Содержание
Итак, вы получили по электронной почте PDF-форму и должны как можно скорее отправить ее, заполнив на своем iPhone. Это может показаться сложной задачей, но на самом деле она проста, и для этого есть как собственные способы, так и сторонние приложения. Давайте посмотрим, как заполнить форму PDF на iPhone.
Инструмент разметки, встроенный в iOS, полностью поддерживает заполнение PDF-файлов и аннотаций . Вы можете добавить подпись, рисовать фигуры, вводить текст и даже писать в документе. Однако сторонние приложения предлагают дополнительные функции для профессиональных пользователей, если вы часто используете iPhone для заполнения PDF-файлов. Я подробно перечислю оба метода с дополнительными функциями.
1. Заполнение PDF-форм с разметкой на iPhone
Я рекомендую использовать разметку для заполнения форм PDF на iPhone, поскольку она интуитивно понятна, имеет все необходимые инструменты и одинаково работает на всех устройствах Apple. Для демонстрации я бы использовал образец формы с различными полями ввода.
1: Начните с загрузки PDF-формы, которую вы хотите заполнить, на свой iPhone. Если вы получили PDF-форму по электронной почте, откройте письмо и коснитесь вложения.
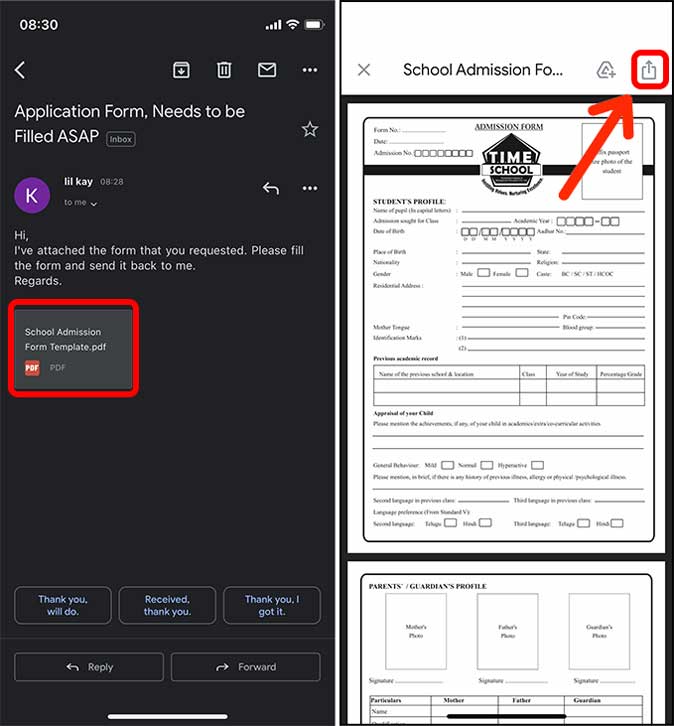
2: Загрузится предварительный просмотр формы. Нажмите кнопку «Поделиться» в правом верхнем углу, чтобы открыть лист «Поделиться». Выберите Сохранить в файлы.
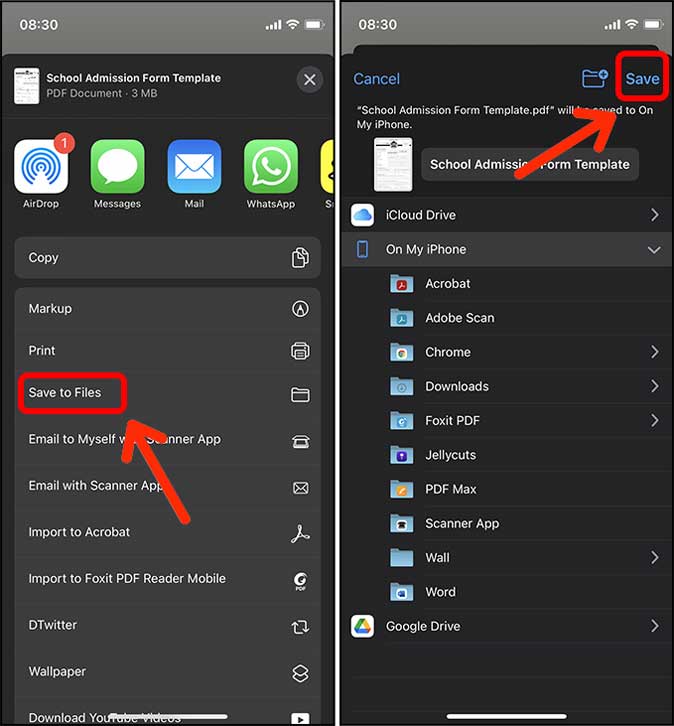
3: Теперь откройте форму PDF в приложении «Файлы» и нажмите кнопку «Разметка» в правом верхнем углу. Вы можете увидеть инструменты внизу и начать заполнять детали.
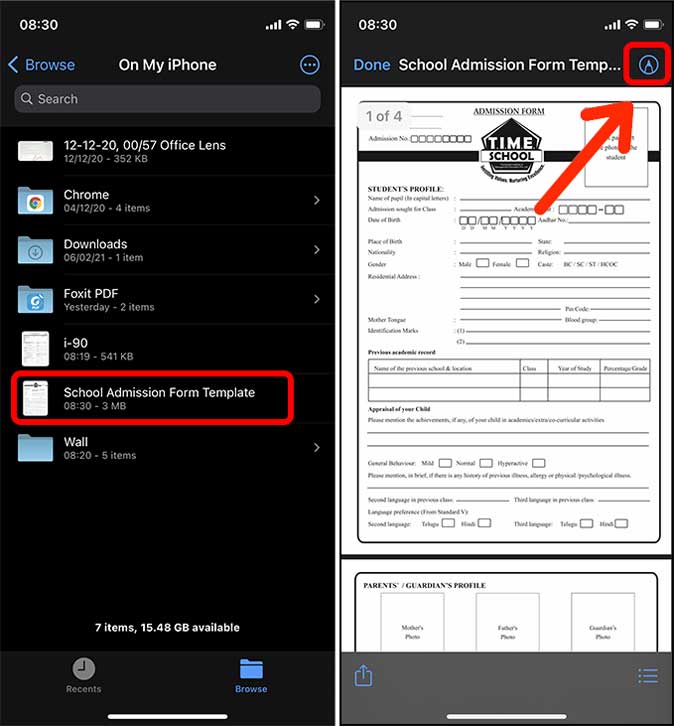
Инструменты включают ручку, карандаш, маркер, ластик, линейку, инструмент выделения, текстовое поле, подпись, несколько фигур и цветовой круг.
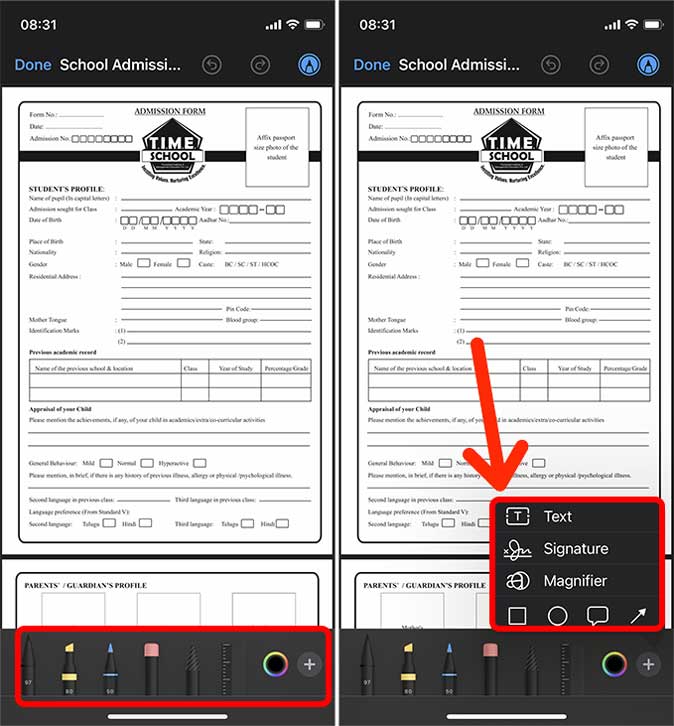
4. Первое, что вам нужно сделать — это добавить текст в форму PDF на iPhone. Увеличьте форму и найдите поле ввода, в которое вы хотите поместить текст. После этого нажмите кнопку + на панели инструментов внизу и выделите текст.
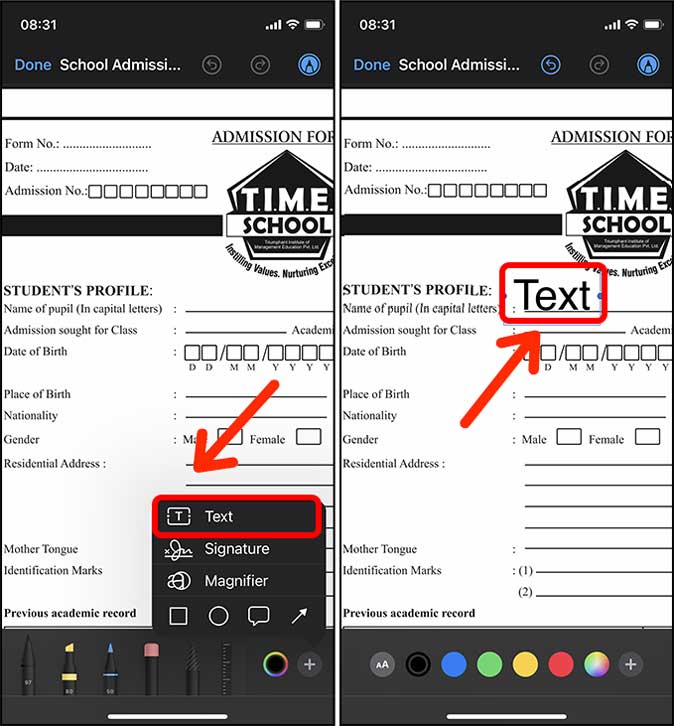
5: Появится текстовое поле. Нажмите на поле, чтобы открыть контекстное меню, и нажмите «Изменить». Теперь введите соответствующий текст и нажмите за пределами поля, чтобы выйти из режима редактирования.
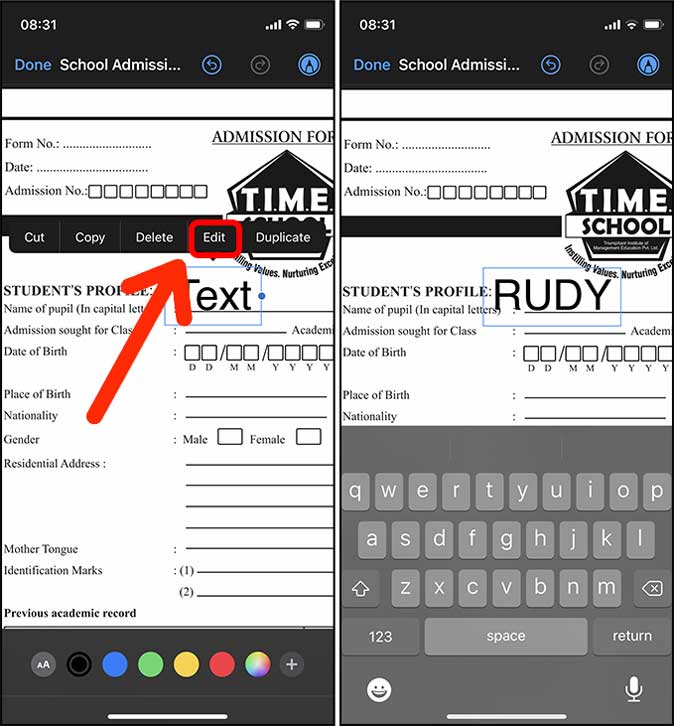
Вы можете легко настроить размер, шрифт, цвет и выравнивание текста, используя параметры ниже. Нажмите кнопку «aA» внизу, чтобы вызвать действия и изменить размер, шрифт и выравнивание текста.
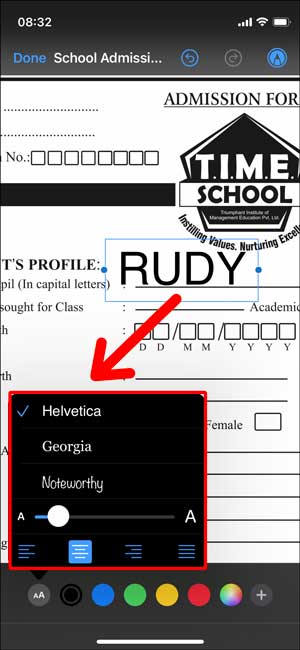
6. С помощью разметки также легко и просто устанавливать флажки в формах PDF на iPhone. Просто увеличьте масштаб флажка и используйте перо или карандаш, чтобы заполнить его.
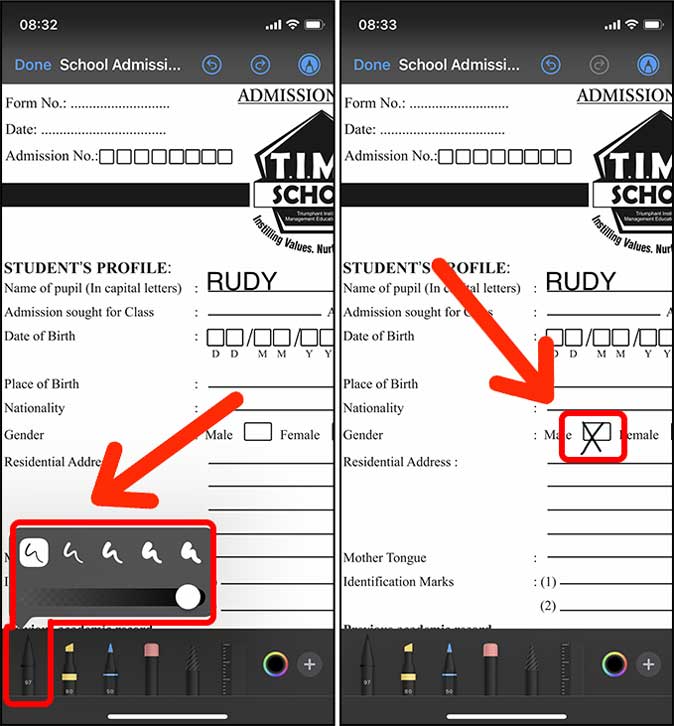
7. Выделение текста обычно не является частью заполнения форм PDF на iPhone, но вы можете использовать его для редактирования существующего текста в PDF-файле. Просто коснитесь инструмента выделения и выберите черный цвет.
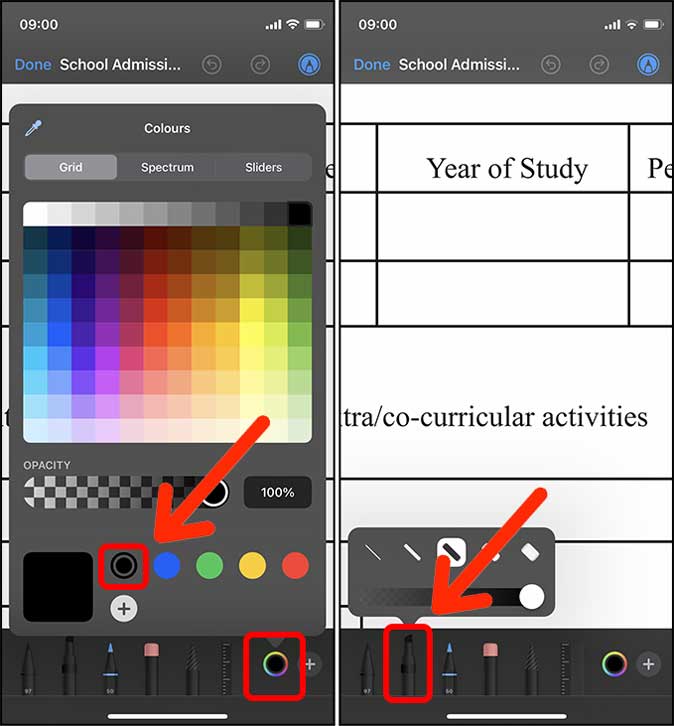
Проведя один раз, вы частично скроете его, продолжайте проводить снова и снова, пока ничего не перестанете видеть. Это хитрый трюк.
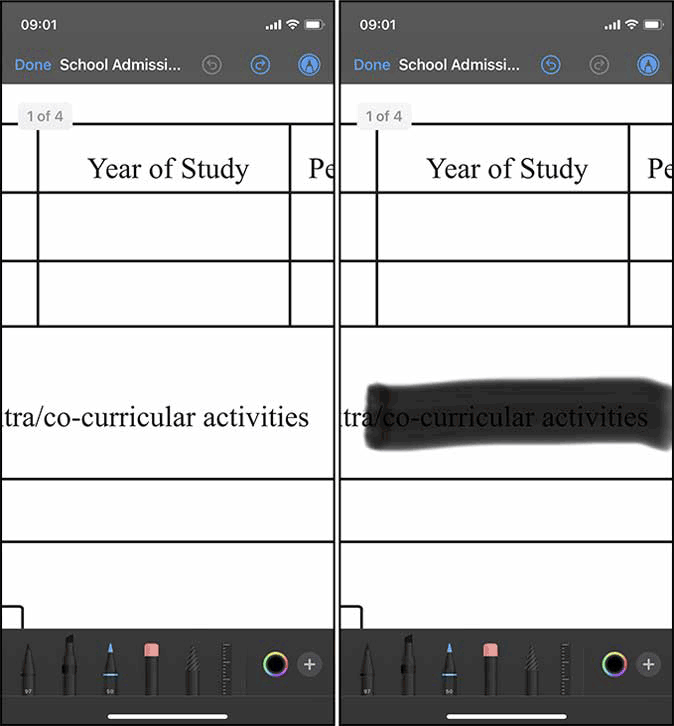
8: Выбор объектов может оказаться очень полезным инструментом при заполнении формы PDF на iPhone. Допустим, вы хотите переместить выделенную часть немного влево. Для этого вы можете использовать перо выбора. Просто обведите объект, и он примет форму, а затем вы можете перемещаться куда угодно.
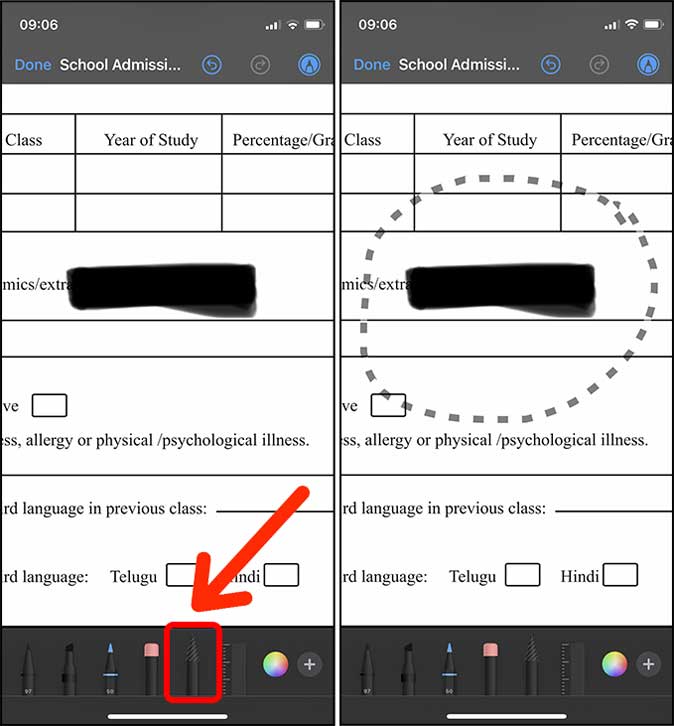
Инструмент выбора перемещает не само содержимое PDF-файла, а только объекты, нарисованные поверх него с помощью инструментов разметки. Кроме того, вы не можете выделить несколько текстовых полей с помощью пера выделения.
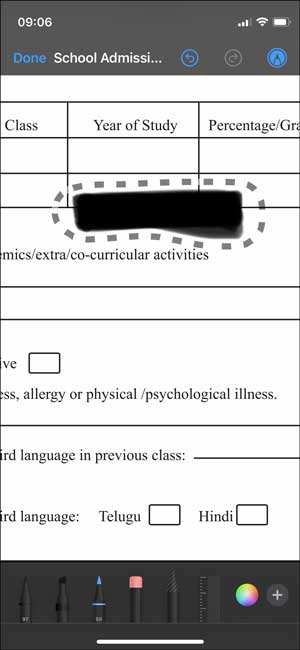
9: Сотрите свои ошибки с помощью ластика. Инструмент имеет два режима, которые помогут вам привести форму в порядок. Ластик объекта удаляет нарисованный объект одним касанием, а ластик пикселей позволяет удалять нарисованный объект попиксельно. Коснитесь ластика, чтобы выбрать один из двух режимов и использовать его по своему усмотрению.
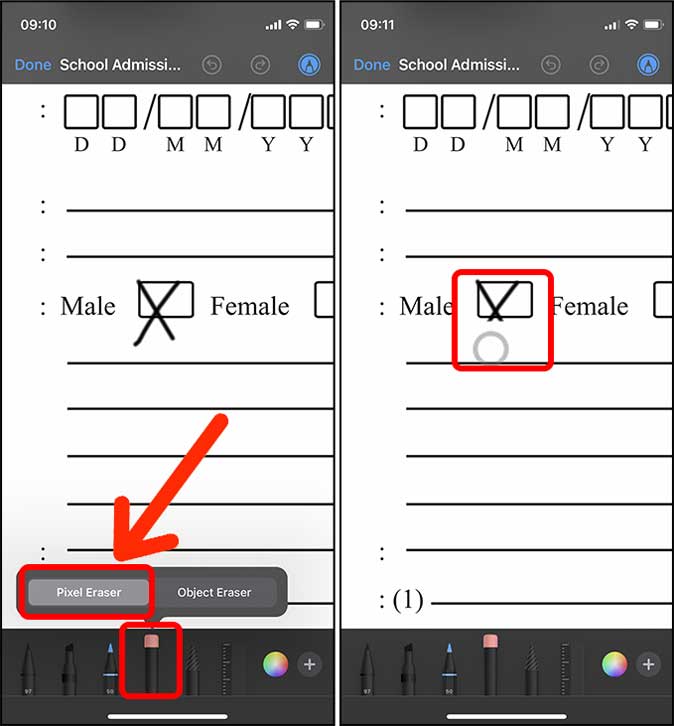
10. Добавление подписи — последний шаг при заполнении формы PDF в iOS. Прокрутите и увеличьте масштаб места, где вы хотите разместить подпись. Нажмите кнопку + в правом нижнем углу и выберите «Подпись».
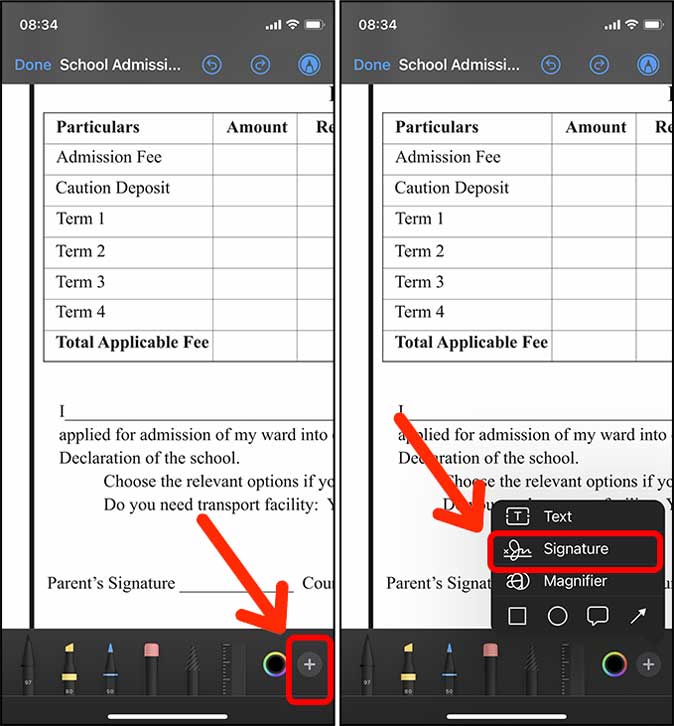
Если вы никогда не создавали подпись, у вас появится возможность нарисовать цифровую подпись. Нарисовав подпись, нажмите «Готово» в правом верхнем углу.
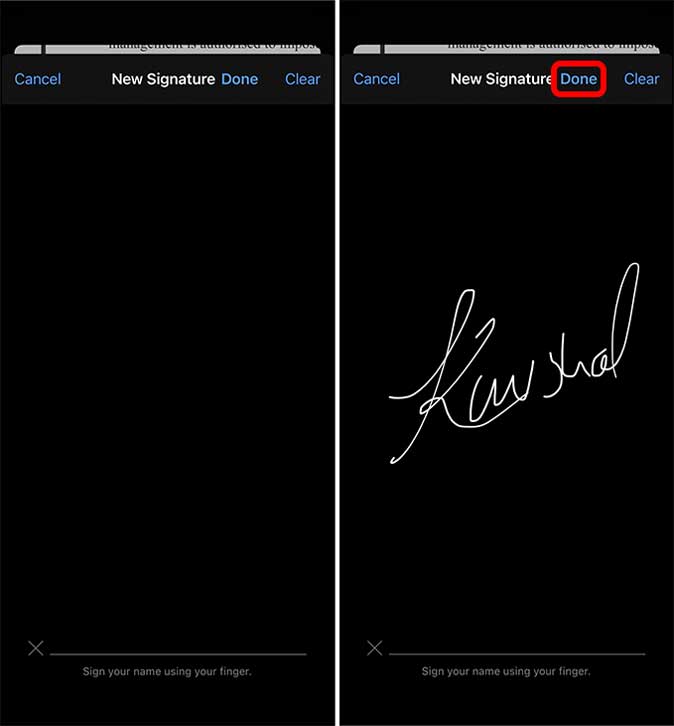
Отрегулируйте размер знака в соответствии с формой, сжимая и раздвигая его. Нажмите «Готово», чтобы сохранить заполненную форму PDF.
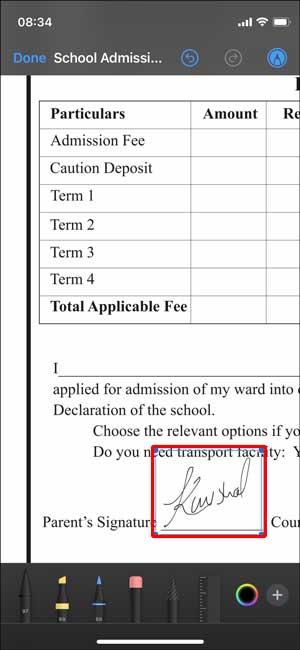
11. Отправить PDF-форму после заполнения данных на iPhone очень просто. Просто нажмите кнопку «Поделиться» в левом нижнем углу и выберите «Почта» на листе «Поделиться».
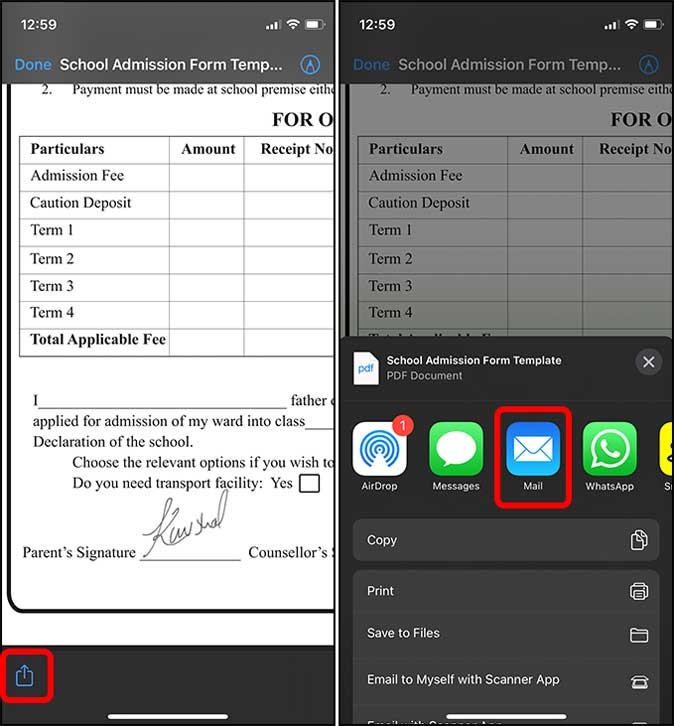
Разметка — отличный инструмент, поскольку он позволяет быстро вносить изменения, даже если вы часто заполняете PDF-формы на iOS. Но стороннее приложение предлагает лучшие функции и упрощает весь процесс.
2. Заполняйте PDF-формы с помощью Adobe Fill & Sign
Adobe Fill & Sign создан для того, чтобы упростить заполнение PDF-файлов на iPhone. Он имеет множество преимуществ перед разметкой, а именно обнаружение флажков, быстрые предложения информации, подписи и инициалы. Однако в нем отсутствуют некоторые функции, которые обычно не используются при заполнении PDF-файлов, такие как маркеры, цветовой круг и фигуры.
1: Загрузите и откройте приложение Adobe «Заполнить и подписать» . Прежде чем мы начнем заполнять форму, давайте заполним личную информацию в приложении Adobe. Это поможет вам в будущем, если вы собираетесь часто использовать это приложение. Нажмите кнопку «Профиль» внизу.
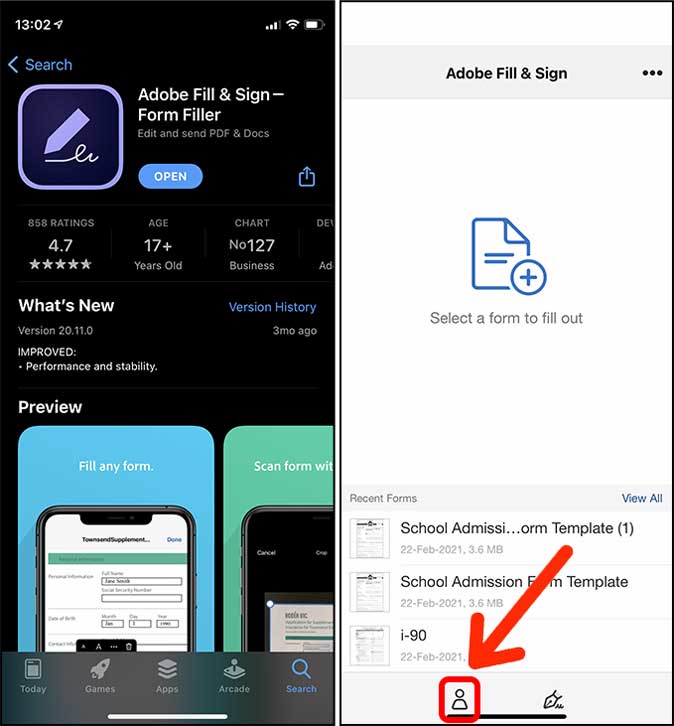
Он хранит всю вашу информацию, такую как имя, адрес, контактные данные и дату рождения, которую вы позже можете автоматически заполнить одним касанием.
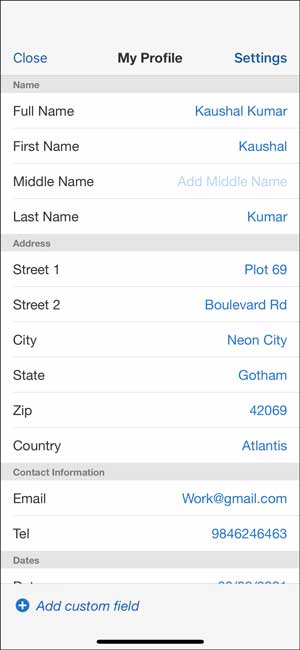
2. Выберите форму PDF для заполнения. Вы можете открыть PDF-файл из приложения «Файлы», вложения электронной почты, URL-адреса веб-сайта или даже просто изображения. После открытия PDF-формы вы можете приступить к ее заполнению.
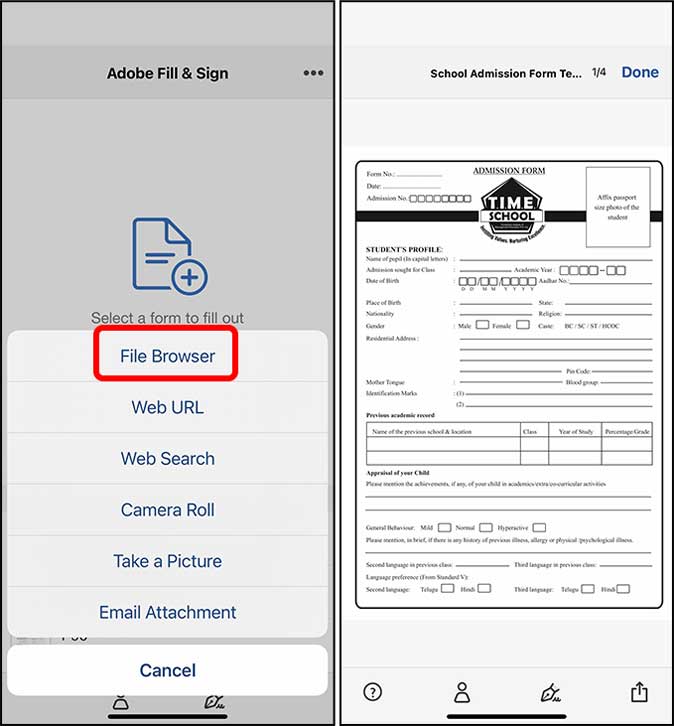
3. Добавить текст в формы PDF очень просто: достаточно нажать в любом месте, чтобы открыть текстовое поле. Это намного лучше, чем Markup. Увеличьте масштаб PDF-формы и коснитесь там, где вы хотите ввести текст. Появится текстовое поле, и вы сможете ввести данные.
Если вы сохранили информацию в приложении, над клавиатурой появится предложение, и вы сможете нажать, чтобы мгновенно заполнить поле.
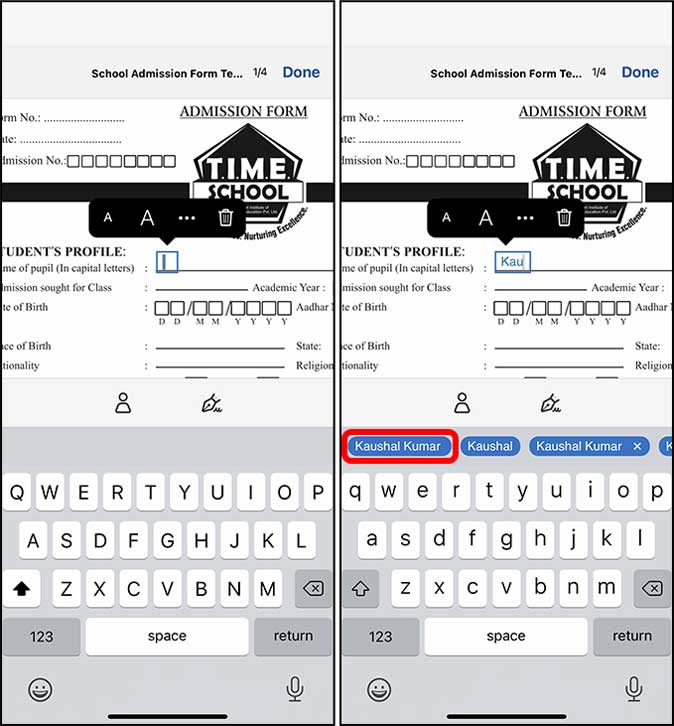
Вы можете настроить размер текста и даже выбрать формат поля, при котором каждую букву нужно будет заполнять в отдельном поле.
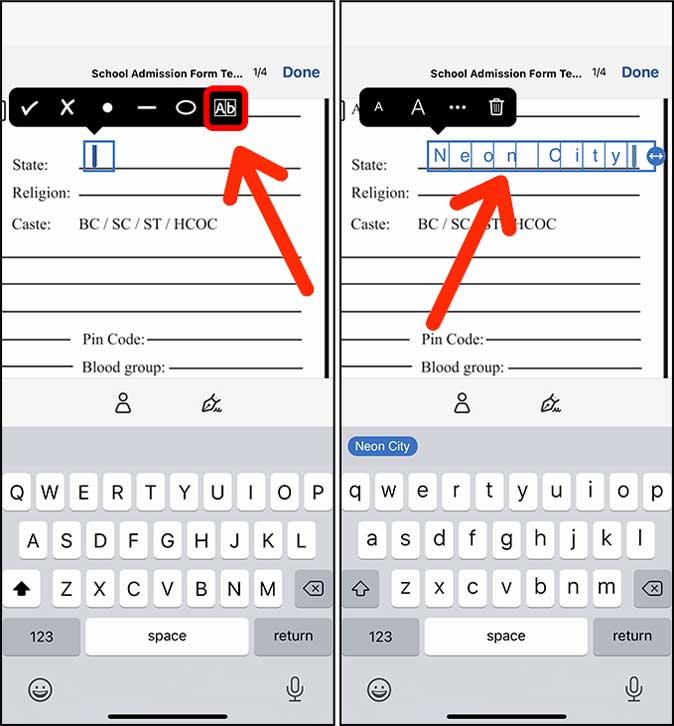
4. Заполнять флажки с помощью Adobe Fill & Sign очень просто, поскольку приложение интеллектуально распознает поля и позволяет вставить символ одним касанием. Даже если он не может точно определить поле, вы можете нажать и удерживать нужное место в форме, чтобы отобразить символы. Вы можете поставить галочку, крестик, точку, тире или квадратик.
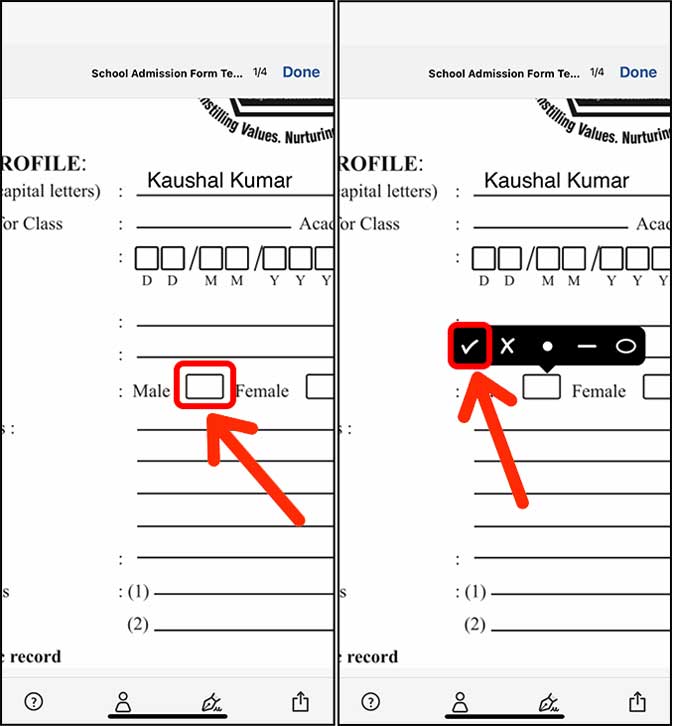
Даже если вы неправильно расположили галочку или любой другой элемент, вы можете настроить его так, чтобы оно точно соответствовало положению в форме. Просто нажмите и удерживайте элемент, а затем проведите пальцем по нему для перемещения.
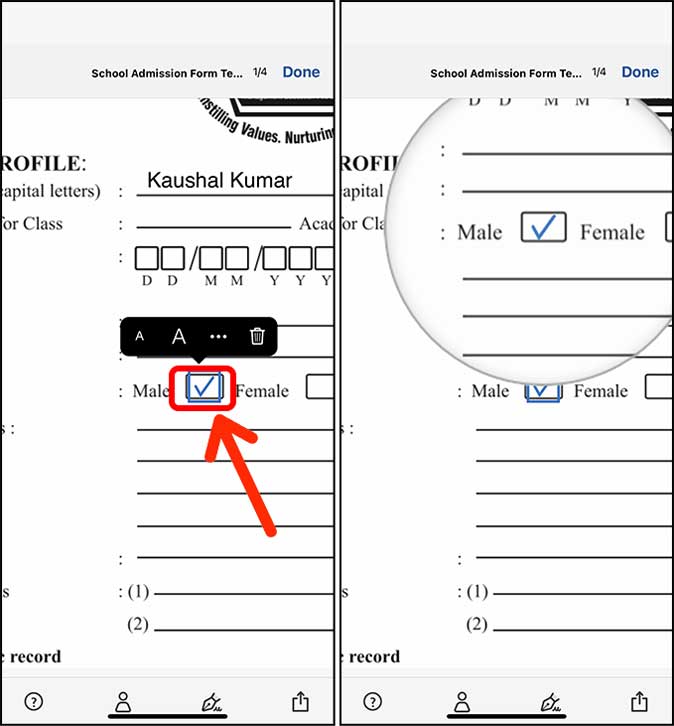
5. Добавить подпись так же просто, как и при использовании разметки. Вы создаете его и используете его где и когда захотите. Нажмите кнопку подписи внизу и выберите «Создать подпись».
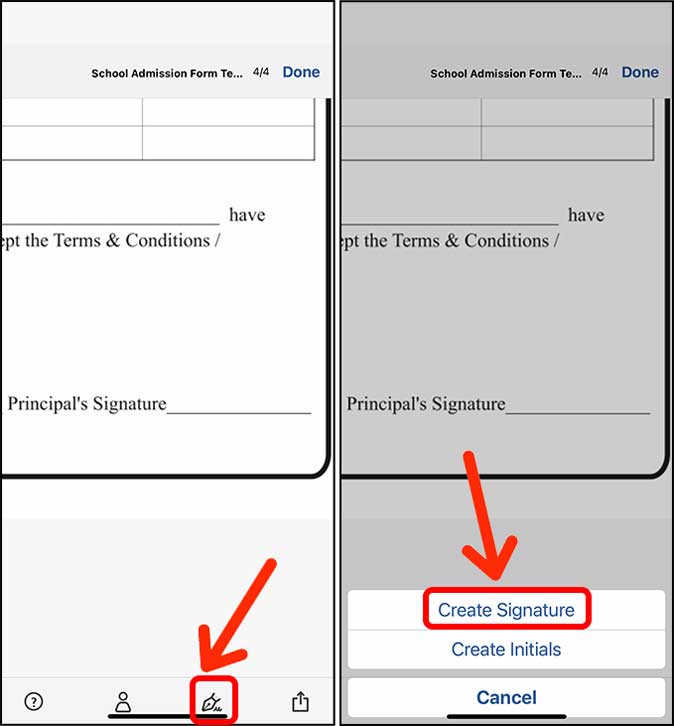
Приложение переключится в альбомный режим и предоставит вам пустое место, где вам нужно будет нарисовать свою подпись, и нажмите «Готово», чтобы сохранить подпись.
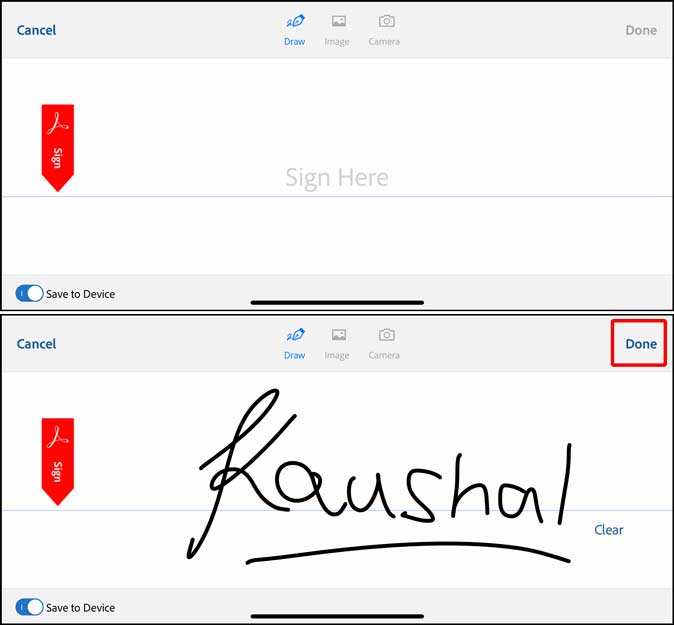
Теперь поместите подпись в любом месте формы, и все готово. Приложение также позволяет создавать инициалы.
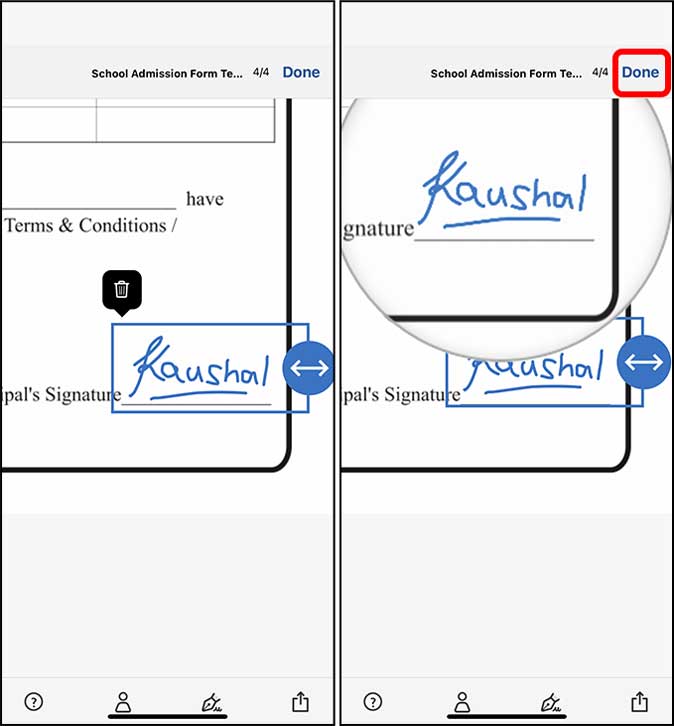
6: Чтобы отправить эту PDF-форму по электронной почте, нажмите кнопку «Поделиться» в правом нижнем углу и выберите «Почта» на странице «Поделиться».
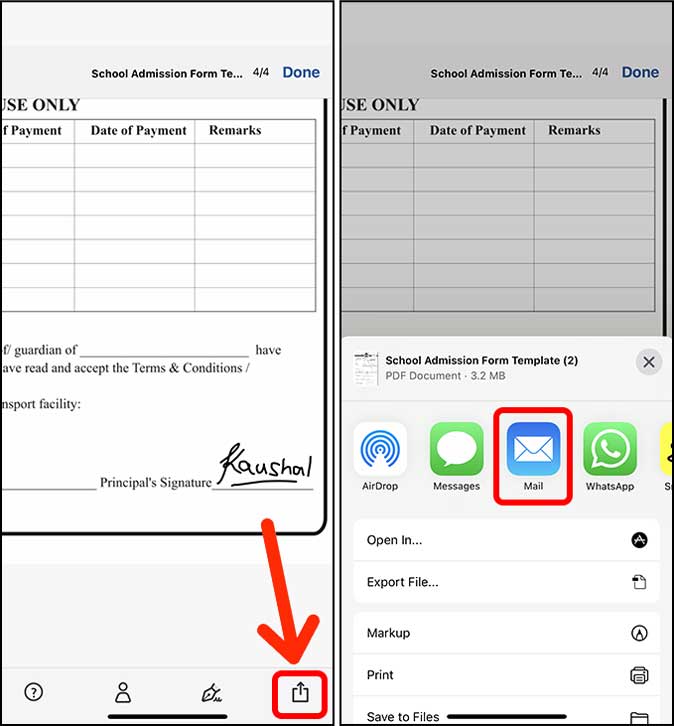 <
<Как заполнять PDF-формы на iPhone
Это были два быстрых способа заполнить форму PDF на iPhone. Разметка — это встроенная функция, которая используется для разметки документов. Стороннее приложение Adobe Fill & Sign в некоторых аспектах лучше, поскольку оно отдает приоритет текстовым полям и флажкам. Однако ему не хватает других областей, например, он не позволяет рисовать стрелки и круги.
Также читайте: 8 лучших редакторов PDF для iPad и iPhone
