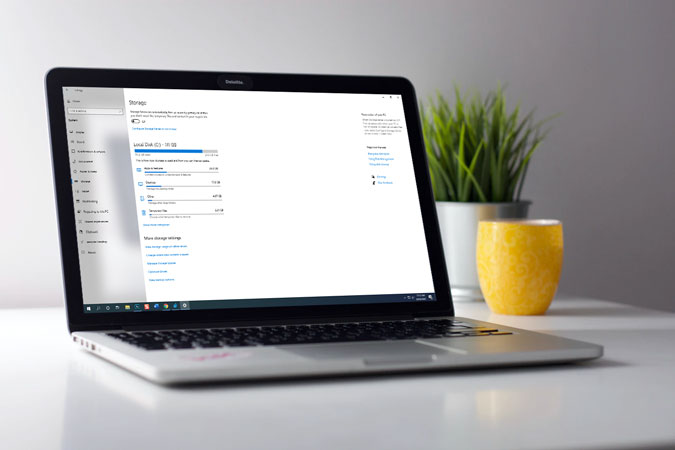Содержание
Проблемы с нехваткой памяти на компьютере под управлением Windows не являются обычным явлением, поскольку обновить хранилище очень просто и доступно. Но предположим, что вам нужно установить несколько приложений сейчас, и у вас нет времени отдать компьютер профессионалу или ждать, пока Amazon доставит ваш новый жесткий диск. В такой момент лучше изменить место загрузки Microsoft Store для установки приложений. Если вы это сделаете, официальный Microsoft Store начнет загрузку новых приложений в выбранное вами место.
По умолчанию Windows 10 хранит данные всех приложений Microsoft Store в папке WindowsApps, видимой в вашей системе или на диске C. Многие люди используют SSD для запуска ОС и HDD для хранения документов, изображений, видео и т. д., поскольку обычному пользователю ПК это гораздо доступнее. Если вы один из них и у вас нет твердотельного накопителя большой емкости для системного диска, вы всегда можете изменить место загрузки приложений Microsoft Store по умолчанию. Вы можете перемещать не только приложения Microsoft Store, но и другие собственные папки, в которых по умолчанию сохраняются ваши приложения, документы, музыка, карты и т. д.
Существует три различных способа изменить место загрузки Microsoft Store перед установкой новых приложений. Кроме того, можно переместить существующие приложения, поскольку иногда вы можете не захотеть менять расположение всех новых приложений и вместо этого по какой-либо причине перемещать только одно приложение.
Изменить местоположение загрузки из Microsoft Store с помощью настроек Windows
Настройки Windows — это специальная панель параметров и преемник панели управления, которая уже давно включена в Windows 10. На панели настроек Windows есть специальная опция, которую можно использовать для изменения места сохранения нового контента. Как было сказано ранее, можно изменить местоположение по умолчанию для приложений, музыки, документов, фильмов/телешоу, фотографий/видео и т. д. Чтобы использовать эту опцию, выполните следующие действия.
1: Нажмите Window+I , чтобы открыть настройки Windows на вашем компьютере. Хотя существует множество других способов, это самый быстрый и простой способ вывести панель настроек Windows на экран. Альтернативно вы можете открыть меню «Пуск» и щелкнуть значок шестеренки настроек.
2. Нажмите на меню Система и перейдите в раздел Хранилище .
3. Здесь вы можете найти параметр Изменить место сохранения нового контента. Его можно увидеть под заголовком Дополнительные настройки хранилища . Нажмите на эту опцию.
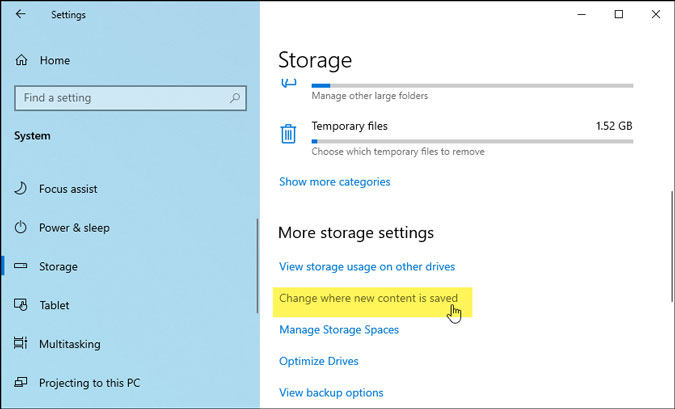
4. На следующем экране показаны все варианты изменения местоположения в соответствии с вашими требованиями. Разверните раскрывающийся список Новые приложения будут сохраняться в и выберите соответствующий драйвер.
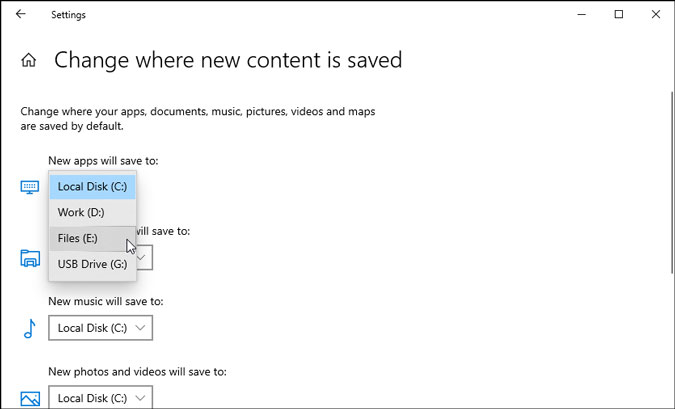
Важное примечание. Не выбирайте внешний SSD/HDD или USB-накопитель, так как это может вызвать проблемы с приложениями при отключении этого устройства.
Изменить местоположение загрузки из Microsoft Store с помощью редактора реестра
Редактор реестра – одна из лучших и наиболее важных утилит в ОС Windows, позволяющая пользователям настраивать свой компьютер. Однако, будучи продвинутым инструментом с правами администратора, он также может улучшить или сломать ваш компьютер. Поэтому, прежде чем приступить к выполнению этих действий, настоятельно рекомендуется сделать резервную копию всех файлов реестра и создать точку восстановления системы . Если что-то пойдет не так, вы можете быть в большей безопасности. Также убедитесь, что вы вошли в учетную запись администратора.
1: Нажмите клавиши Windows+R , чтобы открыть окно «Выполнить», введите regedit и нажмите Enter . >на клавиатуре или нажмите кнопку ОК.
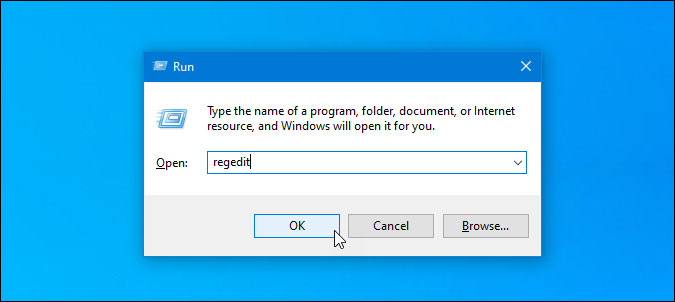
2. На экране может появиться подсказка UAC. В этом случае нажмите кнопку Да, чтобы открыть редактор реестра на своем компьютере.
3: Перейдите по следующему пути –
HKEY_LOCAL_MACHINE\SOFTWARE\Microsoft\Windows\CurrentVersion\AppxВы можете вставить его напрямую в редактор реестра или развернуть каждый ключ один за другим.
4. Нажмите правой кнопкой мыши Приложение и выберите параметр Разрешения . Прежде чем менять местоположение, необходимо получить полный доступ, поскольку у вас есть только разрешение Чтение .
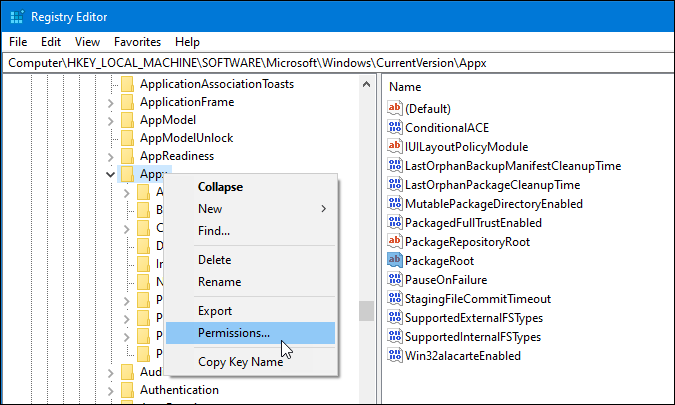
5: Выберите ВСЕ ПАКЕТЫ ПРИЛОЖЕНИЙ и нажмите кнопку Дополнительно .
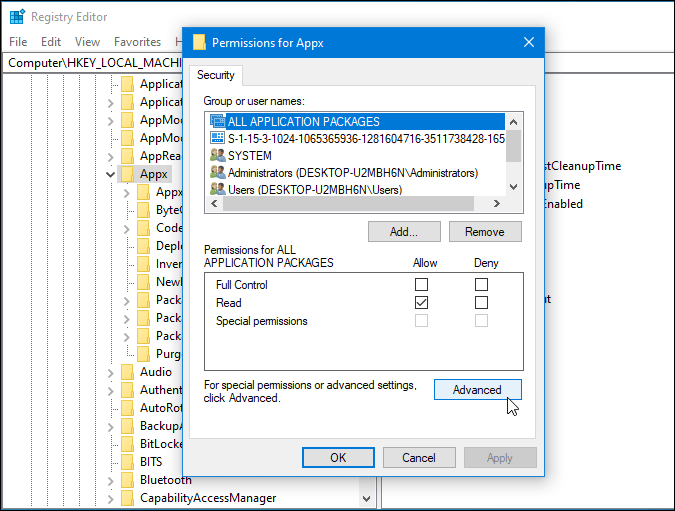
6. По умолчанию этот ключ принадлежит TrustedInstaller. Нажмите кнопку Изменить и выберите свое имя/имя пользователя в соответствующем всплывающем окне.
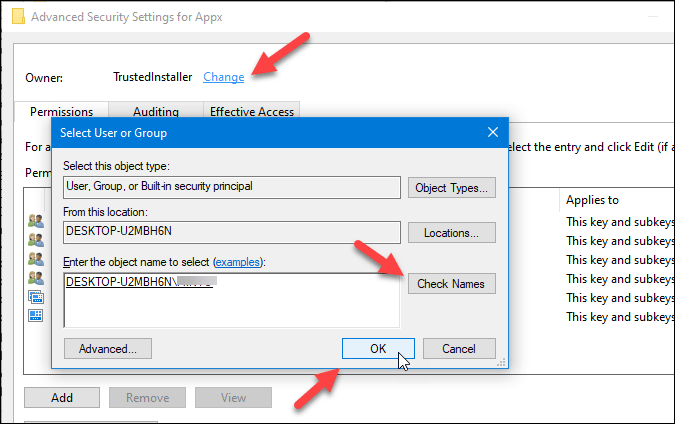
7. Нажав кнопку ОК , установите флажок Заменить владельца подконтейнеров и объектов и нажмите >Кнопка Применить.
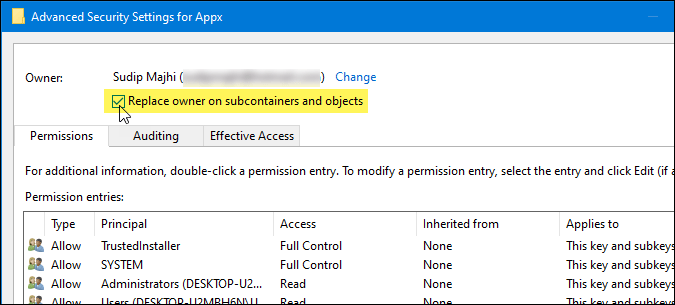
8. Нажмите кнопку Добавить и кнопку Выбрать участника соответственно.
9: Выберите свое имя пользователя в поле Введите имя объекта для выбора и нажмите кнопку ОК .
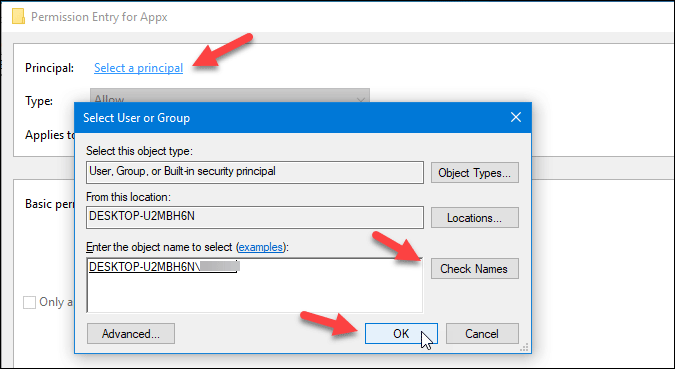
10. Убедитесь, что в раскрывающемся меню Тип выбран параметр Разрешить , а также Этот ключ и подразделы. > параметр выбран в раскрывающемся списке Применено к. Если да, установите флажки Полный доступ и Чтение и нажмите кнопку ОК .
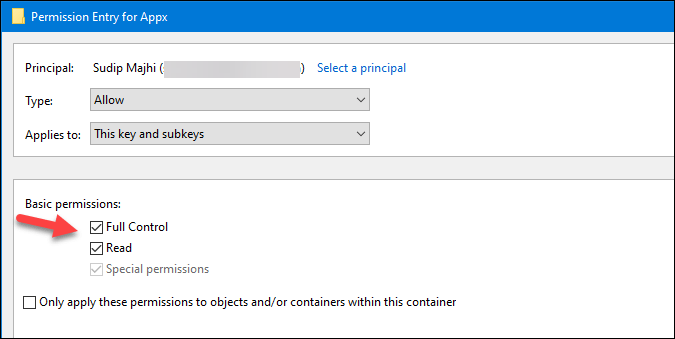
11. Нажмите ОК еще раз в окне Расширенные настройки безопасности для Appx >выберите свое имя пользователя в следующем окне и нажмите <сильная>кнопка ОК.
12: Дважды щелкните PackageRoot строковое значение справа и введите путь, который вы хотите установить в качестве нового места загрузки. p>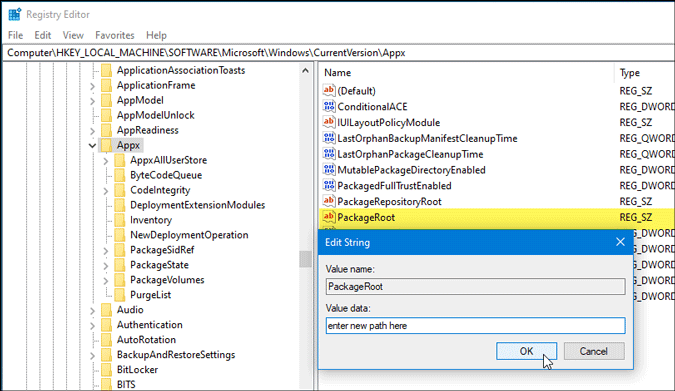
13. Нажмите кнопку ОК , чтобы сохранить изменения.
Измените местоположение приложений Microsoft Store или переместите их на другой диск
Оба метода, как упоминалось ранее, позволяют установить все последние приложения на другой диск. Что делать, если вы хотите изменить местоположение существующего приложения? Это тоже возможно.
1: Нажмите клавишу Windows+I , чтобы открыть настройки Windows.
2. Перейдите в раздел Приложения >Приложения и функции.
3. Найдите приложение, которое вы хотите переместить на другой диск или в другое место, и нажмите соответствующую кнопку Переместить .
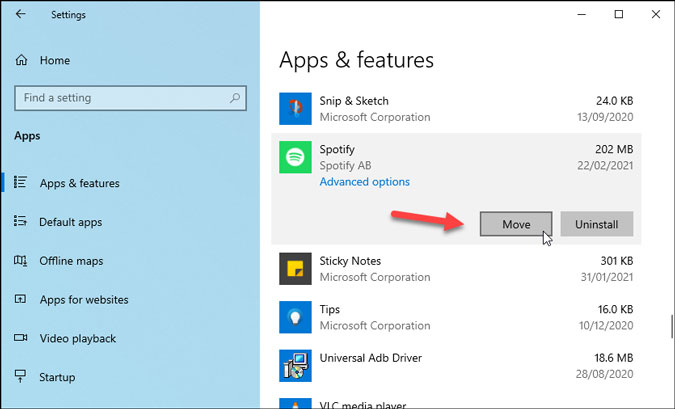
4. Выберите диск, на который вы хотите переместить это приложение, и нажмите кнопку Переместить .
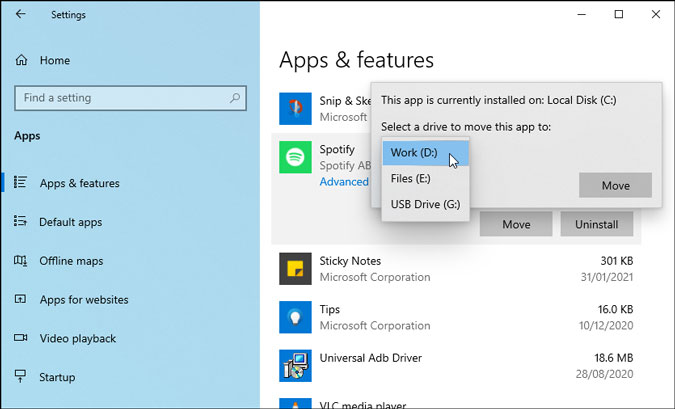
Вот и все! Установленное приложение через несколько секунд переместится на другой диск.
Изменили ли вы место загрузки приложений или игр из Microsoft Store
Поскольку первый метод включен непосредственно в настройки Windows, он работает безупречно. Тем временем вам придется выполнить некоторые дополнительные действия, чтобы сделать то же самое с редактором реестра. В заключение: лучше использовать первый метод, когда вы спешите. Кроме того, вы можете попробовать второй метод, чтобы изменить место загрузки Microsoft Store для установки приложений, чтобы обеспечить большую гибкость.