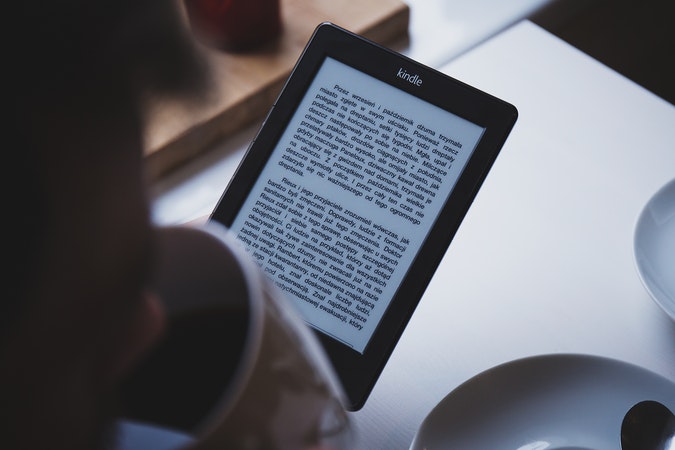Содержание
Если вы, как и я, заядлый читатель Kindle, я уверен, вы всегда носите его с собой. Однако иногда, когда в вашем распоряжении только компьютер, вы все равно можете легко получить доступ к своему контенту Kindle. Есть несколько способов сделать это. Итак, не теряя больше времени, вот как читать книги Kindle на ПК с Windows. Начнем.
Чтение книг Kindle на ПК с Windows
1. Приложение Kindle (Windows/Mac)
Я уверен, что вы уже использовали приложение Kindle на своем телефоне. Но знаете ли вы, что есть приложение Kindle и для Windows? Приложение для ПК позволяет получить доступ к вашей библиотеке Kindle, изменить стиль шрифта, просмотреть разделы книги и многое другое. Вот как можно загружать книги и получать к ним доступ через приложение Kindle.
1. Загрузите приложение Kindle для ПК, откройте его и войдите в систему, используя свой Amazon ID.
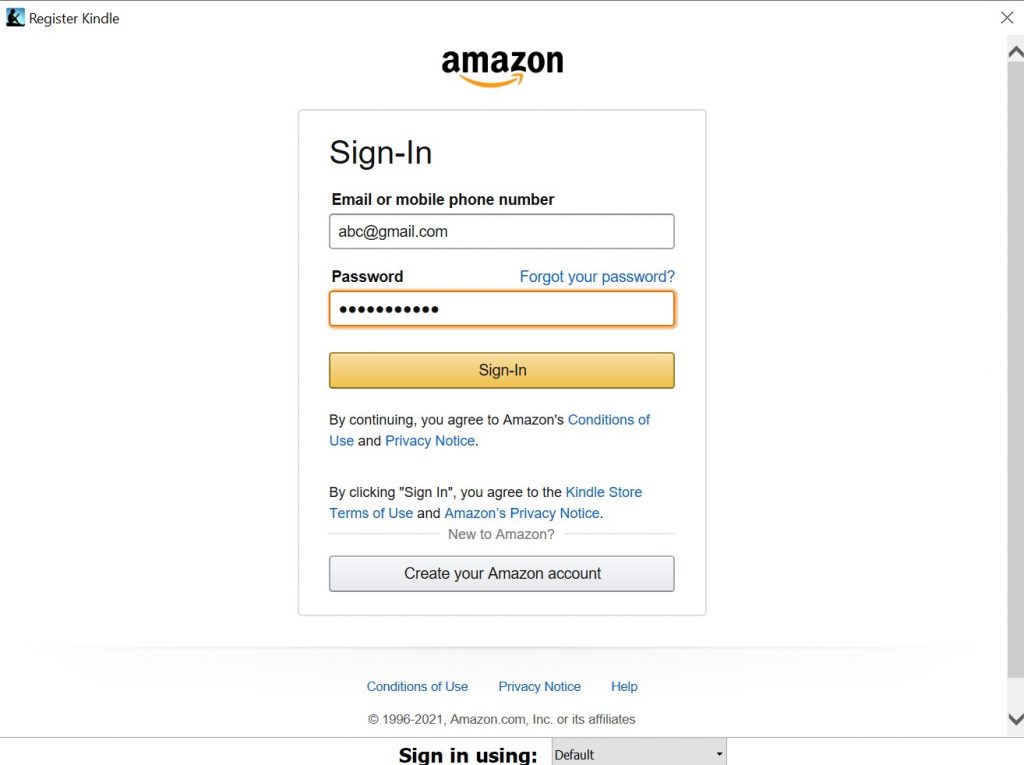
2. К сожалению, вы не получите бесплатный пропуск, зная только пароль. Приложение требует от вас подтвердить вход с зарегистрированного мобильного телефона. Держите телефон под рукой во время входа в систему. Как только вы закончите, вы будете автоматически перенаправлены. Если нет, выберите опцию Нажмите здесь, чтобы обновить страницу внизу.
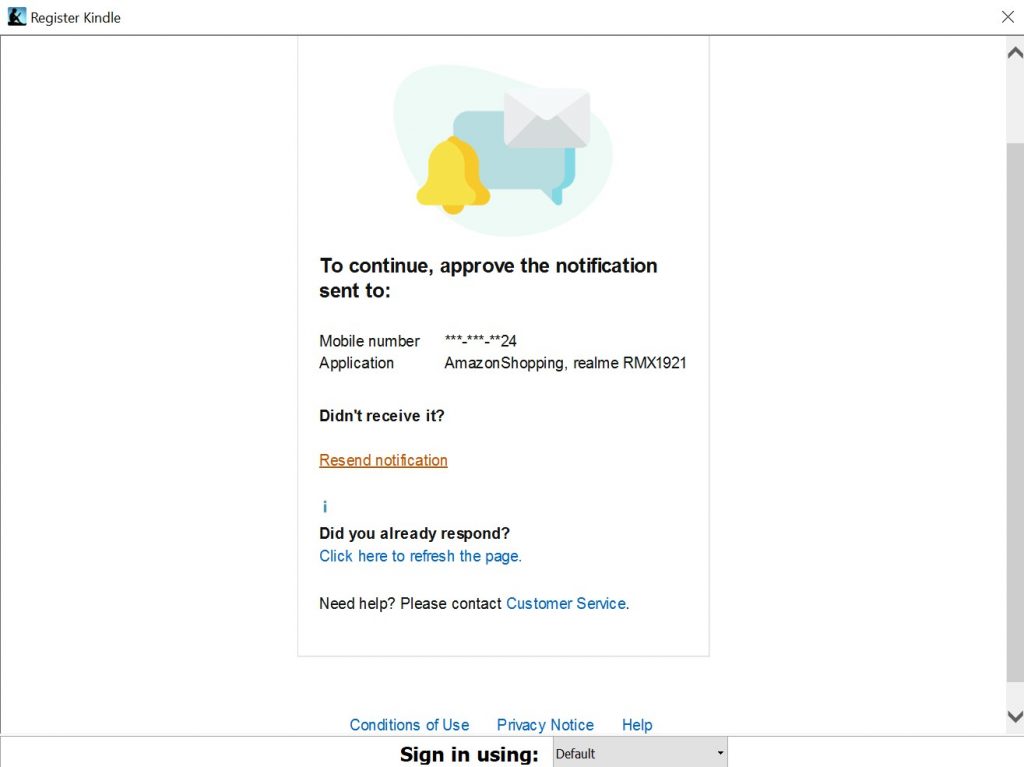
3. После того, как вы успешно подтвердите вход в систему, библиотека книг Kindle откроется автоматически. Вы можете просмотреть все книги в вашей библиотеке Kindle на главной странице. Кроме того, у вас также есть возможность переключаться между списком и плиточным представлением. Я предпочитаю последний вариант, поскольку он также отображает миниатюры книг.
Теперь просто дважды нажмите на любую книгу, чтобы открыть ее на вкладке чтения.
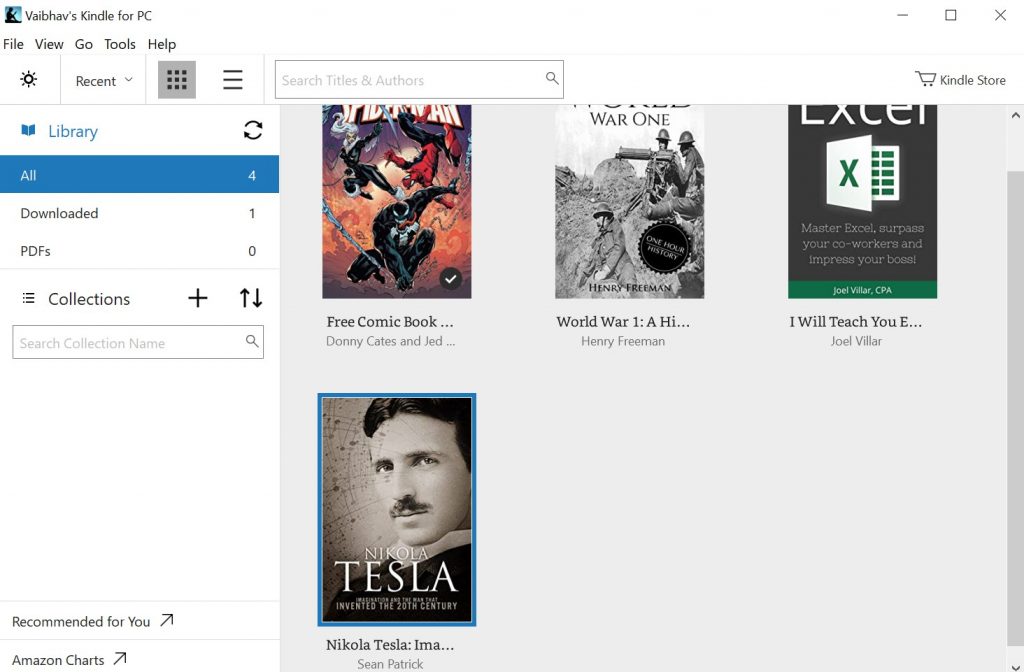
4. Вы заметите некоторое сходство между физической программой для чтения электронных книг Kindle и приложением. Например, быстрый доступ к оглавлению, параметрам стиля шрифта, размеру шрифта, ширине страницы и т. д.
Самое приятное в приложении то, что оно позволяет выделять текст и делать заметки из книги, которую вы читаете. Вы можете быстро получить доступ ко всем своим заметкам и выделенным фрагментам из раздела «Блокнот» (правый верхний угол).
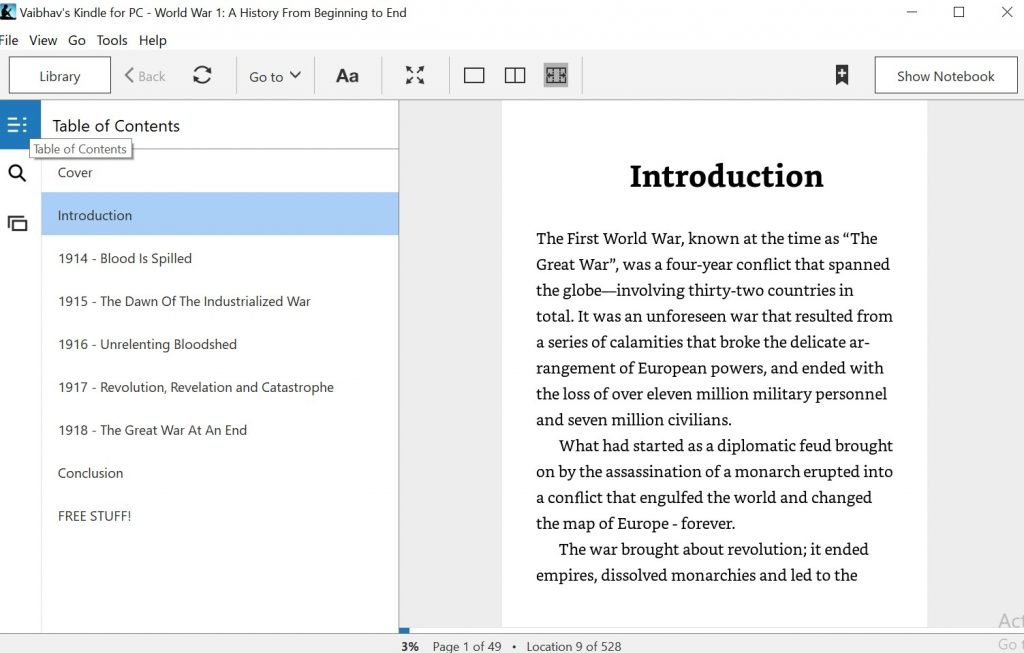
Загрузите Приложение Kindle
2. Облачная читалка Kindle
Для доступа к книгам Kindle на ПК не нужно загружать приложение. Вы можете легко получить доступ к книгам, просто используя веб-браузер с помощью службы Kindle Cloud Reader.
Kindle Cloud Reader позволяет читать книги, однако не поддерживает комиксы. Если вы любите читать комиксы, приложение Kindle — лучший вариант.
1. Во-первых, войдите в систему Kindle Cloud Reader, используя данные для входа в Amazon. В отличие от приложения, здесь нет двусторонней аутентификации. Следовательно, вы можете читать книги сразу после входа в систему.
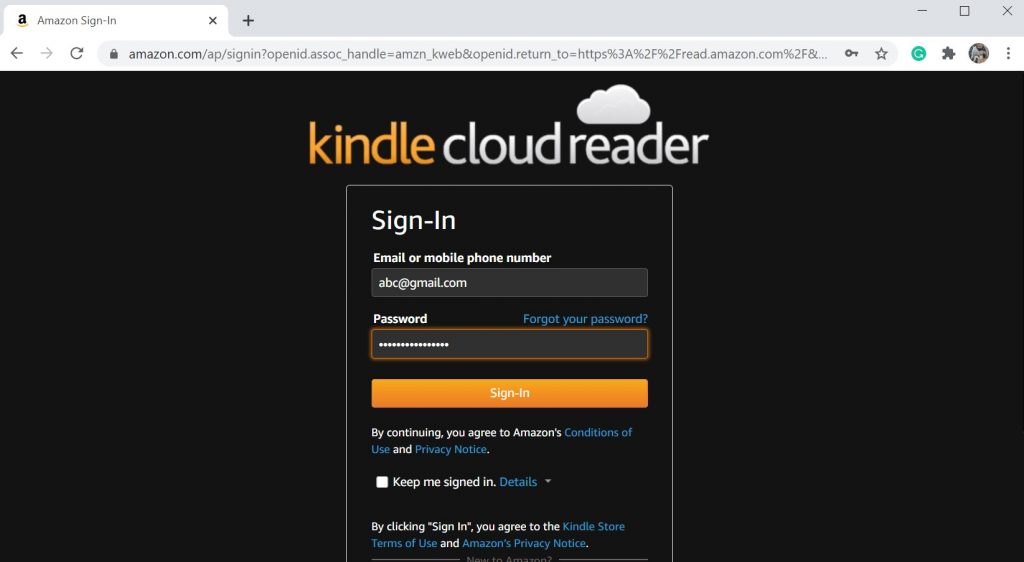
2. Теперь дважды нажмите на книгу, которую хотите прочитать, чтобы открыть ее. Пользовательский интерфейс аналогичен настольному приложению. Вы можете просматривать книги как в виде списка, так и в виде галереи. Кроме того, если у вас много книг, вы также можете отсортировать их по автору и названию.
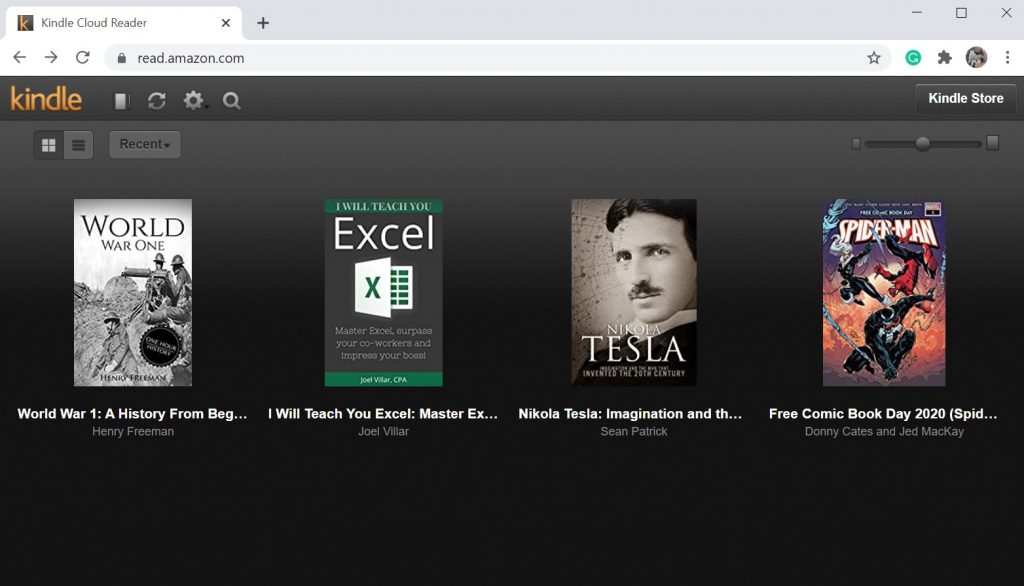
3. Для прокрутки страниц можно просто использовать клавиатуру или мышь. Он также имеет прокручиваемую строку местоположения для чтения внизу, как и приложение для ПК.
Основным недостатком, который я обнаружил при использовании Kindle Cloud Reader, является функция Notebook. В отличие от приложения, в котором основные моменты/заметки сжимаются в одном окне, здесь вы получаете всплывающее окно. Это не только отвлекает читателя, но и препятствует ведению заметок из-за неинтуитивности.
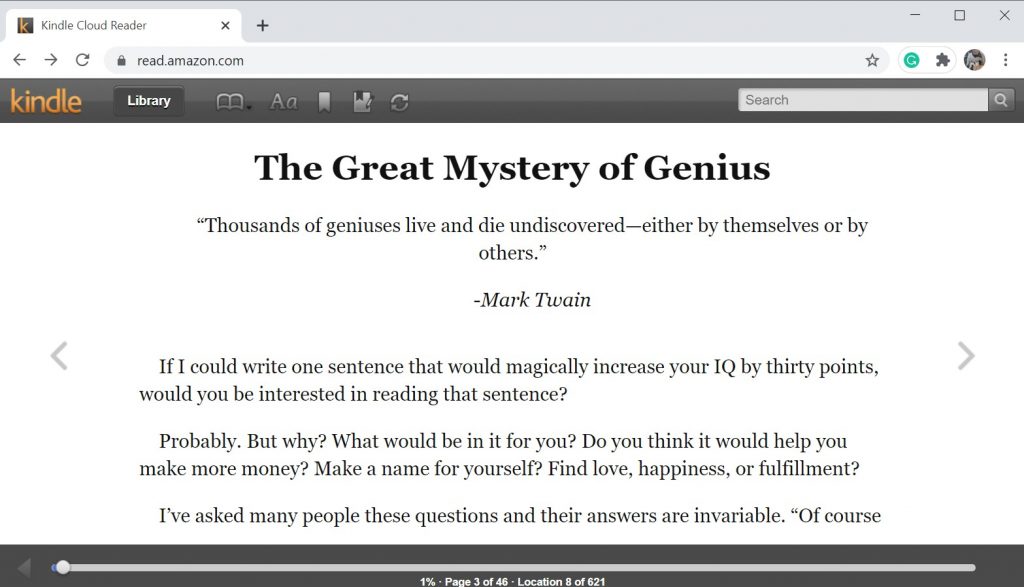
Посетите Разжечь Облачный читатель
3. Калибр для Kindle
Если вы следите за форумами и сообществами Kindle, вы, должно быть, уже слышали о Caliber. Это лучший Приложение для управления Kindle , он имеет открытый исходный код и бесплатен для пользователей Windows. Caliber автоматически определяет, когда вы подключаете Kindle. Более того, вы можете просто перетаскивать книги из приложения Caliber на свое устройство.
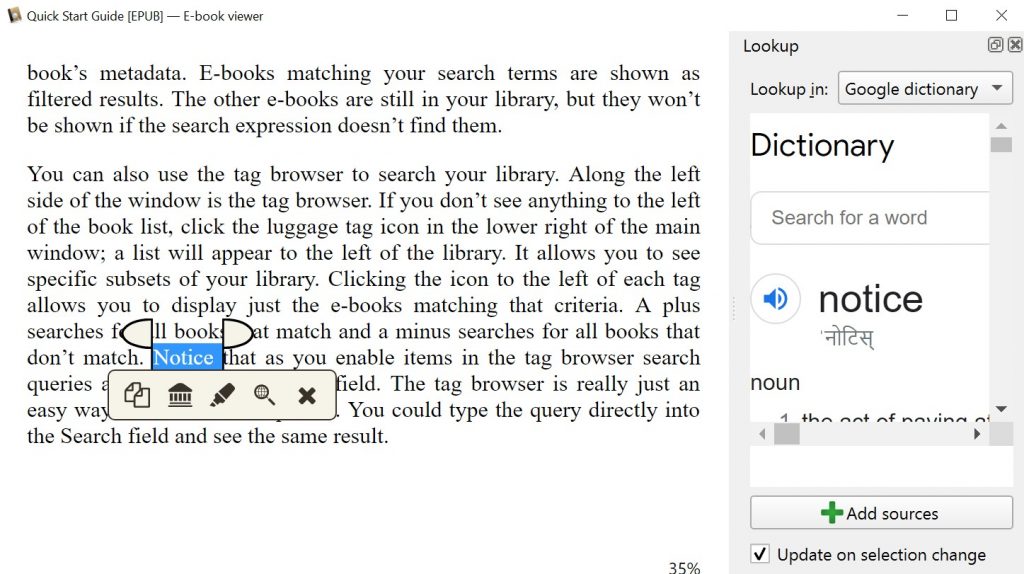
В приложении есть встроенная программа просмотра электронных книг. Для прокрутки содержимого книги можно использовать как колесо мыши, так и клавиатуру. Самое приятное в Caliber то, что вы не только ограничены форматами электронных книг, но и можете открывать PDF-файлы. Хотя вы можете выделить части книги, это не так гладко, как в родном приложении Kindle.
Загрузить Калибр
Лучший способ читать Kindle на ПК
Поскольку я широко использую Caliber, вот что мне подходит. Вы можете открывать несколько книг одновременно, чего нет в двух других приложениях. Кроме того, есть встроенный поиск Google, который является отличным дополнением.
Если вы все еще не знаете, какой метод использовать, вот краткое сравнение.
| Синхронизация учетной записи | Чтение в автономном режиме | Выделение/заметки | Словарь | Преобразование текста в речь | Веб-поиск | |
| Приложение | Да | Да | Да | Да | Да | Да |
| Веб-сайт | Да | Нет | Да | Да | Нет | Нет |
| Калибр | Нет | Да | Да | Да | Нет | Да |
Заключительные замечания: читайте книги Amazon Kindle на ПК
Надеюсь, теперь вы можете легко получить доступ к своей библиотеке Kindle и читать ее на ПК. По моему мнению, использование приложения Kindle — наиболее удобный вариант. Это особенно актуально для пользователей, которые для покупки книг используют только официальный магазин Kindle. Если вы, как и я, предпочитаете загружать бесплатные книги для Kindle , выбор Caliber не составит труда.
Также читайте: Ознакомьтесь с 5 устройствами для чтения электронных книг с дисплеем E Ink