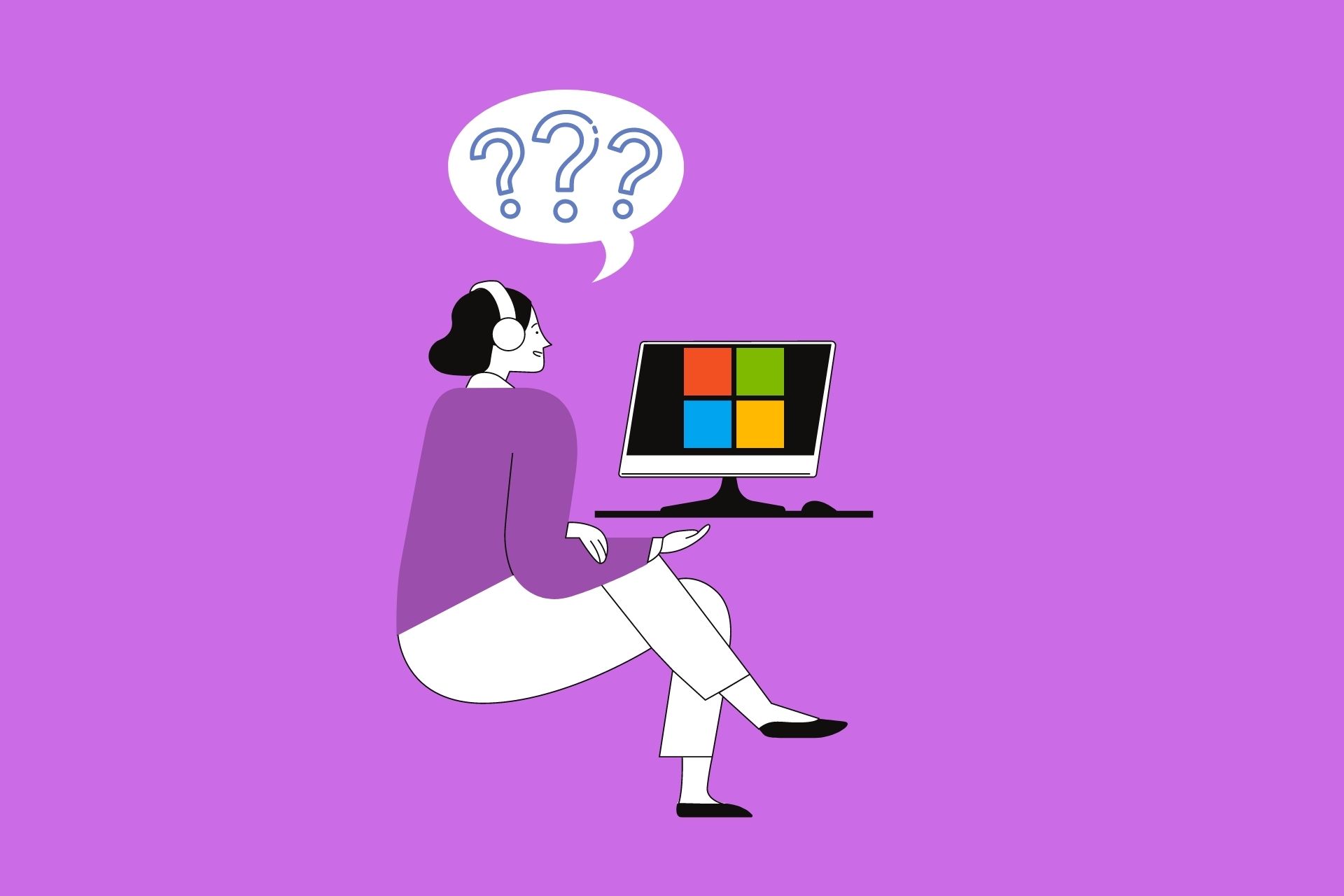Содержание
На панели задач размещаются значки повседневных приложений. Здесь вы также найдете ярлыки для других полезных приложений и служб, таких как меню «Пуск», виджет даты и времени, Кортана и поиск и т. д. Ошибка «Отсутствие панели задач в Windows 10» довольно распространена. Также возможно, что панель задач не отсутствует, а просто исчезла из-за настроек системы, о которых мы поговорим позже.
Панель задач отсутствует или исчезла в Windows
Вам нужно понимать, что существует множество причин, по которым панель задач не отображается на рабочем столе Windows. Не всегда дело в ошибке. В этом руководстве мы обсудим все возможные сценарии и решения.
Начнем.
Также читайте: Как центрировать значки панели задач в Windows 10
1. Панель задач скрыта
Вы могли случайно перетащить панель задач под область рабочего стола, по краям. Именно поэтому существует возможность заблокировать панель задач, чтобы избежать случайных изменений. Наведите указатель мыши на нижнюю часть рабочего стола к самому краю и посмотрите, превратится ли указатель в двустороннюю стрелку.
Если да, щелкните и перетащите мышь вверх, чтобы открыть панель задач. Повторите те же действия для всех четырех сторон монитора, поскольку панель задач можно перетаскивать по обе стороны экрана. Вы можете перемещать его вверх и вниз вот так.
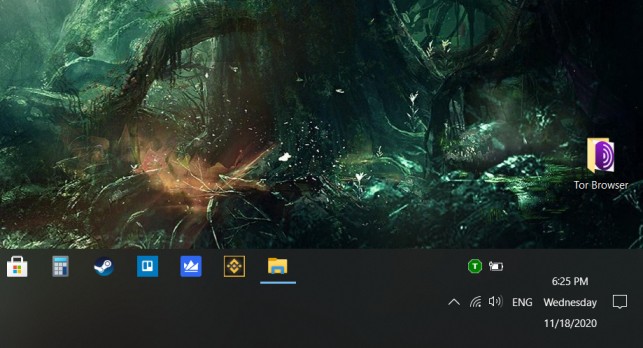
Нажмите правой кнопкой мыши на панели задач, чтобы заблокировать ее и вам больше никогда не придется сталкиваться с проблемой исчезновения панели задач.
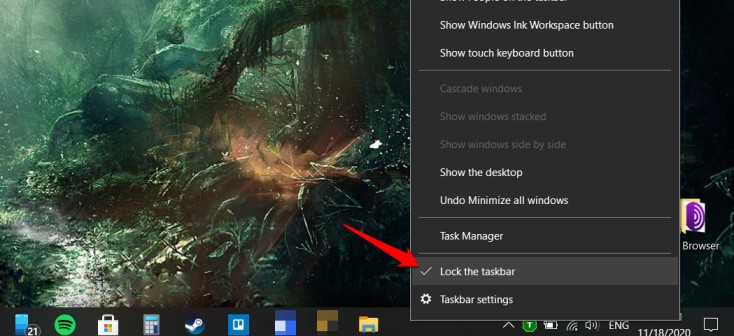
2. Настройки панели задач
Есть способ проверить эту теорию. Нажмите клавишу Windows и посмотрите, что произойдет. Должно открыться меню «Пуск», но вместе с ним на мгновение должна появиться панель задач.
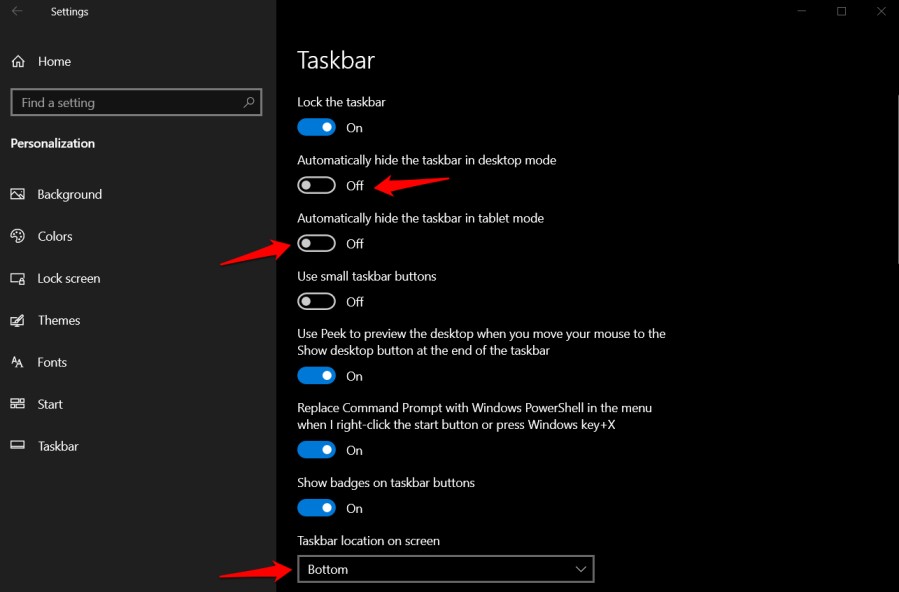
Нажмите клавиши Windows+I, чтобы открыть «Настройки», и выберите «Персонализация» >«Панель задач». Вы отключите параметры Автоматически скрывать панель задач в режиме рабочего столаи Автоматически скрывать панель задач в режиме планшета. Вы также можете изменить расположение панели задач снизу в другое место, используя раскрывающееся меню. Панель задач отображается сбоку экрана?
3. Настройки проекции Windows
Microsoft упростила проецирование экрана вашего компьютера на два разных монитора с помощью Projection. Нажмите клавишу Windows + P, чтобы открыть всплывающее окно сбоку экрана. Убедитесь, что здесь выбрано Только экран ПК, если вы используете настройку с одним монитором.
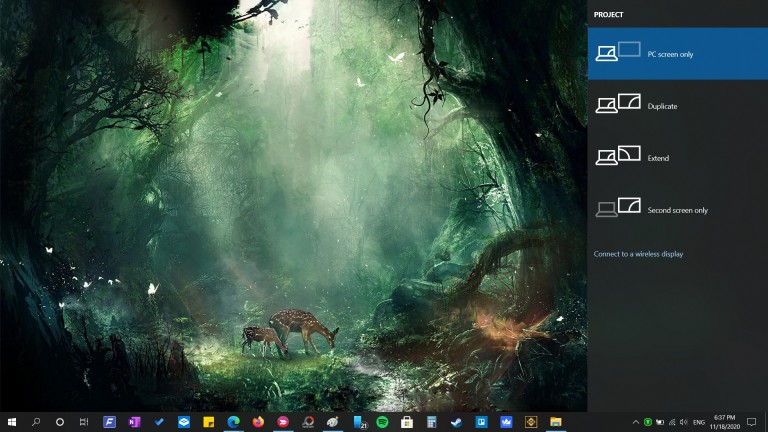
На вашем компьютере все еще отсутствует панель задач? Читайте дальше.
4. Режим планшета
Режим планшета был разработан для компьютеров Windows с сенсорным экраном. Это еще одна причина, по которой панель задач исчезла или пропала на рабочем столе. Нажмите клавиши Windows+A, чтобы запустить Центр действий, и отключите параметр «Режим планшета». Синий фон означает, что он включен.
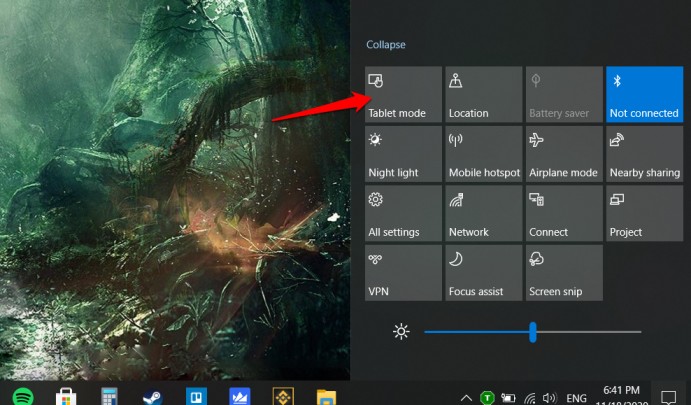
5. Перезапустите Проводник Windows
Сохраните все открытые работы и файлы, прежде чем переходить к этому шагу, поскольку при этом будут закрыты все открытые окна, включая статью, которую вы читаете.
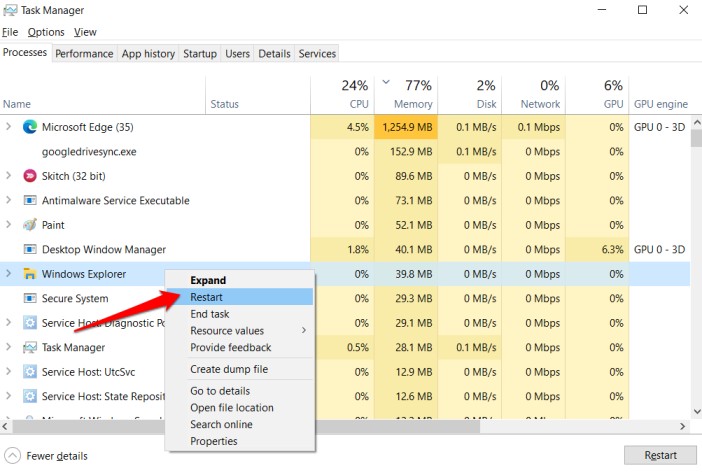
Нажмите клавиши Ctrl+Shift+Esc, чтобы открыть диспетчер задач. Найдите запись в Проводнике Windows на вкладке «Процессы». Щелкните его правой кнопкой мыши и выберите «Перезапустить».
6. Разрешение экрана
Изменяли ли вы недавно разрешение монитора? Также возможно, что настройки дисплея изменились из-за смены оборудования (новый монитор) или какой-то ошибки, из-за которой панель задач исчезла на рабочем столе.
1: Щелкните правой кнопкой мыши на рабочем столе и выберите «Настройки дисплея».
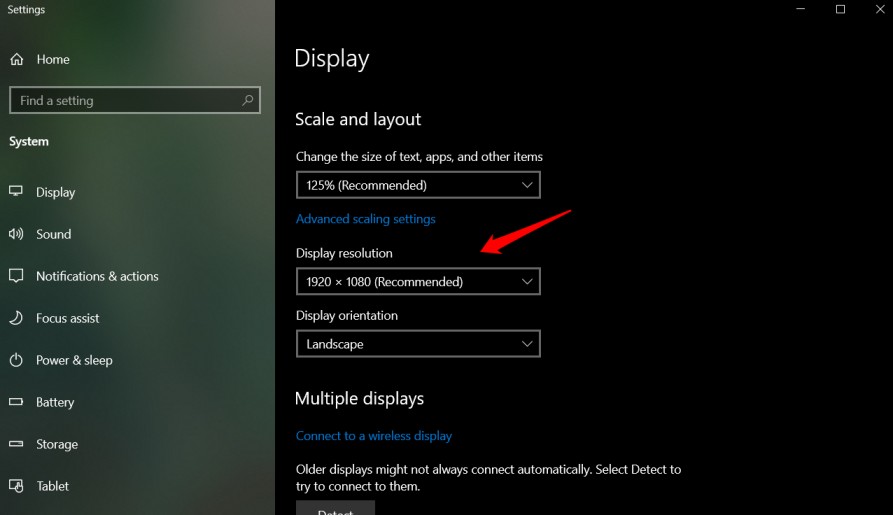
2: выберите вариант «Рекомендовано», но если это не поможет восстановить отсутствующую панель задач, попробуйте другое разрешение. Посмотрите, подойдет ли вам один из них.
7. Запустить SFC-сканирование
1: откройте командную строку из меню «Пуск» с правами администратора.
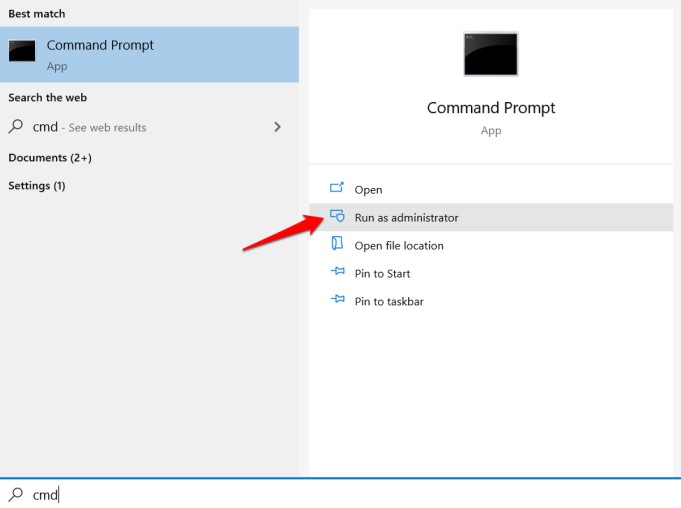
2: Вы дадите команду ниже и подождите, пока она выполнится.
sfc /scannow
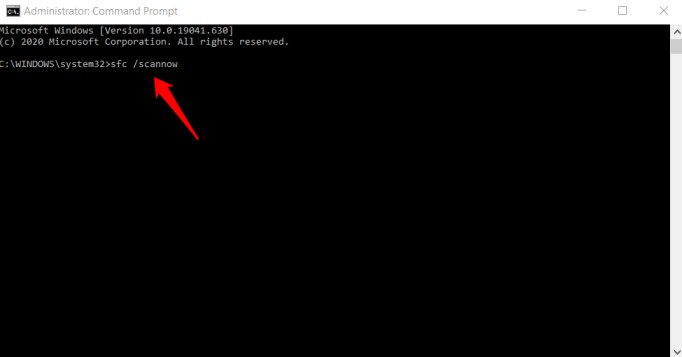
Это позволит сканировать целостность системных файлов и при необходимости восстанавливать их.
8. Точка восстановления
Ваш компьютер создает точку восстановления каждые несколько дней или при обнаружении серьезных изменений. Восстановление к предыдущему моменту времени восстановит или отменит все изменения, внесенные вами с тех пор, а также отменит ошибки и ошибки, с которыми вы иногда сталкиваетесь. Никакие личные данные не будут потеряны в процессе, поэтому следовать инструкциям совершенно безопасно.
1: Найдите «восстановить» в меню «Пуск» и откройте параметр Создать точку восстановления.
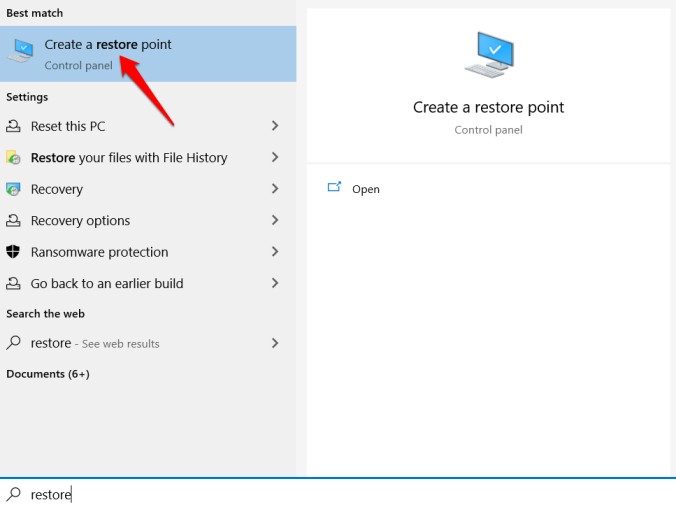
2: Откроется новое всплывающее окно с надписью «Свойства системы». Убедитесь, что защита включена как минимум для вашего системного диска. Если нет, выберите его и нажмите «Настроить», чтобы включить и выделить место для резервной копии.
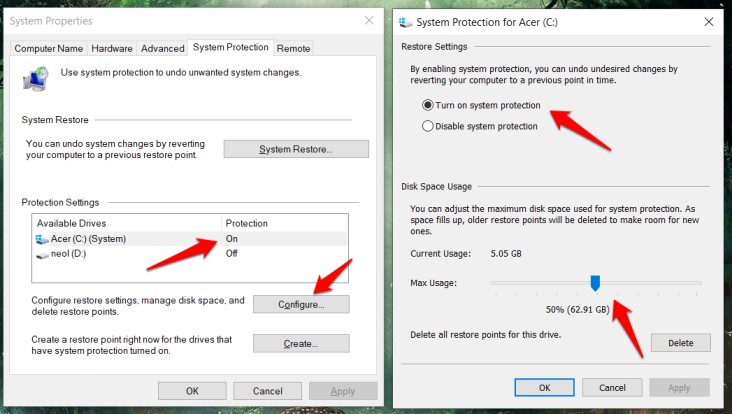
3: Если эта опция уже включена для диска C, на котором вы установили ОС Windows (обычно это диск по умолчанию), вместо этого нажмите «Восстановление системы». Нажмите «Далее», и вы сможете выбрать резервную копию в зависимости от события, которое она была создана ранее. В моем случае оно было создано непосредственно перед установкой основного обновления.
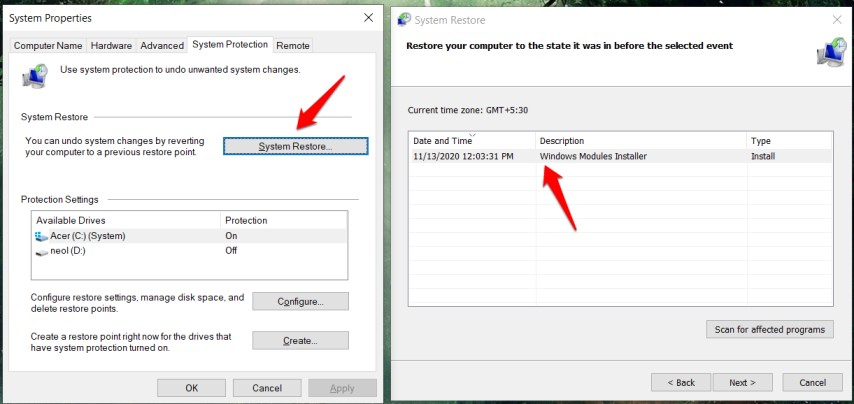
У вас может быть несколько доступных точек восстановления. В этом случае выберите тот вариант, когда вы помните, что панель задач не пропала и работала правильно.
После этого следуйте инструкциям на экране. Обратите внимание, что этот процесс займет некоторое время, поэтому убедитесь, что ноутбук подключен к розетке.
Панель задач отсутствует или исчезла ошибка
Панель задач — очень важная часть вашего компьютера, но большинство пользователей воспринимают ее как должное. Не уделяя этому внимания того внимания, которого оно заслуживает. Только когда панель задач исчезает, мы понимаем, что не можем прожить без нее ни одного дня. Надеемся, одно из приведенных выше решений сработало для вас, и панель задач снова работает правильно.
Если вы нашли другой способ исправить ошибку, сообщите нам об этом в разделе комментариев ниже. Это может помочь и некоторым другим нашим пользователям. Мир.