Содержание
Использование надежных паролей и управление ими стало самой важной работой, которую должен выполнять каждый пользователь Интернета. Хотя Google Chrome в некоторой степени помогает людям, встроенный менеджер паролей не очень удобен – из-за ограниченных функций. С другой стороны, количество бесплатных и не шпионящих менеджеров паролей значительно сократилось после Споры о семи трекерах LastPass . На данный момент, если вы хотите перейти от текущего менеджера паролей и импортировать пароли в Chrome или выйти из этого браузера, вы можете экспортировать и носить с собой сохраненные пароли.
В Google Chrome есть несколько вариантов импорта и экспорта паролей. Однако экспортировать проще, чем импортировать, поскольку для начала вам необходимо включить экспериментальный флаг . Весь процесс одинаков для Windows и Mac. Хотя мы показали скриншоты компьютера с Windows 10, вы можете следовать руководству независимо от используемой платформы.
Как включить флаг Chrome для импорта паролей в Chrome
1. Откройте браузер Google Chrome и введите chrome://flags в адресную строку.
2. Найдите экспериментальную функцию Импорт паролей. Альтернативно вы можете ввести в адресную строку следующий URL-
chrome://flags/#PasswordImportПо умолчанию он не должен быть установлен как По умолчанию. Вам необходимо развернуть соответствующий раскрывающийся список и выбрать параметр Включено .
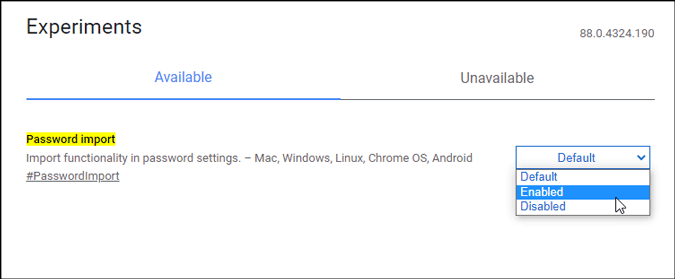
3. Перезапустите или перезапустите браузер Chrome.
Выполнив вышеупомянутые шаги, вы можете импортировать пароли из CSV-файла, экспортированного с другого компьютера или из менеджера паролей.
Как импортировать пароли в Chrome из файла CSV
Если у вас уже есть файл.csv, содержащий все имена пользователей и пароли, вы можете импортировать его в Chrome.
1. Откройте браузер Google Chrome и нажмите трехточечный значок в правом верхнем углу. В списке выберите параметр Настройки и перейдите на вкладку Автозаполнение .
2: Здесь вы можете увидеть параметр Пароли. Нажмите на него.
3. Нажмите на связанный с сохраненными паролями трехточечный значок и выберите параметр Импорт .
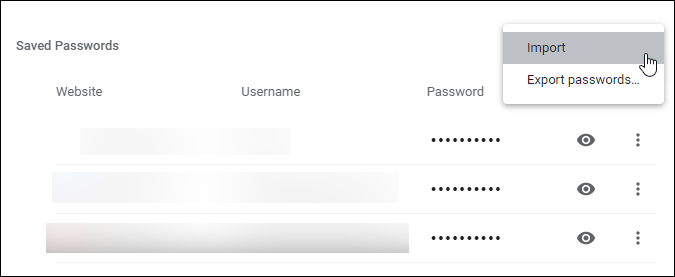
4. Далее вам нужно выбрать файл.csv, который уже есть на вашем компьютере. После того как вы нажмете кнопку Открыть , потребуется несколько минут, чтобы импортировать их все в ваш браузер.
После завершения вы сможете увидеть их в разделе Сохраненные пароли.
Читать: Как проверить сохраненный пароль в Chrome Mobile
Как импортировать пароли в Chrome из других браузеров
Иногда вам может потребоваться отказаться от Firefox, Safari или Edge и начать использовать Google Chrome в качестве основного браузера. Если вы ранее сохранили некоторые пароли и хотите переместить их в Google Chrome, вы можете это сделать следующим образом.
Пользователи Firefox/Safari:
1. Нажмите кнопку Настройка и управление Google Chrome или трехточечный значок, который открывает меню Google Chrome.
2: Выберите Закладки >Импортировать закладки и настройки.
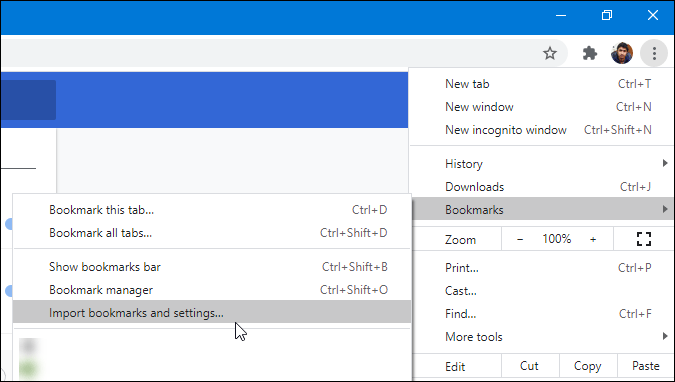
3: Отображается всплывающее окно со всеми браузерами, из которых вы можете перенести свои пароли.
Примечание. Не выбирайте Microsoft Edge, поскольку он не работает в этом браузере. Вы можете выбрать Firefox, Safari или что-нибудь еще.
4. Отметьте флажком только Сохраненные пароли и нажмите кнопку Импортировать .
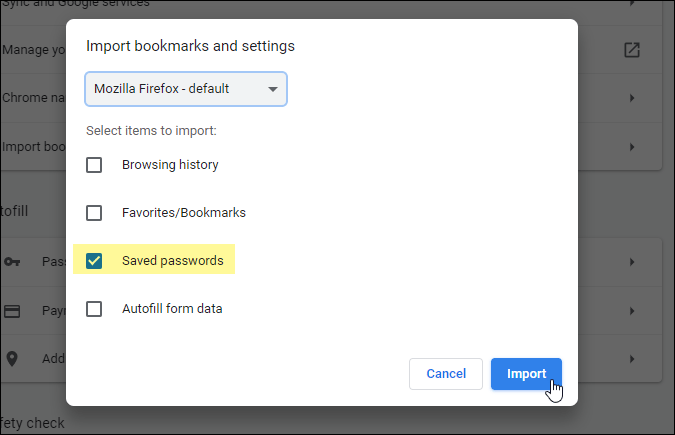
Все сохраненные пароли будут импортированы немедленно.
Пользователи Microsoft Edge:
Если вы используете браузер Microsoft Edge, вам необходимо использовать метод импорта файла CSV. Для этого вам понадобится файл.csv из браузера Edge. Чтобы получить его
1: Введите следующий URL-адрес в адресную строку браузера Edge
edge://settings/passwords2. Нажмите на трехточечный значок рядом с меткой Сохраненные пароли и выберите параметр Экспорт паролей .
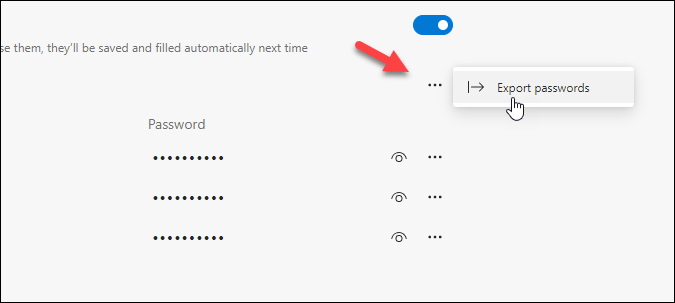
3. Еще раз нажмите кнопку Экспорт паролей и введите пароль своей учетной записи для проверки. После этого вы сможете сохранить свой пароль или файл.csv где угодно.
4. Теперь вы можете использовать метод импорта.csv, чтобы импортировать пароли в Chrome из Microsoft Edge.
Как импортировать пароли в Chrome из диспетчера паролей
Чтобы импортировать пароли из специального менеджера паролей в Chrome, необходимо сначала экспортировать файл.csv. В разных менеджеры паролей требуются разные шаги для экспорта сохраненных паролей. Однако мы показали шаги для LastPass и Dashlane.
Пользователи LastPass:
1: Откройте официальный сайт LastPass и войдите в свою учетную запись.
2. Нажмите Дополнительные параметры в боковом меню и выберите Экспорт.
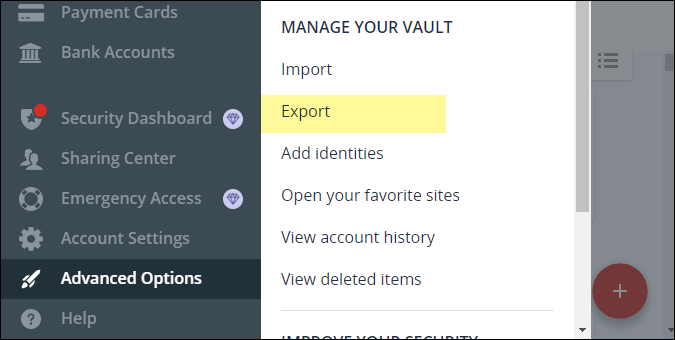
3. Необходимо подтвердить свой логин. Поэтому введите пароль учетной записи LastPass и нажмите кнопку Отправить .
4. Далее на вашем экране отображаются все сохраненные пароли. Выберите все и скопируйте свои пароли.
5. Откройте Блокнот на своем компьютере и вставьте скопированные данные.
6. Нажмите на меню Файл и выберите параметр Сохранить как . Альтернативно вы можете нажать Ctrl+Shift+S.
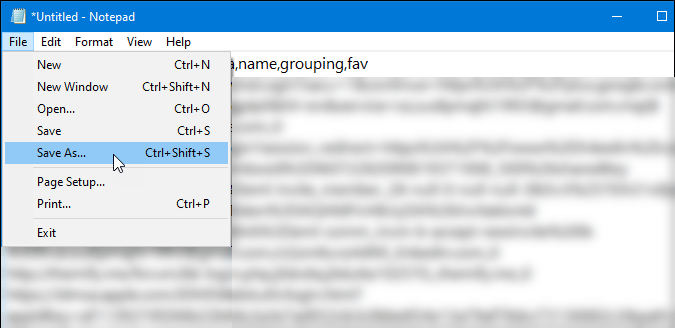
7. Выберите место, где вы хотите сохранить файл, введите имя с расширением.csv (например, Lastpasspasswords.csv), выберите Все файлы из раскрывающегося списка Сохранить как и нажмите кнопку Сохранить .
8. С помощью метода импорта CSV импортируйте пароли LastPass в Chrome.
Пользователи Dashlane:
Чтобы экспортировать пароли Dashlane в формат CSV, на вашем компьютере должно быть установлено настольное приложение. Вы можете скачать Dashlane напрямую , если у вас его еще нет.
1. Откройте приложение Dashlane и откройте меню Файл .
2. Разверните параметр Экспорт и выберите Незащищенный архив (читаемый) в формате CSV.
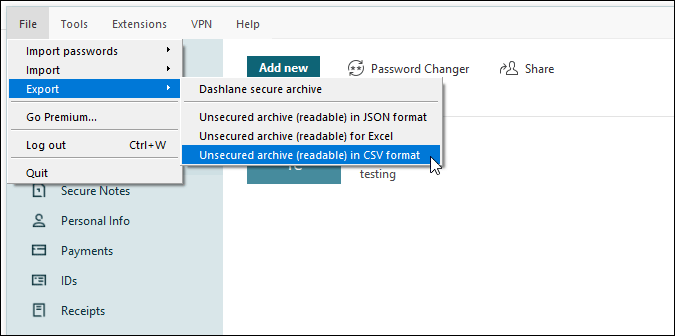
3. Выберите место, где вы хотите сохранить файл, и нажмите кнопку Сохранить .
4. Используйте тот же метод импорта паролей в формате CSV, чтобы импортировать все пароли Dashlane в Chrome.
Как экспортировать сохраненные пароли из Chrome
1. Откройте панель настроек в Google Chrome. Для этого разверните меню Chrome и выберите Настройки из списка.
2: Затем найдите параметр Пароли или нажмите меню Автозаполнение слева.
3. Все сохраненные пароли отображаются в одном месте. Нажмите на трехточечный значок, связанный с Сохраненными паролями, и выберите параметр Экспорт паролей.
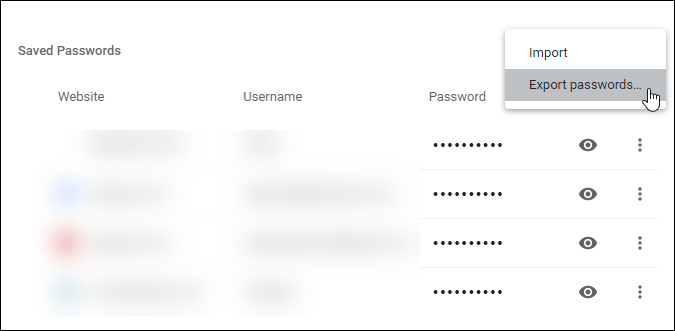
4. Затем Chrome отображает всплывающее предупреждение о том, что ваши пароли будут видны всем, если кто-то откроет экспортированный файл. Вам необходимо нажать кнопку Экспортировать пароли .
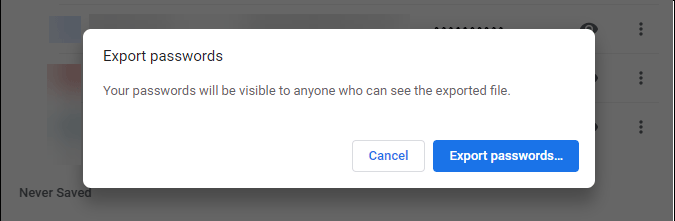
5. Введите PIN-код или пароль Windows 10, чтобы начать загрузку CSV-файла.
После этого вы можете использовать этот CSV-файл для импорта своих паролей в другие браузеры или специальный менеджер паролей.
Преимущества и недостатки диспетчера паролей Chrome
Нет ничего идеального, и Менеджер паролей Chrome — один из них. Его использование вместо специального менеджера паролей имеет свои преимущества и недостатки.
Плюсы:
- Стороннее расширение не требуется.
- Автоматически заполнять пароли
- Узнайте взломанные пароли автоматически
- Для просмотра или редактирования паролей необходим пароль учетной записи пользователя.
- Бесплатно
Минусы:
- Работает только в Google Chrome.
- Нет возможности поделиться паролями.
- Нет двухфакторной аутентификации
Подведение итогов: экспорт и импорт паролей в браузер Chrome
Это различные методы, которые можно использовать для экспорта и импорта паролей в Google Chrome на Windows и Mac. Хотите ли вы импортировать данные из CSV, браузеров или менеджера паролей, вы можете сделать все, используя эти вышеупомянутые руководства. Однако крайне важно сохранить файл.csv в безопасности, поскольку он содержит все ваши пароли в виде обычного текста. Опять же, данные для входа не шифруются должным образом.
