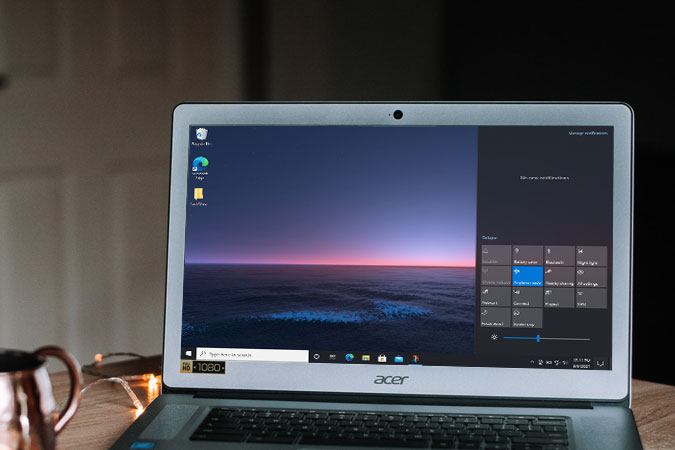Содержание
Как и на мобильных устройствах, в Windows 10 есть режим полета, который позволяет быстро отключить Интернет. Вместо выключения устройства вы можете включить режим полета и устранить распространенные проблемы, связанные с Интернетом. Однако, если вы включили его ранее, но теперь ваш компьютер с Windows 10 завис в режиме полета, вы можете устранить проблему, используя это руководство.
Эта конкретная проблема возникает из-за проблем с сетью на вашем компьютере. Другими словами, если сетевой драйвер или адаптер вашего компьютера имеет внутренний конфликт, вы можете столкнуться с этой проблемой на своем компьютере.
Советы и рекомендации по устранению проблемы, связанной с зависанием Windows 10 в режиме полета
1. Перезагрузите компьютер
Перезагрузка устройства иногда решает множество проблем. Если определенное приложение не работает или ваш компьютер завис в режиме полета, вы можете исправить это в мгновение ока, перезагрузив компьютер.
2. Выключите режим полета вручную
Возможно, вы уже попробовали это, прежде чем читать эти решения. Однако, поскольку вы только что перезагрузили компьютер, в фоновом режиме изменилось несколько вещей, о которых вы не знаете. Поэтому рекомендуется открыть Центр действий и попытаться снова отключить режим полета. Все, что вам нужно сделать, это развернуть все значки в Центре действий (клавиша Windows + A) и щелкнуть значок Режим полета.
3. Отключите режим полета в настройках Windows
Настройки Windows во многом заменили традиционную панель управления, в нее также включена настройка режима полета. Если кнопка Центра действий не отображается на панели задач, этот метод вам пригодится.
1: Нажмите Win+I, чтобы открыть настройки Windows.
2: Перейдите в раздел Сеть и Интернет >Режим полета.
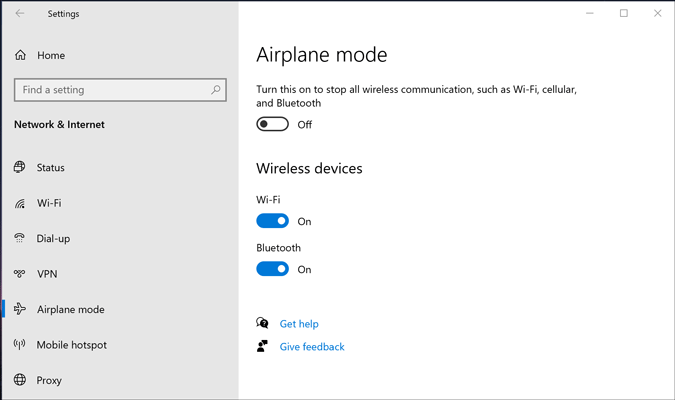
3: С правой стороны вы можете увидеть кнопку под надписью «Режим полета». Переключите эту кнопку, чтобы отключить режим полета в Windows 10.
4. Включить сеть вручную
Хотя вам не обязательно включать источник подключения к Интернету (Wi-Fi, Ethernet и т. д.), чтобы отключить режим полета, лучше сделать это, если вы столкнулись с такой проблемой. Для этого вы можете выполнить следующие действия:
1: Нажмите Win+R, чтобы открыть окно «Выполнить», введите ncpa.cpl и нажмите Enter.
2: щелкните правой кнопкой мыши по интернет-источнику, который вы используете, и выберите параметр Включить.
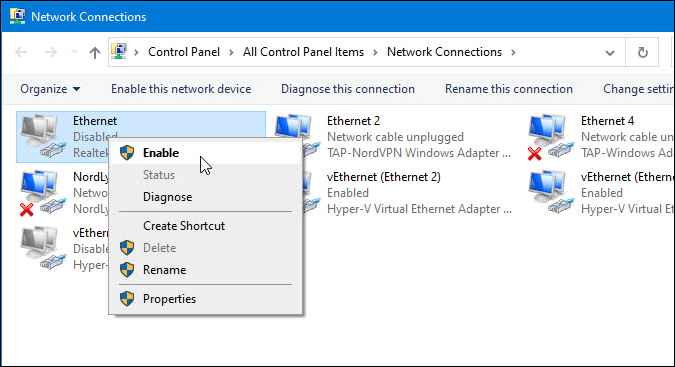
Теперь попробуйте отключить режим полета на своем компьютере, чтобы проверить, работает он или нет.
5. Проверьте настройки сетевого адаптера в диспетчере устройств
Существует параметр, который может вызвать эту проблему на вашем компьютере. Он называется Разрешить компьютеру выключать это устройство для экономии энергии. Вы можете отключить его только для сетевого адаптера и проверить, сможете ли вы избавиться от ошибки «Windows 10 зависает в режиме полета».
1: Нажмите Win+X и выберите в меню Диспетчер устройств.
2. Разверните раздел Сетевые адаптеры, щелкните правой кнопкой мыши сетевой адаптер и выберите параметр Свойства.
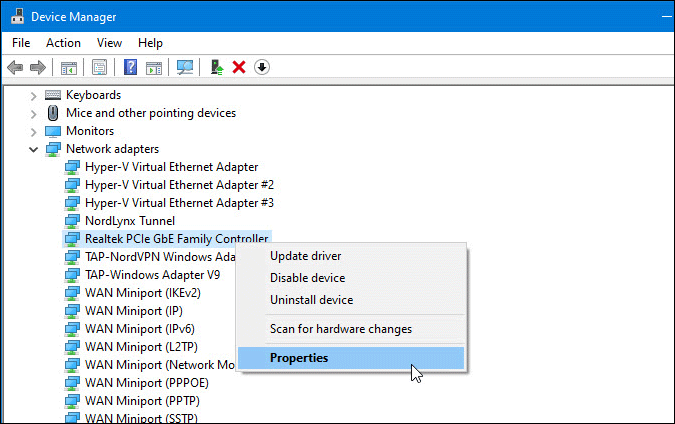
3: перейдите на вкладку Управление питанием и снимите флажок Разрешить компьютеру отключать это устройство для экономии энергии..
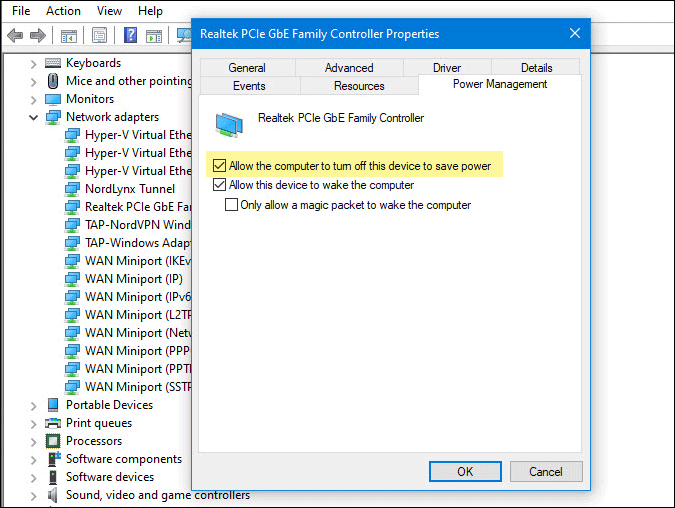
4: Нажмите кнопку ОК, перезагрузите компьютер и выключите режим полета.
6. Установить ожидающие обновления
Если эта проблема возникает в сборке Insider Preview, лучше проверить наличие ожидающих обновлений или исправлений. Иногда Microsoft немедленно распознает проблему и выпускает исправление для исправления мелких ошибок. Поэтому проверьте, есть ли у вас ожидающие обновления на панели настроек Windows. Если да, установите его/их как можно скорее.
7. Удаление вредоносного и рекламного ПО
Вредоносное и рекламное ПО могут совершать множество странных действий на вашем компьютере или в ваших настройках. Если у вас возникли проблемы с новой установкой Windows, возможно, вам не нужно следовать этому методу. Однако если Windows зависает в режиме полета в старой установке Windows, рекомендуется просканировать ваш компьютер на наличие вредоносного и рекламного ПО. Чтобы обнаружить рекламное ПО, вы можете попробовать AdwCleaner . С другой стороны, вы можете просканировать свою систему с помощью надежного инструмент удаления вредоносных программ для Windows .
8. Отключите сторонний брандмауэр
Как упоминалось ранее, эта проблема может возникнуть из-за конфликта подключения к Интернету, а также из-за стороннего программного обеспечения брандмауэра. Поэтому, если на вашем компьютере установлено стороннее программное обеспечение брандмауэра, лучше временно отключить его. После этого проверьте, можете ли вы отключить режим полета.
9. Обновить сетевой драйвер
Драйвер устанавливает связь между оборудованием и системой. Если соответствующий драйвер сильно устарел, возможно, вы не сможете его правильно использовать. В результате вы не сможете пользоваться Интернетом на своем компьютере, и в конечном итоге режим полета не выключится.
1: Найдите «Диспетчер устройств» в поле поиска на панели задач и щелкните соответствующий результат, чтобы открыть Диспетчер устройств на своем компьютере.
2: Нажмите Сетевые адаптеры, чтобы развернуть его, и щелкните правой кнопкой мыши сетевой адаптер, который вы используете на своем компьютере.
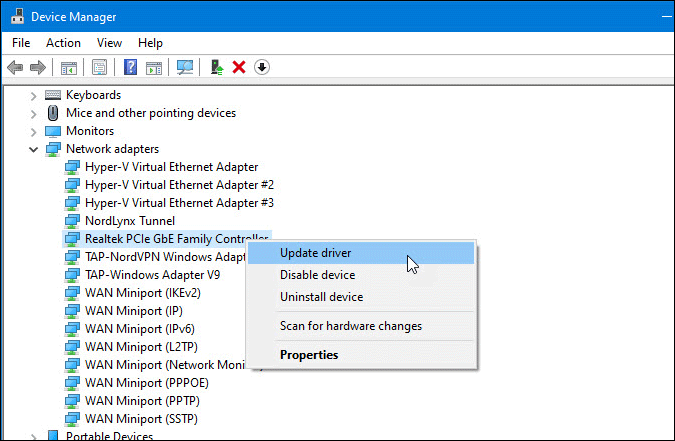
3: выберите в меню параметр Обновить драйвер и нажмите либо Автоматический поиск драйверов, либо Просмотреть мой компьютер на наличие драйверов. водители. Если вы скачали последнюю версию с сайта производителя, вы можете выбрать второй вариант. В противном случае первый вариант сделает всю работу за вас.
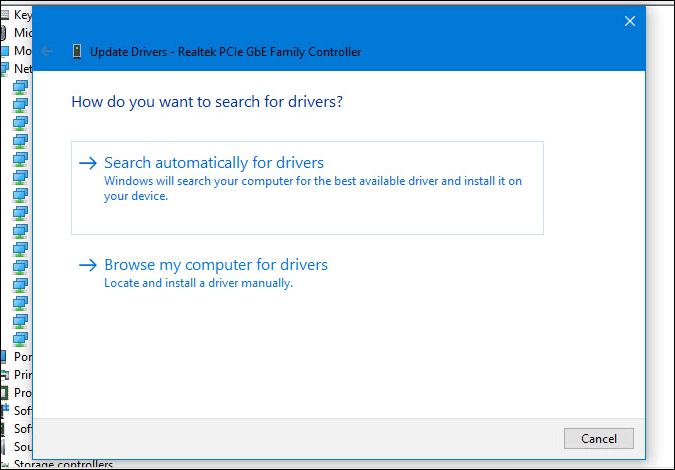
Далее вам необходимо выполнить инструкции на экране, чтобы завершить установку последней версии драйвера вашего сетевого адаптера. После этого перезагрузите компьютер и проверьте, сохраняется ли проблема.
10. Проверка службы управления радиосвязью и зависимостей
Служба управления радио напрямую связана с режимом полета на вашем компьютере. Если эта служба не работает в фоновом режиме, у вас могут возникнуть проблемы с отключением режима полета.
1: Найдите «услуги» в поле поиска на панели задач и нажмите соответствующий результат.
2: Дважды щелкните Служба управления радио и убедитесь, что Состояние службы отображается как Работает. Если нет, выберите Вручную в раскрывающемся меню Тип запуска и нажмите кнопку Пуск.
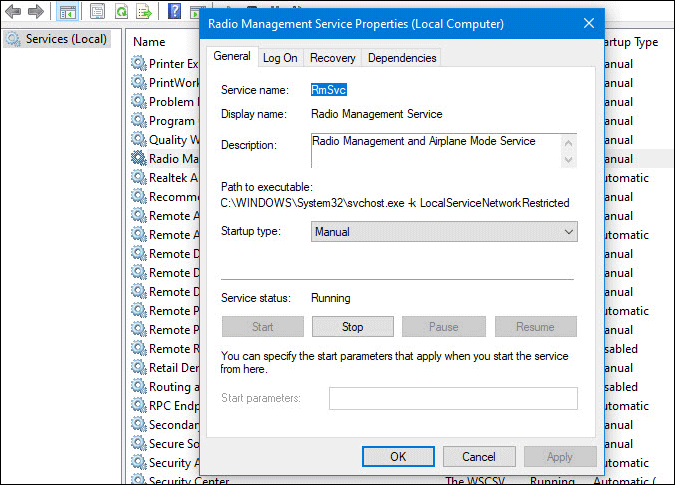
Следующий шаг — проверка зависимостей. Некоторые службы зависят от других служб. Например, служба управления радиосвязью зависит от вызова удаленных процедур (RPC), средства запуска сервисных процессов DCOM и сопоставителя конечных точек RPC. Если эти службы работают неправильно, вы можете столкнуться с той же проблемой. Поэтому найдите эти три службы на панели Службы и убедитесь, что они работают.
11. Сбросить настройки сети
Это идеальное решение для устранения распространенных проблем, связанных с сетью, таких как зависание Windows в режиме полета. Если вы перезагрузите сеть, вам придется выполнить те же действия, чтобы настроить подключение к Интернету, VPN-клиенты и т. д.
1: Нажмите Win+I, чтобы открыть настройки Windows, и выберите Сеть и Интернет >Статус.
2. Нажмите кнопку Сброс сети справа.
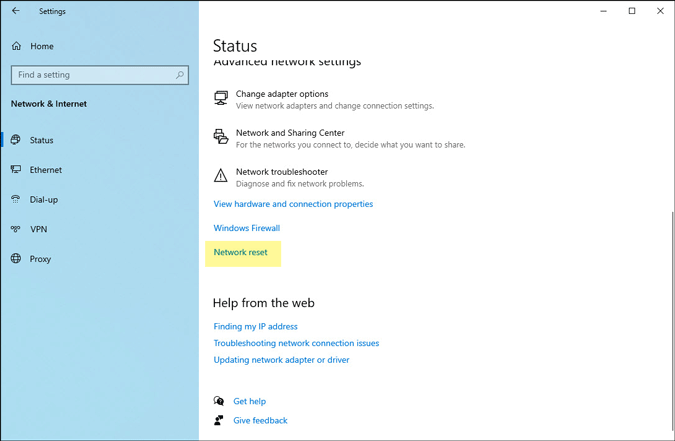
3. Нажмите кнопку Сбросить сейчас и подтвердите изменение.
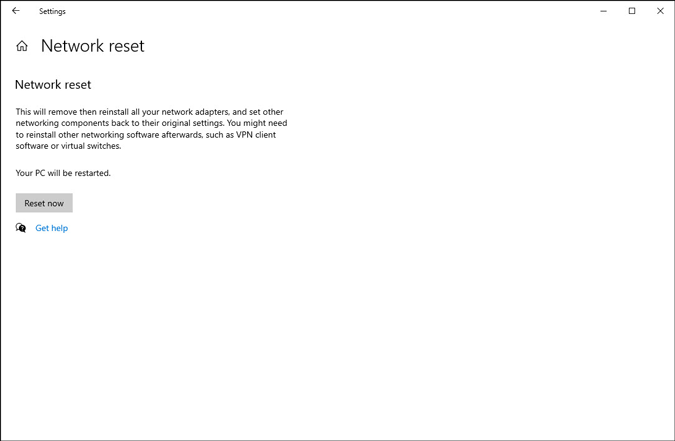
После завершения перезагрузите компьютер и попробуйте отключить режим полета.
12. Чистая загрузка
Загрузка системы в режиме чистой загрузки поможет устранить различные проблемы, например отложенный автозапуск и зависание Windows 10 в режиме полета. Поскольку вы запускаете свою систему только со службами Microsoft, вы можете определить, связана ли проблема со сторонним программным обеспечением и драйверами или нет.
1: Нажмите Win+R, введите msconfig и нажмите кнопку Ввод на клавиатуре.
2: перейдите на вкладку Службы и установите флажок Скрыть все службы Microsoft.
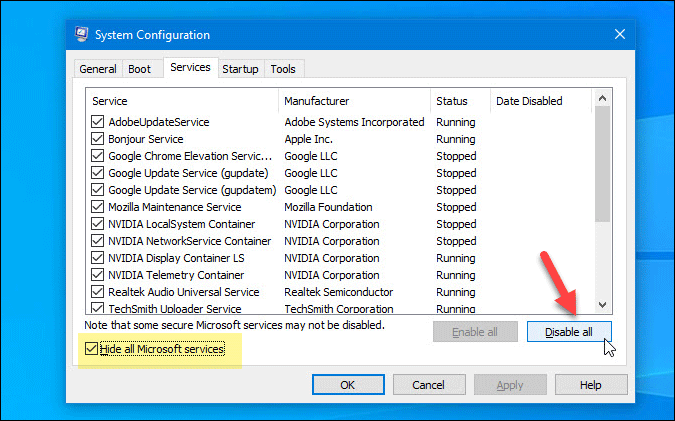
3. Убедитесь, что все перечисленные флажки отмечены галочками. В этом случае нажмите кнопку Отключить все.
4: Перезагрузите компьютер и проверьте, можете ли вы отключить режим полета.
Если есть возможность, вам придется включить несколько служб одновременно в окне «Конфигурация системы» и повторить те же действия, чтобы найти виновника.
13. Использовать точку восстановления системы
Этот трюк сработает, если вам создал точку восстановления системы до возникновения проблемы. Если вы часто создаете точку восстановления системы или она включена в фоновом режиме, вы можете использовать ее, чтобы вернуться к моменту, когда не было проблем.
1: Найдите «создать точку восстановления» в поле поиска на панели задач и нажмите соответствующий результат.
2: Открыв окно «Свойства системы», убедитесь, что вы находитесь на вкладке Защита системы.
3: Нажмите кнопку Восстановление системы >Далее, чтобы найти все точки восстановления.
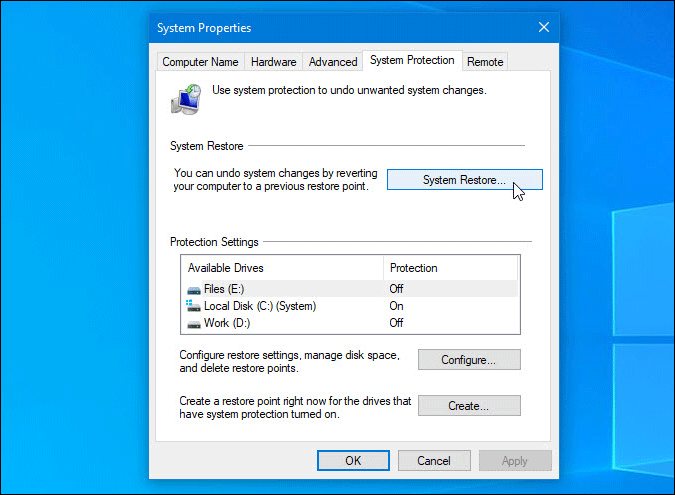
4. Выберите точку восстановления, когда на вашем компьютере не было проблем, и нажмите кнопку Далее.
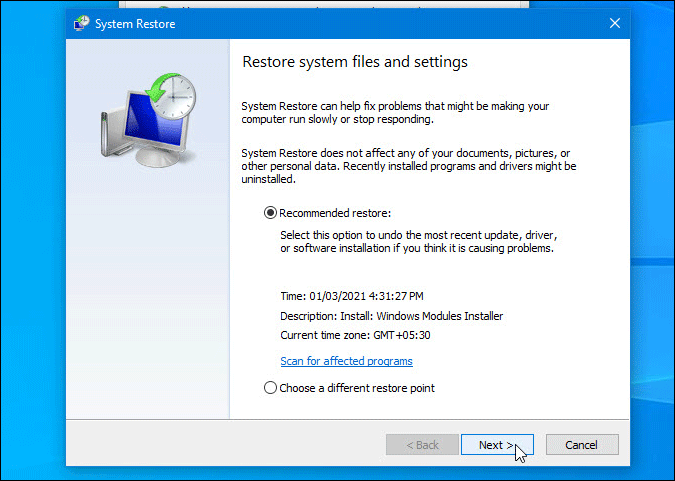
5: После того, как вы нажмете кнопку Готово, ваш компьютер перезапустится, и вы сможете настроить его в соответствии с вашими требованиями.
Зайдя в свою систему, попробуйте отключить режим полета.
14. Сбросить настройки Windows
Сброс Windows может привести к потере данных, если вы не знаете, что делаете. Мы не рекомендуем это делать, если нет возможности решить проблему. Существует возможность сохранить ваши личные файлы, но вы все равно потеряете установленные приложения, и вам придется загружать и переустанавливать их.
1: Нажмите Win+I, чтобы открыть панель настроек Windows, и выберите Обновление и безопасность >Восстановление.
2: Нажмите кнопку Начать в разделе Сбросить настройки этого компьютера.
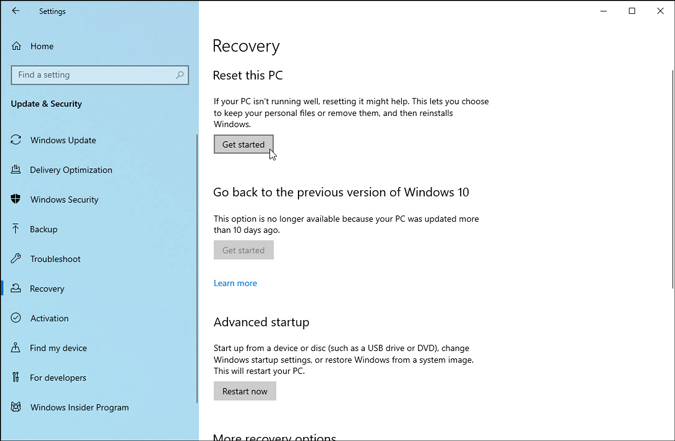
3: Предлагается два варианта: Сохранить мои файлы и Удалить все. Если вы хотите хранить файлы в папках библиотеки («Документы», «Музыка» и т. д.), выберите первый вариант. В противном случае второй вариант удалит все с вашего компьютера.
4: Если вы выберете второй вариант, вы увидите еще два варианта: Просто удалите мои файлы и Удалить файлы и очистить диск. >. Вы можете выбрать любой вариант.
5: Затем отображается предупреждающее сообщение о том, что отменить изменение никак нельзя. Вам необходимо нажать кнопку Далее.
6: На следующем экране отображается кнопка Сброс. Нажмите на нее, чтобы начать процесс.
7: После этого вы увидите опцию Продолжить. Нажмите на нее, чтобы загрузить систему и настроить ее.
После этого вы сможете без проблем отключить режим полета.
Подведение итогов: Windows 10 зависла в режиме полета
Как и любая другая проблема в Windows 10, полезно найти причину. В противном случае вам необходимо выполнить все вышеупомянутые шаги, чтобы решить проблему зависания Windows 10 в режиме полета.
Прочитать: 12. Пошаговое решение проблемы с подключением к Wi-Fi, но без доступа в Интернет