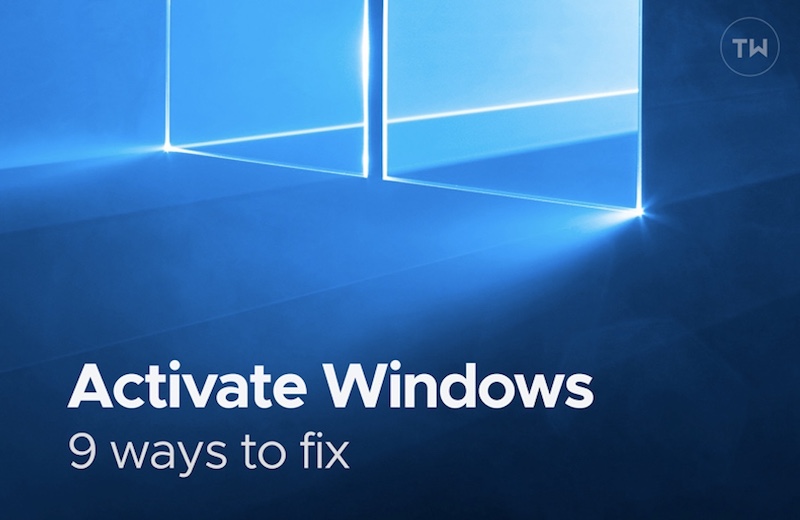Содержание
Хотя Microsoft не делает официального заявления о том, как долго вы можете использовать Windows 10 без активации, довольно неприятно и необычно то, что ваша активированная Windows 10 внезапно не активируется. Если на вашем экране внезапно появился водяной знак Активировать Windows , мы поможем вам это исправить. Если вы уже активировали свою установку Windows 10 с помощью исходного ключа продукта/цифровой лицензии, следующие советы по устранению неполадок помогут вам вернуть ее и удалить надоедливый водяной знак.
Как исправить проблему, когда Windows 10 внезапно не активировалась
Поскольку эта проблема может возникнуть по разным причинам, мы рекомендуем вам выполнить все действия, чтобы избавиться от проблемы, которая внезапно не активировалась в Windows 10, пока вы ее не устраните. Однако эта статья не поможет пользователям пиратская винда 10 , поэтому мы рекомендуем приобрести подлинную лицензию вместо того, чтобы искать взломанные копии, которые могут содержать программы-вымогатели или вредоносные программы.
1. Перезагрузите компьютер
Независимо от устройства или операционной системы, это решение работает как заклинание, позволяющее вернуть исходные настройки или, в данном случае, активированную Windows 10. Если ошибка или сбой вызывает проблему неактивации Windows 10, вы можете это можно исправить, перезагрузив компьютер. Хотя он может вернуться в будущем, на данный момент он может вам помочь.
2. Проверьте дату истечения срока действия
Независимо от того, является ли это ключ продукта или цифровая лицензия , если вы приобрели его в официальном магазине или у авторизованного розничного продавца, ваш ключ/лицензия не имеет срока действия. Microsoft позволяет пользователям Windows 10 активировать копию своей установки на постоянной основе. Тем не менее, эта проблема возникает, когда вы приобретаете ключ продукта у стороннего поставщика.
Бесчисленное количество неавторизованных веб-сайтов и розничных продавцов распространяют ключ продукта по более низкой цене, чем оригинал. Если вы приобрели такой ключ продукта ранее, чтобы сэкономить деньги и активировать Windows 10, вы можете столкнуться с этой проблемой.
Рекомендуется проверить, имеет ли срок действия вашего ключа продукта. Поскольку в Windows 10 уже отображается водяной знак Активировать Windows, есть вероятность, что срок его действия уже истек. Чтобы убедиться в этом, выполните следующие действия.
1: Нажмите Win+R , чтобы открыть окно «Выполнить» на вашем компьютере.
2: Введите CMD и нажмите кнопку Ввод , чтобы открыть командную строку.
3: Введите следующую команду:
slmgr /xpr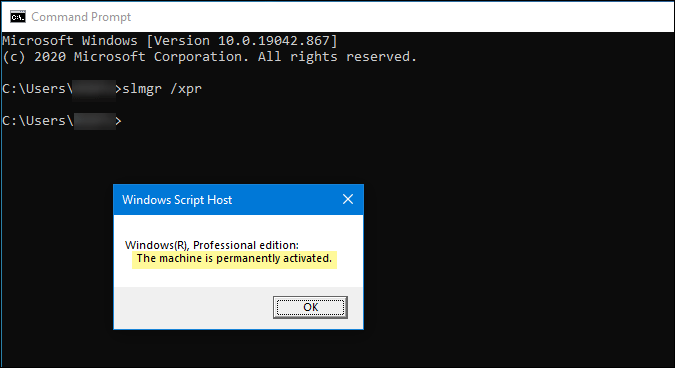
После нажатия кнопки Ввод появляется всплывающее окно с указанием даты истечения срока действия. Если отображается сообщение Машина постоянно активирована, переходите к следующему пункту.
3. Не пытайтесь использовать OEM-ключи
В основном существует два типа ключей активации: вы покупаете и активируете свою копию Windows, а во-вторых, производитель вашего оборудования устанавливает ключ продукта. Если вы покупаете ноутбук или даже настольный компьютер с предварительно активированной Windows, он будет поставляться с OEM-ключом. OEM-ключи — это ключи продукта, заблокированные на устройстве или специфичные для устройства, и они не работают ни в одной другой системе. Они не подлежат передаче, если вы решите продать свой ноутбук и купить другой.
Многие люди часто пытаются извлечь OEM-ключи со своих компьютеров с Windows 10 и использовать их на другом компьютере. Если вы попробуете это сделать, есть вероятность возникновения такой проблемы. Вам понадобится ключ продукта для Windows 10 Home, Pro, Enterprise или Education.
4. Запустите средство устранения неполадок активации
Это специальное средство устранения неполадок активации Windows 10 помогает при смене оборудования (жесткий диск, материнская плата и т. д.). Windows не обнаружит ключ активации, даже если у вас установлен исходный ключ продукта после изменения некоторых важных частей вашего компьютера. Кроме того, могут быть и другие причины, по которым ваш компьютер не может активироваться автоматически, например ошибка. Чтобы устранить все подобные проблемы, мы рекомендуем запустить соответствующее средство устранения неполадок.
1: Нажмите Win+I , чтобы открыть настройки Windows.
2. Перейдите в раздел Обновление и безопасность >Активация.
3. Нажмите на опцию Устранение неполадок . Он показывает некоторые инструкции в соответствии с вашей проблемой. Однако во всех советах по устранению неполадок есть одна общая черта: она помогает при замене оборудования.
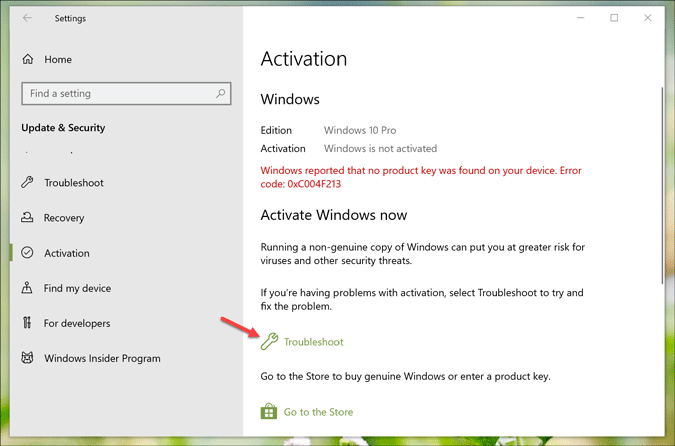
4. Нажмите Я недавно менял оборудование на этом устройстве .
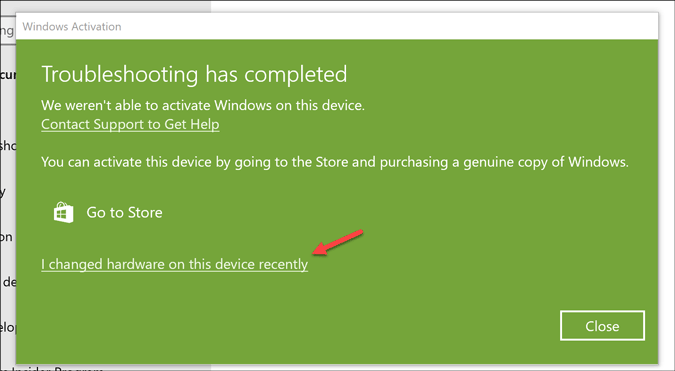
5. Войдите в свою учетную запись Microsoft, к которой привязана цифровая лицензия.
6: Если все пройдет гладко, ваша копия Windows 10 будет немедленно повторно активирована.
5. Удалить устройство из учетной записи Microsoft и повторно активировать
Если вы ранее добавили учетную запись Microsoft для использования цифровой лицензии и столкнулись с какой-либо внутренней проблемой, рекомендуется удалить ноутбук или настольный компьютер из вашей учетной записи Microsoft и попытаться повторно активировать Windows 10. Как обычный пользователь ПК, вы, возможно, не сможете этого сделать. найдите «внутреннюю» проблему, но это решение работает очень хорошо.
1: Откройте портал управления устройствами Microsoft и войдите в свою учетную запись Microsoft.
2. Вы увидите все устройства, связанные с вашей учетной записью Microsoft. Найдите устройство, на котором возникает проблема с активацией, и нажмите соответствующий параметр Показать подробности или Управление .
3. Нажмите кнопку Управление , отображаемую под именем устройства, и выберите параметр Удалить ноутбук или [имя устройства] . p>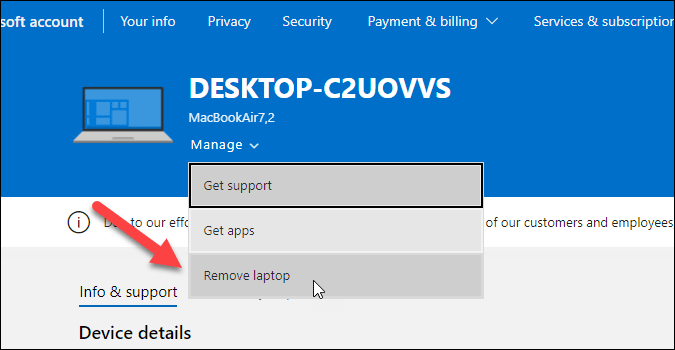
4. Подтвердите удаление, отметив Я готов удалить это [устройство] и нажав кнопку Удалить .. р>
5. Откройте настройки Windows, нажав Win+I и перейдите в раздел Учетные записи.
6. Нажмите кнопку Войти вместо этого с помощью учетной записи Microsoft .
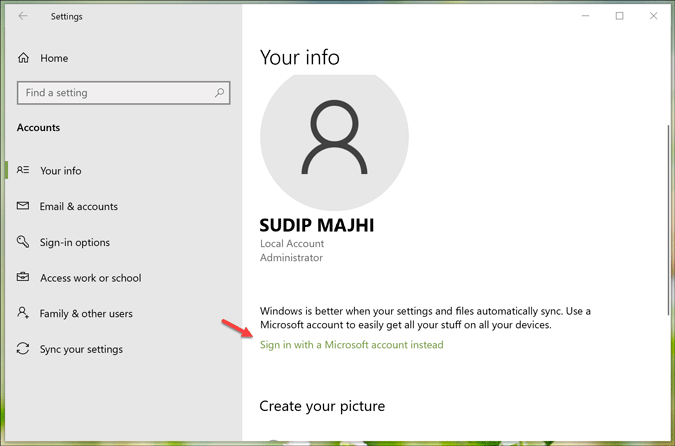
7. Войдите в свою учетную запись Microsoft, к которой привязана цифровая лицензия.
8: Дайте ему завершить процесс входа в систему, чтобы найти активированную Windows 10.
6. Извлеките ключ продукта и сопоставьте его с вашей покупкой
Если вы приобрели ключ продукта у авторизованного продавца, возможно, вы получили 25-значный код. Однако атака вредоносного или рекламного ПО может удалить этот установленный ключ продукта, в результате чего Windows 10 внезапно не активируется. Проверяет, совпадают ли текущий установленный ключ продукта (если есть) и купленный ключ продукта. В зависимости от того, какой метод вы используете для покупки ключа продукта, вам сначала необходимо найти ключ продукта.
1: Нажмите Win+X , чтобы развернуть меню, и выберите Windows PowerShell из списка.
2: Вставьте следующую команду:
wmic path SoftwareLicensingService get OA3xOriginalProductKeyи нажмите кнопку Ввод .
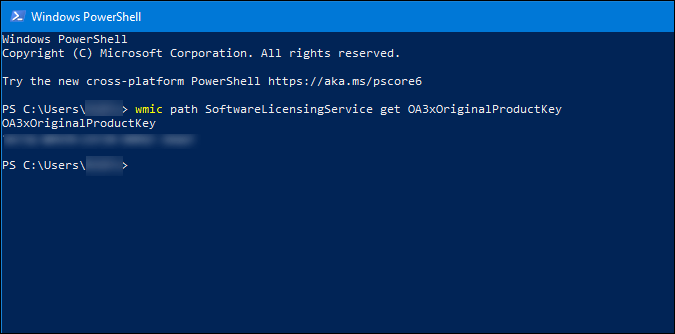
Ключ продукта отображается в окне Windows PowerShell. Как уже говорилось, вам необходимо проверить, совпадает ли этот ключ продукта с тем, который вы приобрели, или нет.
Если нет, откройте настройки Windows и выберите Обновление и безопасность >Активация. Затем нажмите кнопку Изменить ключ продукта и введите исходный ключ продукта, чтобы правильно активировать Windows 10.
7. Сканировать компьютер на наличие вредоносного ПО
Различные компьютерные вирусы и вредоносные программы действуют по-разному, и некоторые из них могут удалить ключ продукта, чтобы заблокировать доступ к основным функциям. Кроме того, это сообщение Активировать Windows может быть всего лишь миражом, созданным вредоносным ПО. Чтобы убедиться во всем этом и избавиться от проблемы, рекомендуется просканировать ваш компьютер с помощью инструмент удаления вредоносных программ для Windows и удалить потенциально подозрительные файлы и приложения.
8. Установить ожидающие обновления
Если вы столкнулись с этой проблемой в копии Windows 10 Insider Preview, это может быть довольно распространенная ошибка. Посмотрите, сделала ли Microsoft какие-либо объявления и выпустила ли патч. Чтобы проверить и установить новые или ожидающие обновления, выполните следующие действия.
1: Нажмите Win+I , чтобы открыть настройки Windows и перейти в раздел Обновление и безопасность.
2. В разделе «Центр обновления Windows» нажмите кнопку Проверить наличие обновлений. Однако если отображаются ожидающие обновления, нажмите соответствующую кнопку, чтобы загрузить и установить их.
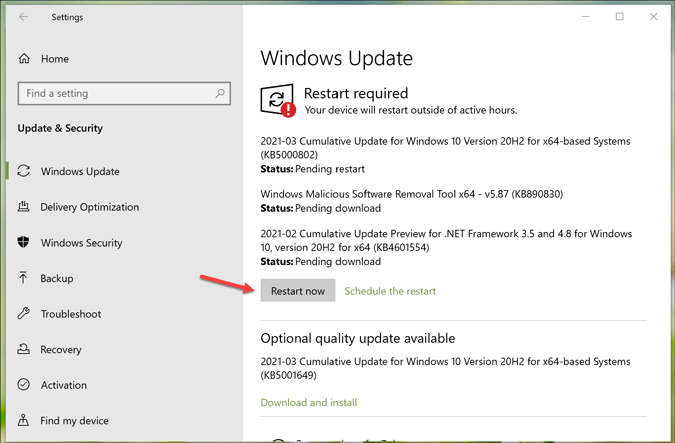
3: Наконец, вам нужно нажать кнопку Перезагрузить сейчас , чтобы завершить установку.
9. Используйте инструмент DISM
Инструмент
DISM или Обслуживание образов развертывания и управление ими может помочь вам исправить Меню «Пуск» Windows 10 не работает или отложенный автозапуск . Если в вашей системе произошли существенные изменения или повреждения, вы можете восстановить исходную версию из версии для восстановления, скрытой на вашем компьютере. Однако это трудоемкая работа.
1: найдите CMD в поле поиска на панели задач или в меню «Пуск» и нажмите соответствующий параметр Запуск от имени администратора , чтобы открыть команду с повышенными правами. Окно подсказки. Введите две приведенные ниже команды, но по одной.
DISM.exe /Online /Cleanup-image /Scanhealth
DISM.exe /Online /Cleanup-image /Restorehealth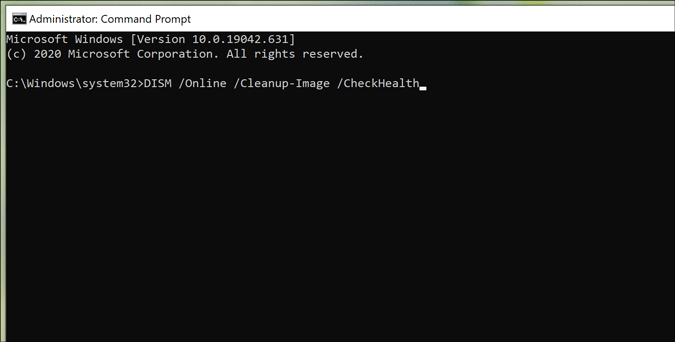
Первая команда сканирует состояние образа системы и, если обнаруживает какую-либо проблему, использует вторую команду для восстановления работоспособности. Если отображается сообщение Нет обнаружения повреждения хранилища компонентов, вам не нужно давать вторую команду.
Подведение итогов: устранение проблемы с внезапной неактивацией Windows 10
Эта проблема в основном возникает при смене оборудования, например жесткого диска. После изменения можно легко повторно активировать Windows 10 с помощью цифровой лицензии или ключа продукта. Однако если эту проблему вызывает вредоносное ПО, рекомендуется просканировать всю систему надежным антивирусом, а затем повторно активировать ее.