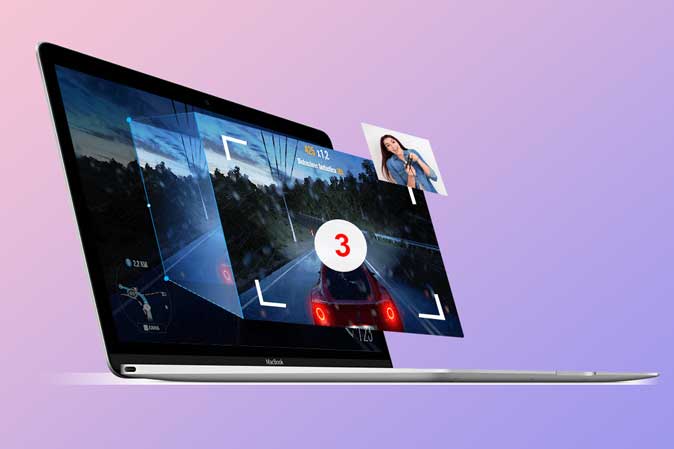Содержание
Создание контента с вашего компьютера стало более доступным, чем когда-либо. Независимо от того, являетесь ли вы профессиональным геймером или просто профессором, ищущим способ записи экрана, хорошее программное обеспечение для захвата экрана просто необходимо. Несмотря на то, что нет недостатка в приложениях, которые выполняют свою работу, VideoProc представляет собой простую альтернативу сложному программному обеспечению, которое можно иметь в большой студии. В этом обзоре я буду тестировать программное обеспечение с точки зрения пользователя и поделиться своим мнением. Начнем.
Что такое VideoProc?
VideoProc — это многоцелевое программное обеспечение, которое позволяет конвертировать DVD и Blu-ray в удобные для компьютера форматы, копировать заголовки на компьютер, загружать видео из Интернета и использовать полнофункциональную программу записи экрана. Он доступен как для Windows, так и для Mac. Я уже рассмотрел все функции в отдельном обзоре, и вы можете проверить это в этом обзор ВидеоПрока .
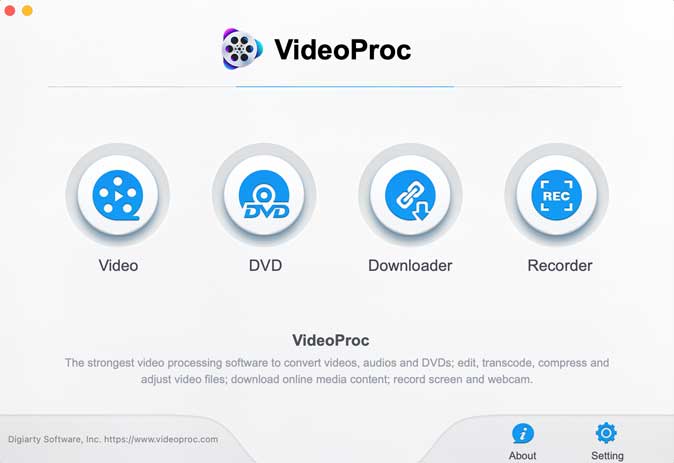
Основные характеристики
Запись экрана — это довольно впечатляющая особенность , позволяющая записывать экран, добавлять комментарии с помощью веб-камеры и микрофона, а также записывать iPhone в одном приложении. Вы можете записывать звук со своих аудиоустройств, например звуки внешнего микрофона или системы звукоснимателей, или и то, и другое. Интерфейс записи прост в освоении и не содержит сложных кнопок, которые могли бы вас запугать.
Вот краткое описание функций записи экрана VideoProc.
- Запись экрана в полном разрешении
- Запись в собственном разрешении.
- Запись со скоростью 30 кадров в секунду.
- Запись системных звуков
- Добавить аудиокомментарии с помощью веб-камеры и микрофона.
- Запись экрана iPhone
- Захват кликов мыши
- Записи, хранящиеся на компьютере
Начать запись экрана
Настройка VideoProc проста и легка, здесь нет сложных настроек, сложных кнопок меню и т. д. Вы просто открываете программу, даете все необходимые разрешения и нажимаете кнопку записи.
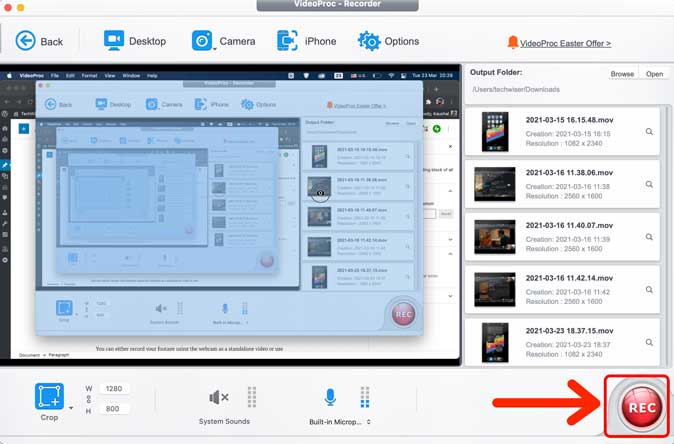
1. Экран записи со встроенным звуком
VideoProc начнет захват экрана после небольшого обратного отсчета, и вы даже сможете записывать внутренний звук вместе со звуком микрофона. Хорошо, что даже внутренняя функция записи экрана macOS не позволяет записывать системный звук, по крайней мере не без внешних приложений .
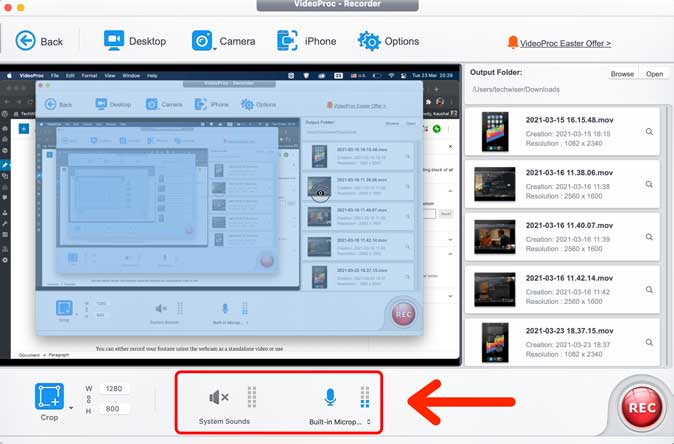
2. Запишите веб-камеру и добавьте комментарий
Вы можете записать отснятый материал с помощью веб-камеры как отдельное видео или использовать веб-камеру для наложения на запись экрана. Окно наложения располагается поверх окна экрана Mac, и вы можете регулировать его положение, просто перетаскивая его в любое место области отображения. Однако вы не можете изменить размер наложения веб-камеры.
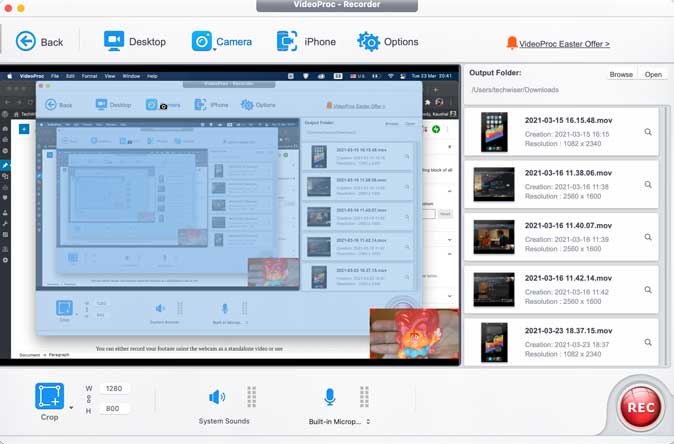
Запись экрана с включенным наложением веб-камеры — достойная функция для всех, кому нужно решение, позволяющее одним щелчком мыши записывать как внутренний звук, так и звук с микрофона. Вы можете просто сосредоточиться на контенте и позволить VideoProc обрабатывать видео.
3. Запись экрана iPhone
Если вы часто записываете экран своего iPhone, чтобы добавить его к своему контенту, VideoProc позаботится и об этом. Эта функция доступна только на Mac, и вы можете добавить аудиокомментарий с помощью внешнего микрофона. Самое приятное в этой функции то, что вам не нужно устанавливать ни один драйвер или выполнять сложную настройку, чтобы она заработала.
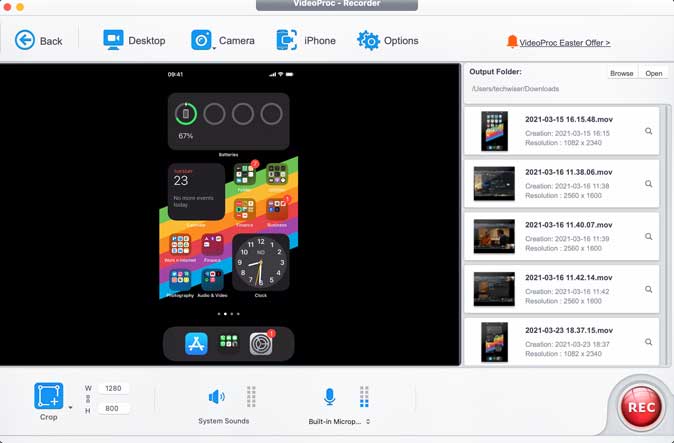
Кроме того, нет необходимости вручную экспортировать записи экрана с iPhone. Все записи экрана сохраняются на Mac.
Найти сохраненные записи
После записи экрана записи по умолчанию сохраняются в папке «Фильмы». Вы можете изменить каталог в любое время, нажав кнопку обзора на правой панели. Чтобы получить доступ к папке, в которой сохранены все записи, просто нажмите кнопку открытия рядом с обзором. На правой панели также отображаются все недавние записи, которые можно просмотреть, щелкнув миниатюру.
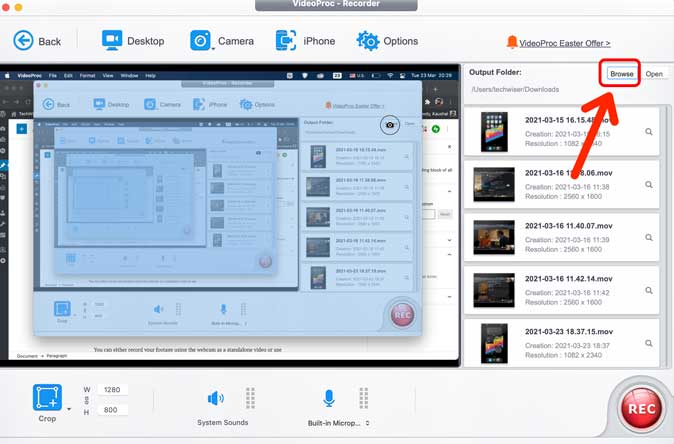
Файлы сохраняются в формате MOV, а стандартная минутная запись экрана с наложением веб-камеры и аудиовходом занимает около 150 МБ пространства.
Цена
VideoProc включает в себя DVD-риппер, видеоконвертер, загрузчик видео и средство записи экрана. Для одного устройства можно получить как годовую, так и пожизненную лицензию. Вы также получаете 7-дневную бесплатную пробную версию, чтобы проверить свои возможности.
- Лицензия на один год: 29,95 долларов США.
- Пожизненная лицензия: 37,95 долларов США.
- Лицензия на семейство 5 устройств: 57,95 долларов США.
Оформить заказ ВидеоПроцесс
Кто должен это получить
VideoProc предлагает достойный набор инструментов, которые можно использовать для организации своей коллекции фильмов и шоу, загрузки видео из Интернета и легкой записи экрана. Функция записи экрана проста и не требует какой-либо настройки. Как только вы нажмете запись, все готово. Если вам нужен невероятно простой интерфейс для быстрой записи экрана вашего Mac с наложением и аудиокомментариями, обратите внимание на VideoProc.
This Article is Sponsored by VideoProc.