Содержание
Функция «История» в Instagram – отличный способ привлечь внимание аудитории. Вы можете легко загрузить несколько изображений или видео из своей галереи. Однако, если вы любите коллажи или старую школу фотографии в стиле фотобудки , вам понравится то, чем мы хотим поделиться. Теперь вы можете добавить несколько фотографий в одну историю Instagram несколькими разными способами. Начнем.
Добавьте несколько фотографий в одну историю Instagram
Мы будем публиковать приложения для платформ Android и iOS и четко отмечать их в заголовке. Удачи.
1. Фотостикер Instagram (iOS и Android)
В недавнем обновлении Instagram представил функцию стикеров с фотографиями. Он позволяет вам добавлять несколько фотографий из вашей галереи в качестве стикеров в одну историю Instagram. Давайте посмотрим, как использовать эту наклейку и добавить несколько фотографий в одну историю.
1. Откройте Instagram и создайте историю. В данном случае я создал однотонный фон с помощью параметра Создать. Сделав это, нажмите на значок наклейки вверху.
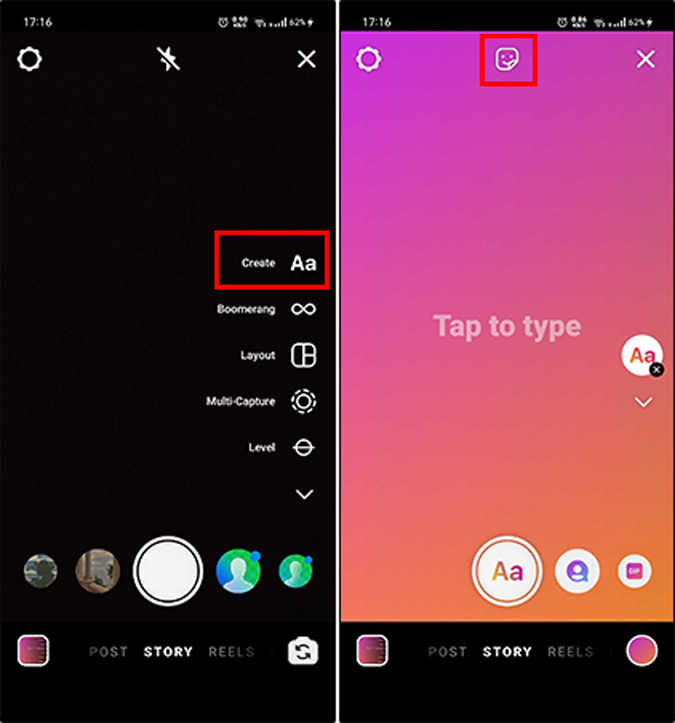
2. В меню стикеров прокрутите вниз и коснитесь параметра «Наклейка с фотографией» (+ знак с двумя карточками). Откроется галерея телефона в том же окне. Затем нажмите на изображение по вашему выбору, чтобы открыть его на фоне истории. Повторив тот же процесс, вы можете легко добавить несколько фотографий в одну историю. У вас также есть возможность изменить размер и переместить эти изображения в любое место на холсте истории.
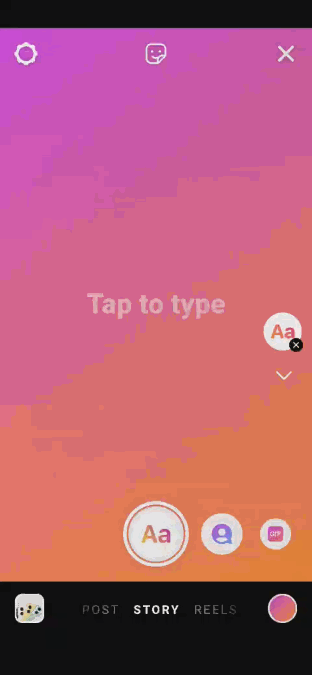
Имейте в виду, что ваши фотографии будут отображаться в исходной ориентации, будь то пейзажная или портретная фотография. На данный момент количество фотографий, которые вы можете загрузить, не ограничено. Я попробовал загрузить более десяти фотографий в одну историю, и мне удалось сделать это без каких-либо проблем. Если вы все еще не получили обновление стикеров с фотографиями Instagram, попробуйте выполнить действия, перечисленные ниже.
2. Хитрость копирования и вставки приложения «Фото» (iOS)
Это одна из многих причин, почему iOS лучше Android. Трюк копирования и вставки приложения «Фото» позволяет добавлять несколько изображений в историю Instagram прямо из галереи. Все, что вам нужно сделать, это добавить картинку к истории. Затем перейдите в приложение «Фото» и нажмите на изображение, чтобы выбрать его. Теперь скопируйте изображение и снова откройте Instagram. Нажмите на текстовое поле (Aa) в правом верхнем углу и вставьте изображение. Вот и все, вы можете просто масштабировать или перемещать изображения и проявлять творческий подход.
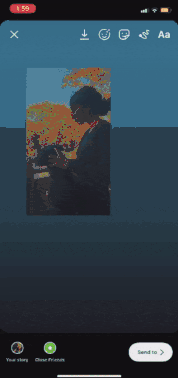
3. Макет из Инстаграма
Это официальный способ Instagram добавить несколько фотографий в одну историю. В отличие от предыдущего метода, вам придется складывать фотографии в один коллаж. Итак, считайте, что это простое в использовании приложение для создания коллажей. Вы можете добавить несколько фотографий, перетащить фотографии, чтобы поменять их местами, а также использовать функцию быстрого изменения размера.
Если вы не хотите свободно перемещать или изменять размер изображений на холсте истории, попробуйте Layout.
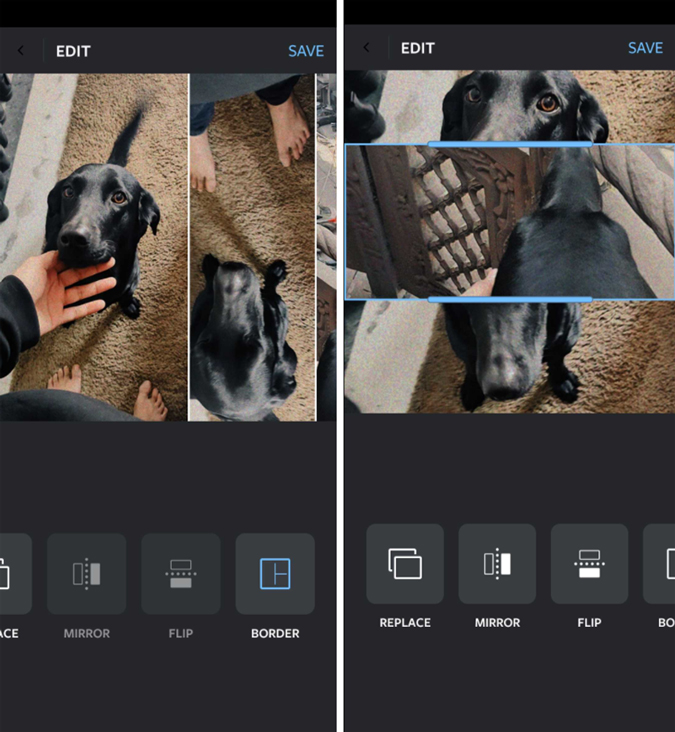
В приложении также есть раздел «Лица», в котором все изображения разделяются на человеческие лица. Это пригодится, когда вы поделитесь воспоминаниями с друзьями. Кроме того, вы можете зеркально отражать/переворачивать изображение, а также легко добавлять границы.
Получить макет для iOS | Андроид
4. SwiftKey (сторонняя клавиатура)
Если вы уже используете стороннюю клавиатуру, вы можете сразу попробовать этот метод. Если у вас его нет, вы можете установить SwiftKey, который я использовал для этого метода. Вот пошаговое руководство, которому вы можете следовать.
1. Загрузите и откройте SwiftKey. Нажмите Включить SwiftKey и выберите Клавиатура Microsoft SwiftKey. Аналогичным образом нажмите Выбрать Swiftkey и выберите изменение клавиатуры по умолчанию.
Если вы хотите использовать эту клавиатуру по умолчанию, войдите в систему, используя свою учетную запись Microsoft или Google. Вы также можете использовать его без входа в систему.
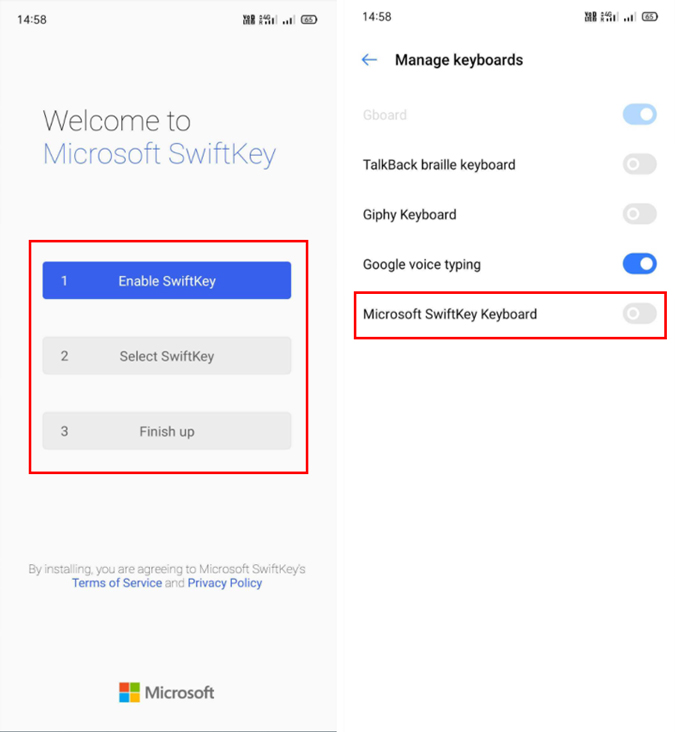
2. Откройте Instagram и добавьте изображение в историю. Теперь сведите пальцы, чтобы изменить размер изображения. Нажмите на текстовый значок в правом верхнем углу, чтобы открыть SwiftKey.
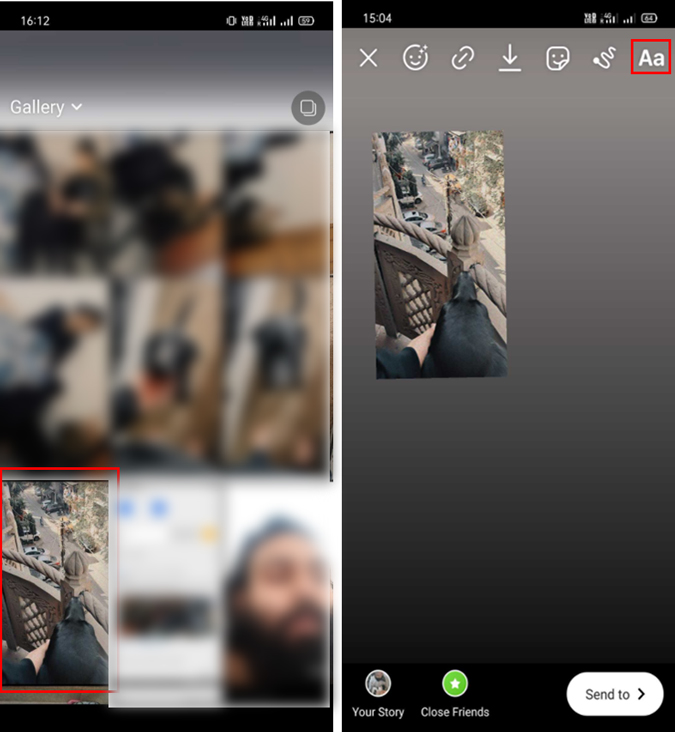
3. Выберите значок наклейки и нажмите кнопку закрепления внизу. Теперь коснитесь знака камеры и разрешите разрешение на хранение. Это откроет доступ к галерее вашего телефона.
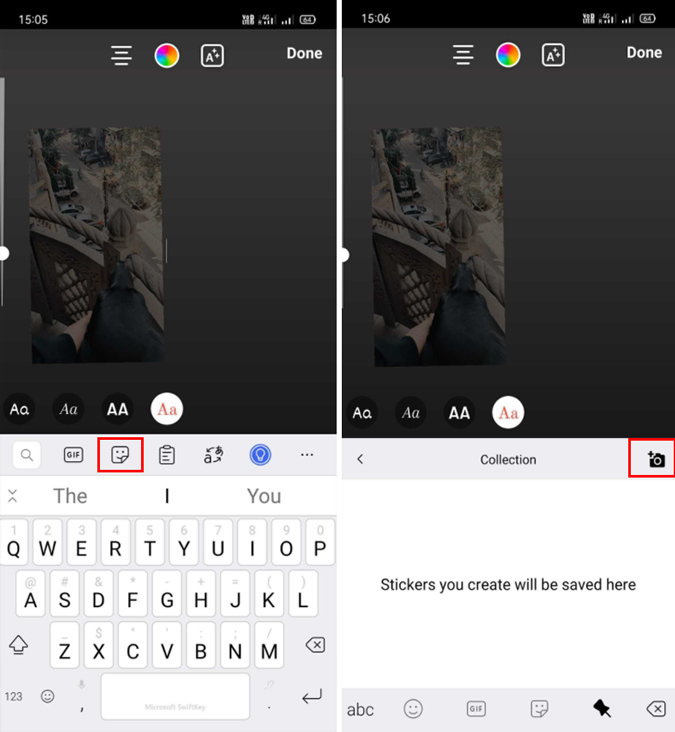
4. Выберите фотографию, которую хотите использовать, и все готово. Теперь вы можете легко масштабировать изображения, перетаскивать их и создавать коллажи.
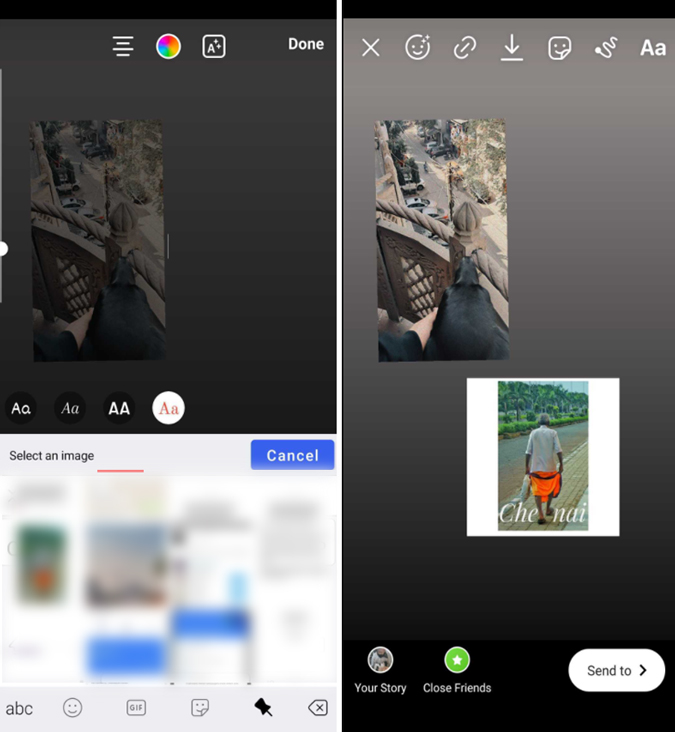
5. Используйте фоторедактор
Вы также можете легко добавить несколько изображений в одно изображение с помощью фоторедактора. Таким образом, вы обойдете присущие Layout ограничения. Большую часть работ я редактирую в Snapseed, но вы можете выбрать другие приложения для редактирования фотографий для iOS и Android.
6. Режим камеры для фотокабины
Photobooth – это встроенная функция, позволяющая добавлять четыре изображения в одну историю. Вы можете переключить этот режим с камеры во время загрузки истории. Когда вы нажимаете кнопку записи, за один раз делается 4 снимка. Кроме того, вы также получаете различные варианты фильтров, такие как VHS, кинопленка, винтаж и т. д.
Подведение итогов: добавление нескольких фотографий в одну историю Instagram
Я в основном использую приложение Layout. Во-первых, это Instagram, который позволяет чрезвычайно легко устанавливать заданные соотношения сторон. Во-вторых, его просто использовать, поскольку он позволяет редактировать фотографии, перетаскивая их для перемещения и изменения размера. Я также рекомендую использовать стороннюю клавиатуру для Android, поскольку встроенного способа ее решения не существует.
Также читайте: Как узнать, заблокировал ли вас кто-то в Instagram
