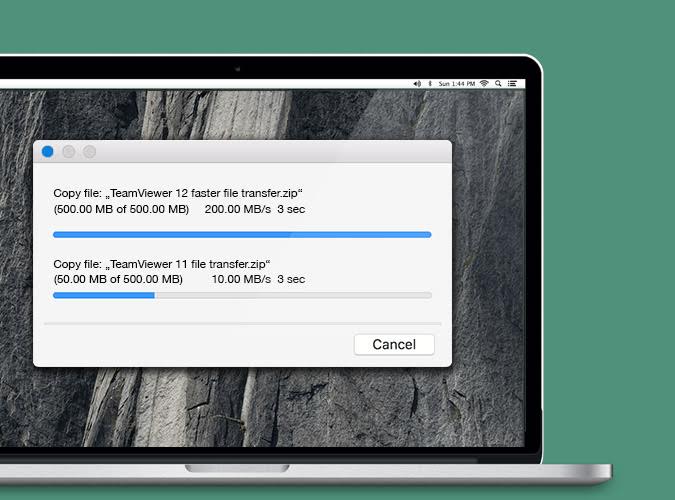Содержание
Предположим, вы на работе и вдруг понимаете, что забыли отправить важные файлы с домашнего компьютера на рабочий ноутбук. И что еще хуже, там нет никакого технически подкованного кузена, дома только твоя бабушка. Теперь вам придется либо научить их отправлять документ по электронной почте, либо вам придется идти обратно домой, чтобы получить его.
Связанное: Как использовать USB-накопитель на Android и iOS
Не очень хорошая ситуация, верно? Но есть бесплатный и простой способ удаленного доступа к файлам вашего ПК. Хотя вы не сможете настроить его удаленно, как только вы заработаете, это сэкономит много времени в будущем. Единственное условие — ваш компьютер должен быть включен и постоянно подключен к Интернету, и вы сможете получить доступ к его жесткому диску из любой точки мира.
Ранее мы говорили о 10 различных способов доступа к файлам на вашем компьютере через Интернет , где узнали, что TeamViewer — лучшее программное обеспечение для удаленного доступа из всех других доступных вариантов.
Однако если ваш компьютер и смартфон Android подключены к одной и той же сети Wi-Fi, вы можете использовать этот метод для Доступ к общей папке Windows с Android .
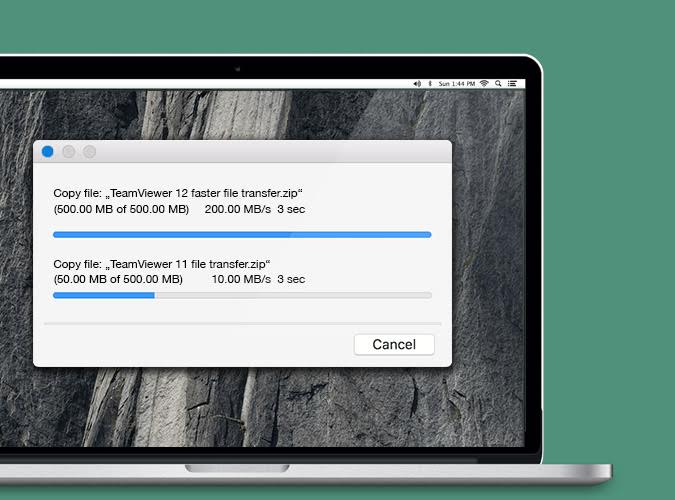
Почему TeamViewer?
Независимо от того, используете ли вы Windows, Linux или любую платформу Android/iOS, TeamViewer — лучшее решение для совместного использования экрана. Однако у него также есть возможность удаленной передачи файлов; хотя это скрыто в настройках.
Кроме того, вам не нужны никакие технические знания, такие как переадресация портов или защита сервера при настройке TeamViewer.
Связанное: Лучшая альтернатива TeamViewer для совместного использования экрана <
Особенности:
- Простой и быстрый способ удаленного доступа к файлам.
- Кроссплатформенная поддержка (т. е. доступ к файлам вашего компьютера с компьютера или смартфона)
- Высокая производительность и надежность
- Высокий уровень безопасности (256-битное шифрование сеанса AES)
- Нет ограничений по пропускной способности
- Совершенно бесплатно для личного использования (даже без рекламы) (в отличие от LogMeIn, GoToMyPC и т. д.)
- Удаленно управлять другими устройствами
Итак, давайте посмотрим, как настроить TeamViewer на других доступных популярных платформах.
Выполните действия, описанные в этом видео или прочитайте следующий пост о том, как получить доступ к файлам вашего компьютера из любого места с помощью TeamViewer
Часть 1. Установка и настройка TeamViewer на вашем компьютере
1. Загрузите Программное обеспечение TeamViewer для настольных компьютеров на свой компьютер.
Установочный файл занимает всего около 10 МБ и доступен для всех основных платформ, включая Windows, Mac, Linux, Chrome OS.
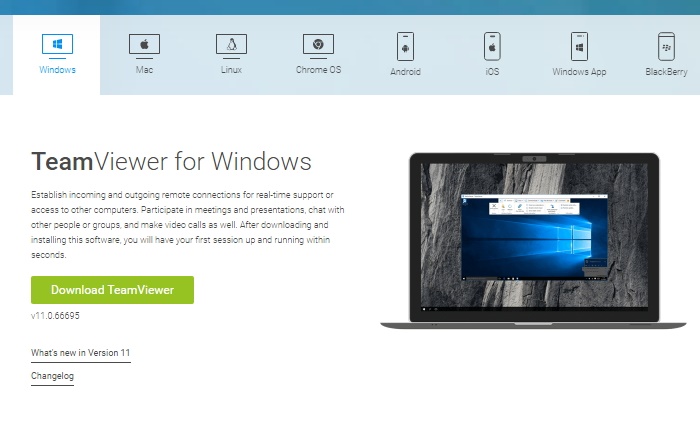
2. Завершив загрузку установки TeamViewer на все устройства, установите ее на свой компьютер.
Затем запустите настольное приложение на своем компьютере и создайте бесплатную учетную запись.
Примечание. Обычно вы можете использовать TeamViewer со случайно сгенерированным именем пользователя и кодом (нет необходимости создавать учетную запись), но для функции передачи файлов вам придется создать бесплатную учетную запись. Таким образом, вам также не придется вводить идентификатор и пароль TeamViewer каждый раз при входе в систему с удаленного компьютера.
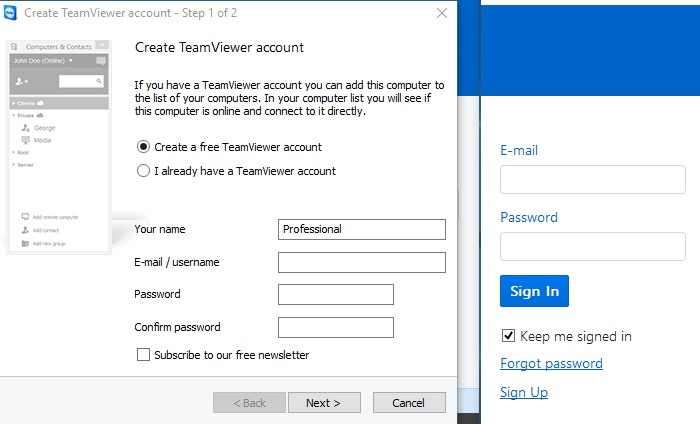
3. Установите все флажки в левом нижнем углу окна TeamViewer, чтобы навсегда назначить это устройство своей учетной записи и предоставить прямой доступ без необходимости дополнительной аутентификации. в будущем. Вы можете увидеть всплывающее окно с просьбой назначить это устройство, просто нажмите «Назначить».
И все. Теперь вы готовы получить доступ к файлам этого компьютера из любой точки мира.
Теперь давайте посмотрим, как получить доступ к этим файлам со смартфона и компьютера.
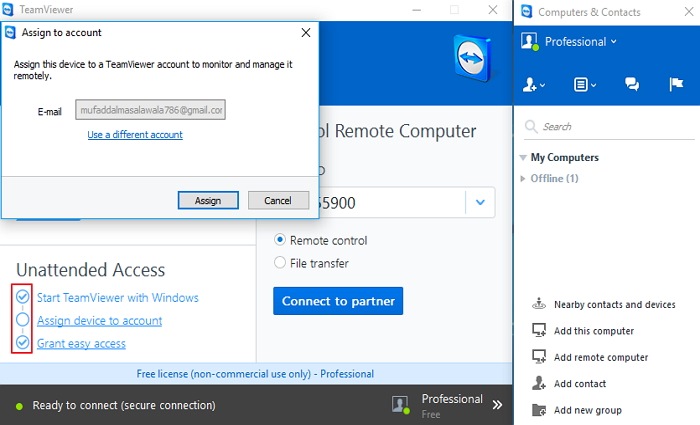
Часть 2. Доступ к файлам ПК с Android с помощью TeamViewer
4. Загрузите TeamViewer из Google Play. . Приложение полностью бесплатное (без рекламы) для личного использования.
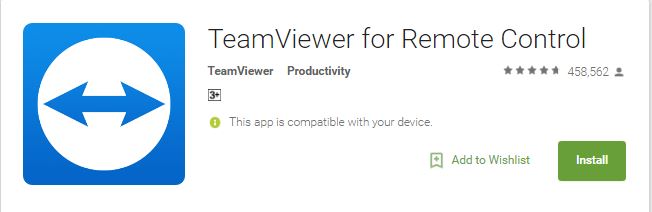
5. Откройте приложение, войдите в свою учетную запись и переключитесь на вкладку Файлы, а затем на Удаленные файлы, чтобы просмотреть список компьютеров, добавленных вами на этом этапе. 4. Здесь вы должны увидеть свой компьютер онлайн.
Примечание. Как мы уже говорили ранее, чтобы это работало, ваш компьютер должен быть включен, подключен к Интернету и на нем должно быть запущено приложение TeamViewer.
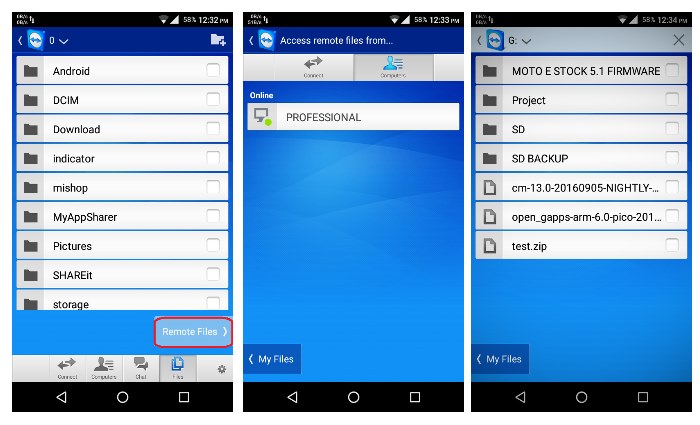
6. Нажмите на Имя компьютера, и вы увидите все диски компьютера. У вас есть доступ только для чтения ко всему жесткому диску, что означает, что вы можете копировать любые данные со своего компьютера, но не можете ничего удалять.
Например, давайте скопируем файл с именем «test.zip». Просто нажмите на галочку рядом с ним, перейдите в «Мои файлы» (локальное хранилище вашего телефона) и вставьте его в любое место. Скорость копирования зависит от скорости загрузки вашего домашнего подключения к Интернету и скорости загрузки текущего подключения вашего Android.
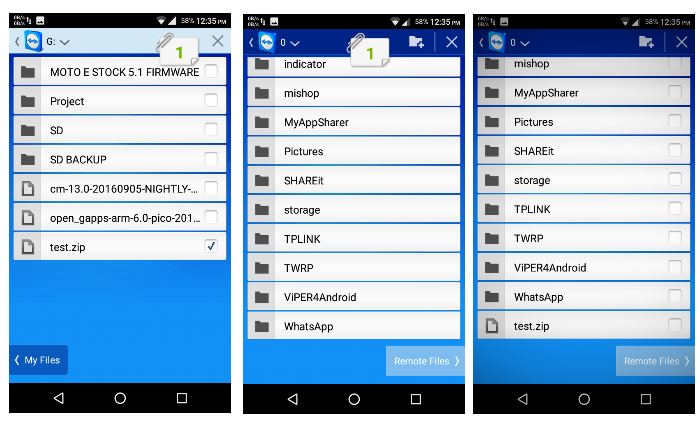
Мы также пытались перенести файлы из Windows в Windows
Часть 3. Доступ к файлам ПК с другого ПК с помощью TeamViewer
Действия аналогичны тем, что мы делали в Android. Убедитесь, что вы вошли в свою учетную запись TeamViewer на компьютере 1.
8. Затем перейдите на компьютер 2, загрузите приложение TeamViewer и откройте его. Войдите с той же учетной записью TeamViewer.
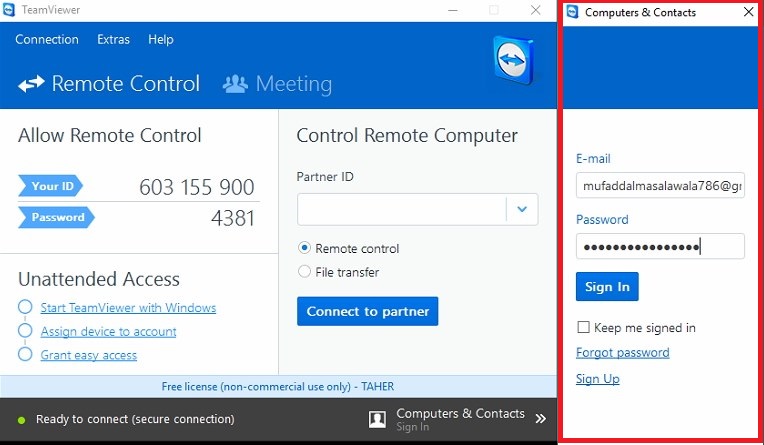
9. Теперь вернитесь к своему 1-му компьютеру и, чтобы добавить компьютер 2 в свой список, нажмите «Добавить удаленный компьютер» и введите идентификатор TeamViewer и пароль вашего 2-го компьютера. Затем в разделе Мой компьютер вы должны увидеть имя вашего компьютера 2, выберите его. Затем нажмите Передача файлов.
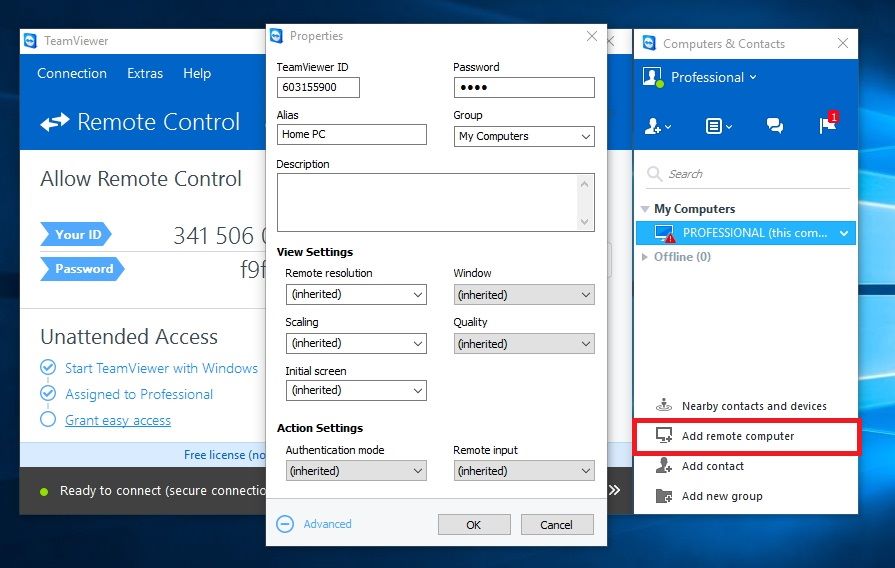
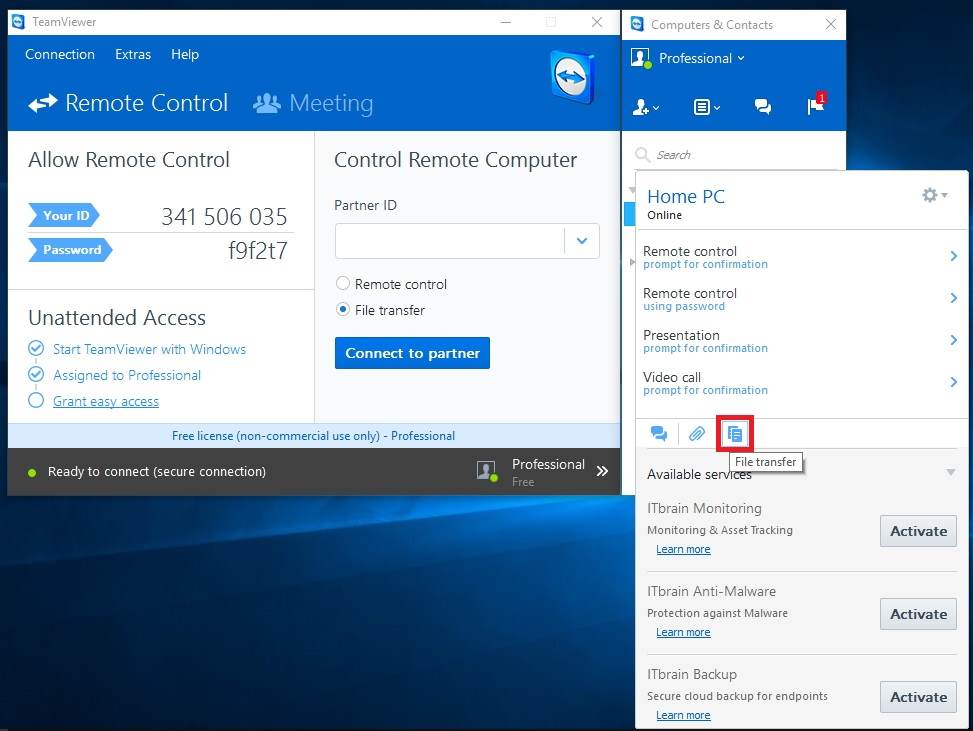
10. Откроется новое окно с файлами вашего компьютера1 слева и файлами компьютера2 справа. Просто выберите файлы, которые вы хотите перенести с компьютера 1 на компьютер 2, а затем перетащите их или воспользуйтесь кнопкой «копировать и вставить» вверху.
Ну вот и все. Теперь вы успешно перенесли файлы с одного компьютера на другой с помощью удаленной передачи файлов TeamViewer.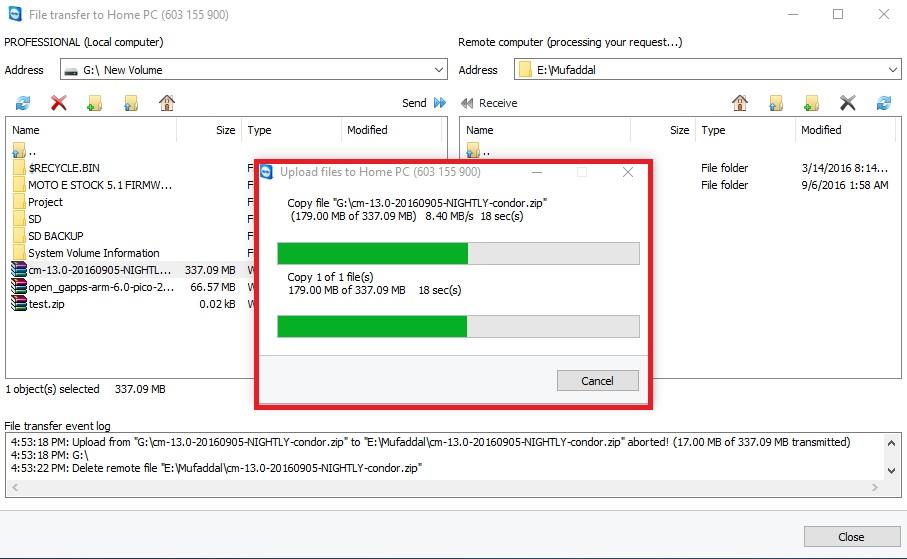
Подведение итогов
Многие люди тратят хорошие деньги на платное программное обеспечение для обмена файлами (например, LogMeIn или GoToMyPC и т. д.), но с TeamViewer вы можете легко выполнять свою работу бесплатно. Мы протестировали версию TeamViewer для Android и Windows, и она работала отлично.
Скорость передачи файлов зависит от скорости загрузки/выгрузки вашего Интернета для обоих подключений соответственно.
Как получить удаленный доступ к файлам на вашем компьютере? Делитесь своими мыслями в комментариях.
Читайте также: Как транслировать видео с Mac OS X на устройства Android и iOS