Содержание
Обычно нам приходится планировать встречу Zoom вручную из приложения Zoom. Затем скопируйте ссылку на встречу, вставьте ее в приложение Google Calendar и запланируйте напоминание. Таким образом, когда вы создаете мероприятие Zoom в календаре Google, все члены вашей группы смогут просто щелкнуть ссылку и присоединиться к собранию. Собственное приложение Google Meet от Google позволяет планировать встречи прямо из Google Meet. Было бы здорово иметь такую же функциональность и для сторонних приложений для видеоконференций, таких как Zoom. Пока этот день не наступит, нам придется обойтись некоторыми хитростями, чтобы быстро и легко добавлять собрания Zoom в Календарь Google.
Как добавить конференцию Zoom в Календарь Google
Давайте начнем с простого в настройке расширения Chrome, а затем пойдем дальше к надстройкам и другим решениям. Обратите внимание: поскольку прямого способа интеграции Zoom с Календарем Google не существует, нам понадобится стороннее решение, которое будет служить мостом. Но их можно использовать бесплатно.
1. Использование расширения планировщика Zoom в Chrome
Расширение Zoom Scheduler позволит пользователям Zoom планировать встречи напрямую из Календаря Google. Вот как настроить и начать работу.
1. Сначала откройте Расширение Zoom Scheduler для Chrome в Интернет-магазине Chrome и нажмите кнопку Добавить в Chrome, чтобы загрузить и установить расширение в Chrome или любой браузер на базе Chromium..
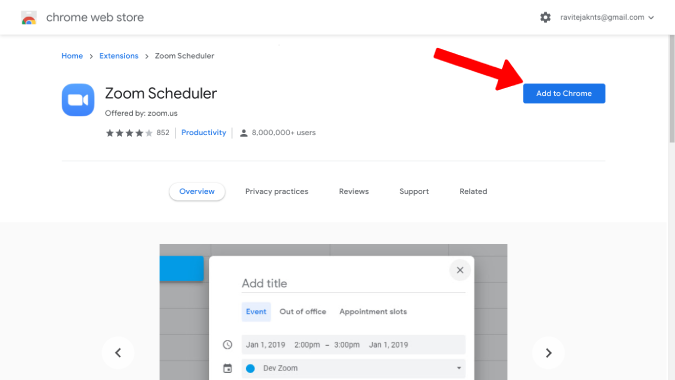
2. Затем нажмите Добавить расширение во всплывающем окне, чтобы добавить расширение.
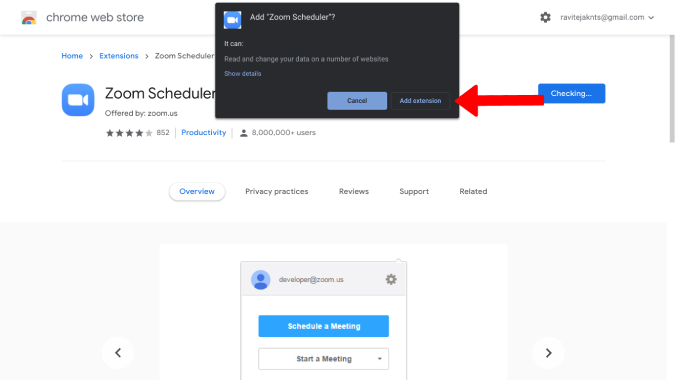
3. Откройте Календарь и выберите дату, на которую вы хотите запланировать собрание Zoom. Откроется всплывающее окно, в котором вы сможете ввести всю информацию, такую как название мероприятия, время, имена гостей, которые могут присоединиться к собранию, изменить разрешения, настройки уведомлений, описание и т. д.
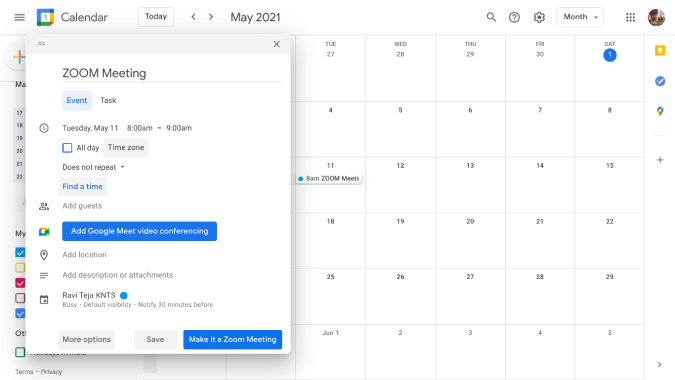
4. В правом нижнем углу всплывающего окна вы увидите новую опцию под названием Сделать собрание Zoom. Нажмите на него.
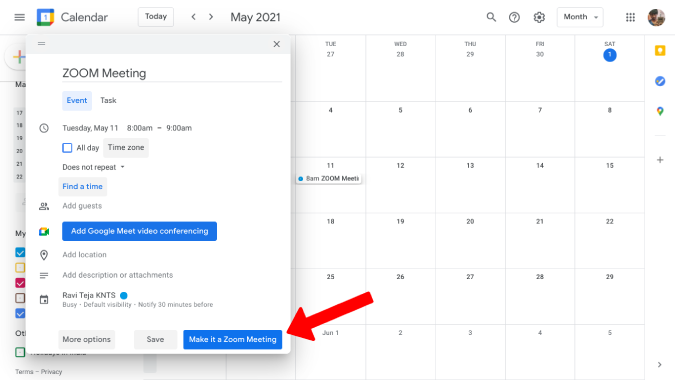
5. Откроется новая вкладка, где вы сможете войти в свою учетную запись Zoom.
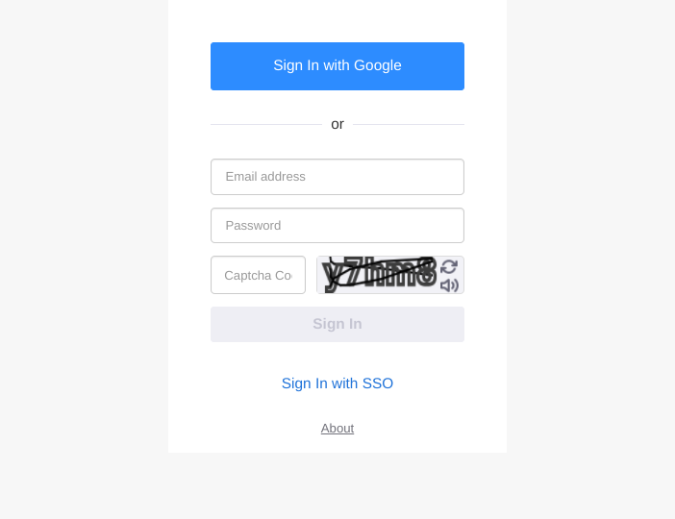
6. Войдите в систему, и вы вернетесь на вкладку Календарь Google. Теперь снова нажмите кнопку Сделать собрание Zoom. Если вы вошли в Zoom, вам не придется проходить этот процесс входа.
7. Вот и все. Вы завершили процесс настройки, а также добавили свою первую встречу Zoom в Календарь Google. Теперь вы и добавленные вами гости можете просто нажать кнопку Присоединиться к собранию Zoom на мероприятии и присоединиться к собранию.
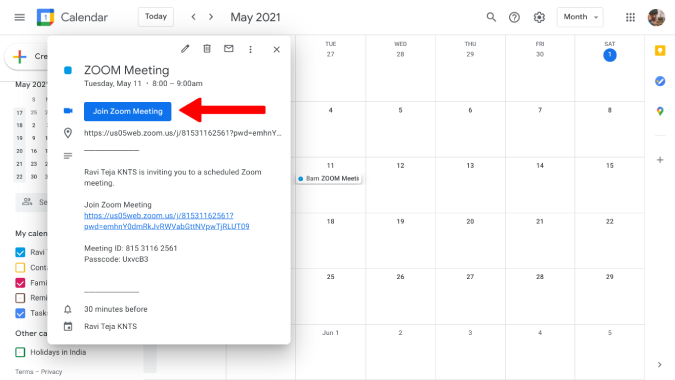
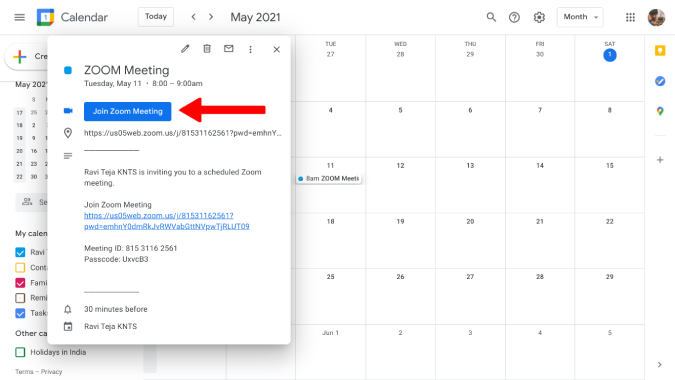
8. Вы также можете открыть Zoom, чтобы проверить детали собрания, добавленные вами в Календарь Google.
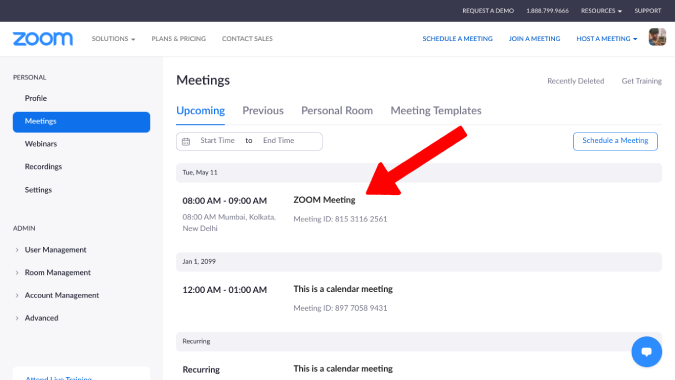
Разработчик также предлагает Дополнение Zoom Scheduler для пользователей Firefox, чтобы получить ту же функциональность.
2. Использование функции интеграции календаря для планирования комнат Zoom
Rooms – это функция Zoom премиум-класса, которая создает среду, похожую на конференц-зал, с расширенными функциями и высококачественными видео- и аудиозвонками. Одна из функций, к которым имеют доступ подписчики, — это возможность интегрировать Zoom с популярными приложениями-календарями. Давайте посмотрим, как можно добавить встречи Zoom в Календарь Google с помощью Rooms.
1. Сначала откройте веб-приложение Увеличить и войдите в систему, если вы еще этого не сделали. Это можно сделать, нажав кнопку ВОЙТИ в правом верхнем углу.
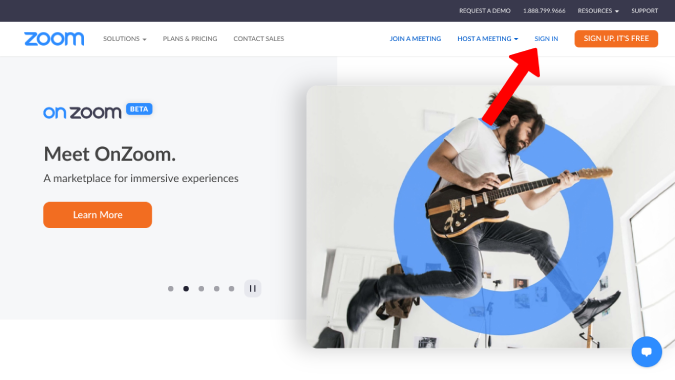
2. После этого вы будете перенаправлены на панель управления Zoom. В панели администратора выберите Управление комнатой.
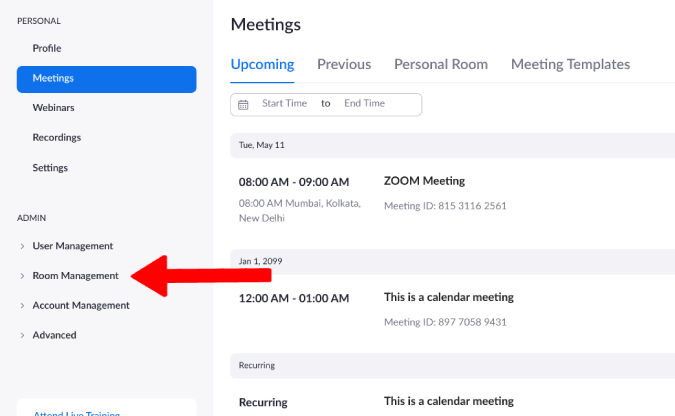
3. Теперь нажмите Интеграция календаря в раскрывающемся меню.
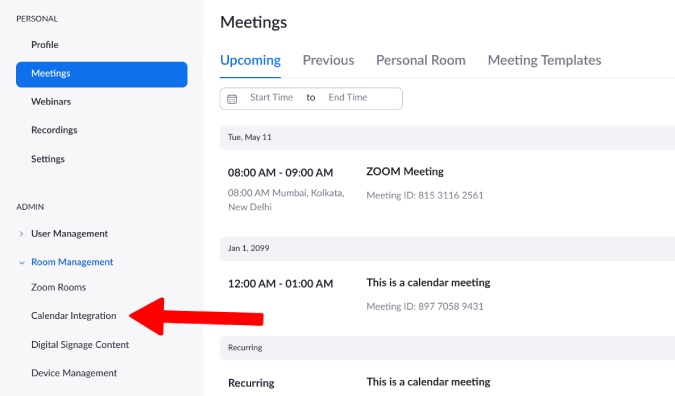
4. Выберите Календарь Google в разделе Служба календаря.
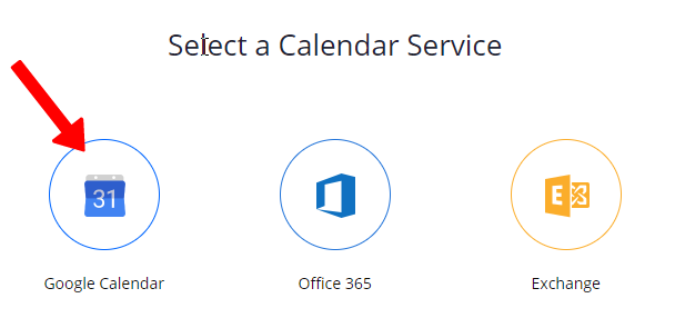
5. Выберите свой аккаунт Google, в который вы хотите добавлять события Zoom, и нажмите Разрешить, чтобы предоставить Zoom разрешения на создание и автоматически добавлять мероприятия в Календарь Google.
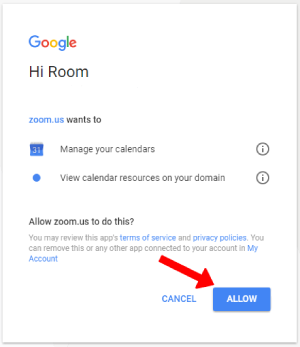
Вот и все, ваш Календарь Google добавлен, и теперь всякий раз, когда проводится встреча в Zoom, он автоматически добавляется в Календарь Google.
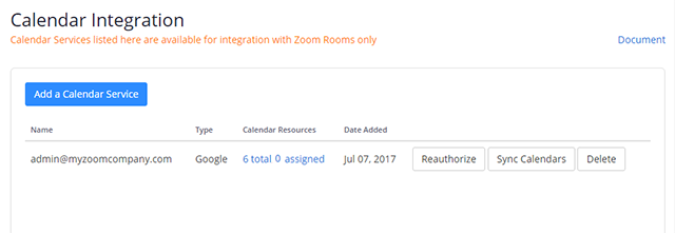
3. Использование дополнения Zoom для Google Workspace
Это не эксклюзив для Workspace (ранее GSuite). Это совершенно бесплатно, как и другие дополнения Google Workspace. Для сравнения, это мой предпочтительный метод, поскольку он работает не только на настольных компьютерах, но и на смартфонах. Таким образом, вы можете создать мероприятие в Календаре Google и планировать встречи Zoom прямо с телефона.
1. Найдите Zoom для дополнения G Suite в Google Workplace Marketplace и нажмите кнопку Установить, чтобы установить дополнение к Календарю Google.
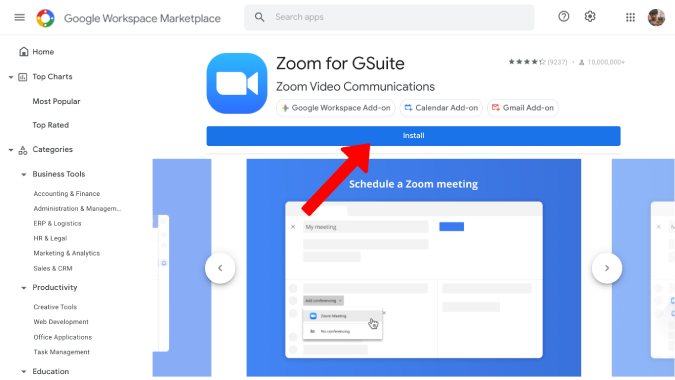
2. Затем нажмите Продолжить во всплывающем окне, чтобы предоставить разрешение на установку дополнения.
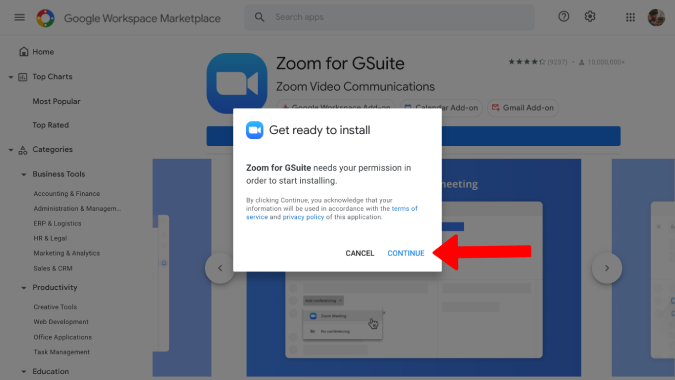 <
<3. Откроется новое окно, в котором вы можете войти в свою учетную запись Google и выбрать свою учетную запись Google. Если хотите, проверьте все разрешения, которые Zoom требует для вашего Календаря Google, Gmail и т. д., и нажмите Разрешить, чтобы предоставить их.
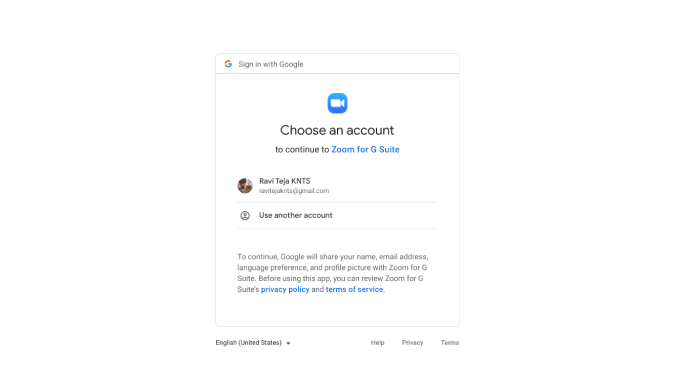 <
<4. Откройте Календарь Google и выберите дату, на которую вы хотите создать собрание Zoom. Здесь вы найдете возможность добавить мероприятие в Google Meet. По умолчанию установлено значение Meet, но при нажатии на стрелку открываются дополнительные параметры, например масштабирование.
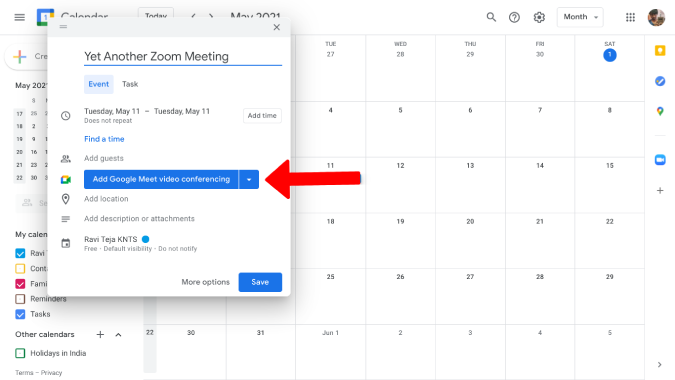
5. Выберите параметр Собрание в масштабе.
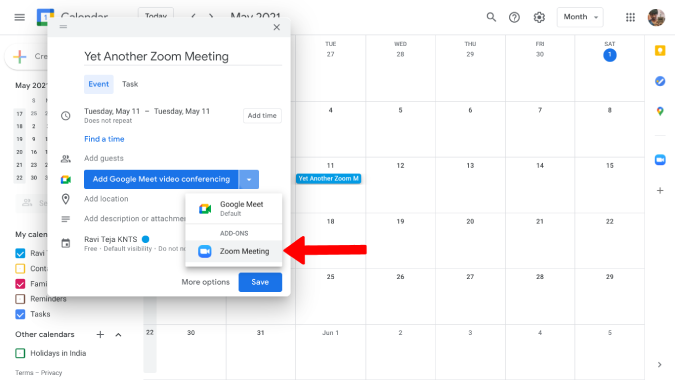
6. Вот и все, собрание будет создано, если вы уже вошли в свою учетную запись Zoom. В противном случае вы увидите сообщение об ошибке и предложите Войти.
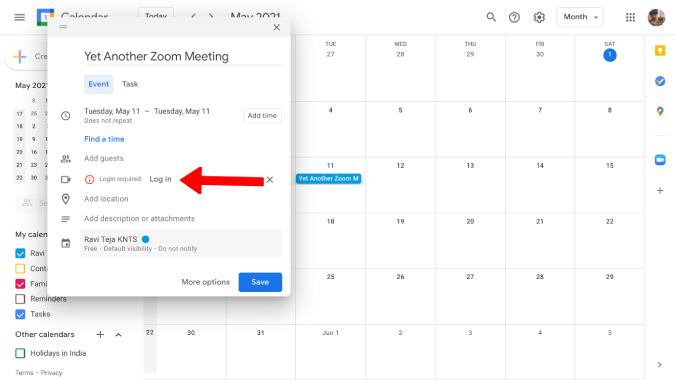
После этого все готово. Он мгновенно создаст собрание Zoom, как вы хотите.
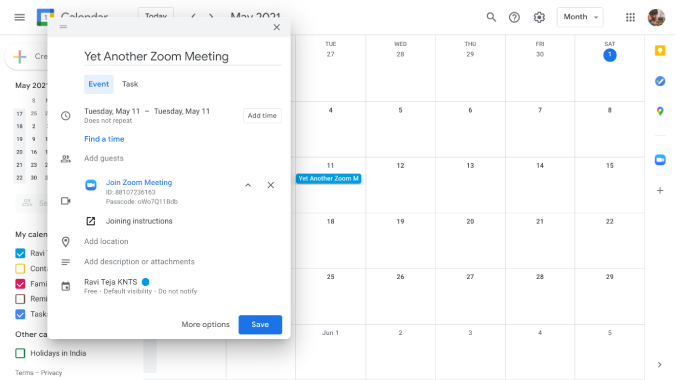
Самое приятное в этом методе то, что вы также можете планировать встречи Zoom со своего телефона.
Подведение итогов: добавьте встречи Zoom в Календарь Google
Если вы являетесь подписчиком Zoom Rooms, вам обязательно следует использовать интеграцию с Календарем Google, поскольку она работает наоборот. Наряду с этим вы также можете использовать первый или третий способ создания встречи из самого Календаря Google. Лично я предпочитаю расширение Chrome, поскольку оно бесплатное и работает для всех пользователей Zoom, независимо от того, являются ли они платными подписчиками Zoom или нет.
Также читайте:
- 8 лучших расширений Chrome для Zoom для более эффективных встреч
- 7 лучших дополнений Календаря Google для лучшего управления временем
