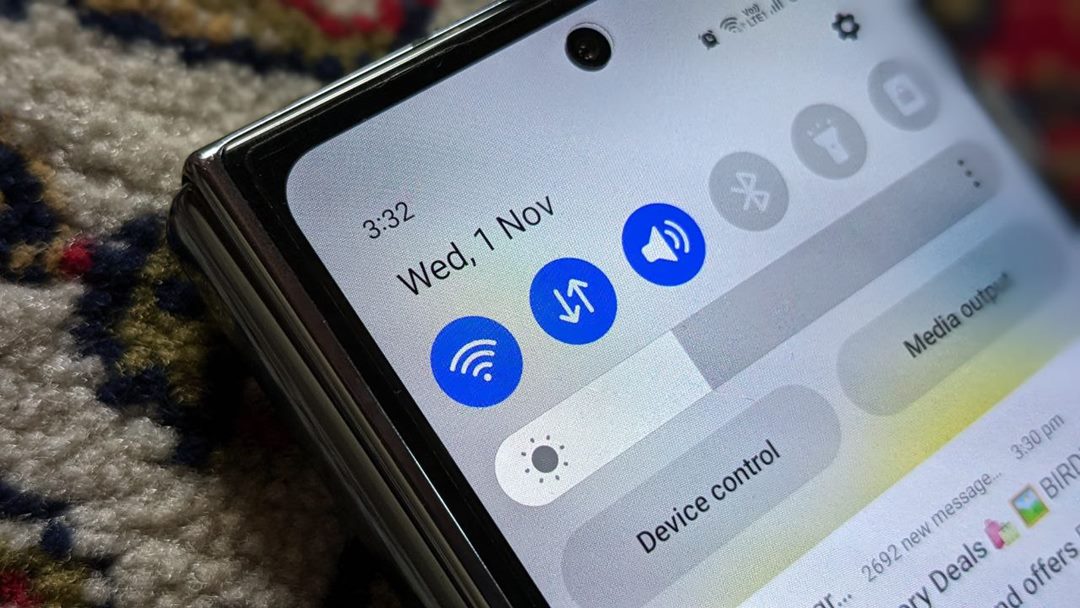Содержание
Бывают случаи, когда ваш телефон Android начинает странно работать в Интернете. Телефон подключен к Wi-Fi, но не имеет доступа в Интернет. И вдобавок ко всему, это страшное сообщение «Подключено, но нет доступа в Интернет» просто расплывчато. Существует ряд причин, которые могут привести к этой проблеме. Вот несколько вещей, которые вы можете попробовать, если ваше устройство Android подключено к Wi-Fi, но не имеет Интернета.
1. Перезагрузите телефон и маршрутизатор
Если вам интересно: «Почему Wi-Fi не работает на моем телефоне Android, но работает на других устройствах?», начните процесс устранения неполадок с перезагрузки телефона Android. Вам также следует перезагрузить маршрутизатор Wi-Fi. Для этого просто отключите его от сети на 30 секунд, а затем подключите снова. Знать почему в устройствах работает выключение и включение.
2. Проверьте Интернет на других устройствах
Я знаю, это звучит глупо. Но поверьте мне, я был там и сделал это. Чаще всего вы можете столкнуться с тем, что Android подключен к Wi-Fi, но нет проблем с Интернетом, поскольку ваш маршрутизатор не подключен к Интернету. Итак, попробуйте подключиться к этому маршрутизатору по беспроводной сети с помощью другого устройства и посмотрите, сможете ли вы получить доступ к Интернету.
Если другие устройства, подключенные к вашей сети Wi-Fi, также не могут получить доступ к Интернету, то, скорее всего, либо ваш интернет-провайдер не работает (вы можете подтвердить это, позвонив своему интернет-провайдеру), либо кто-то случайно оборвали широкополосный кабель, идущий к вашему дому (вы можете подтвердить это, спросив соседей, которые используют то же соединение), или вы просто исчерпали свой ежемесячный тарифный план.
Большинство интернет-провайдеров имеют безлимитный тарифный план, однако лишь немногие интернет-провайдеры ограничивают использование данных после определенного порога. Чтобы это исправить, вам просто нужно пополнить свой интернет-план. После этого перезагрузите устройство и попробуйте снова подключиться к сети Wi-Fi.
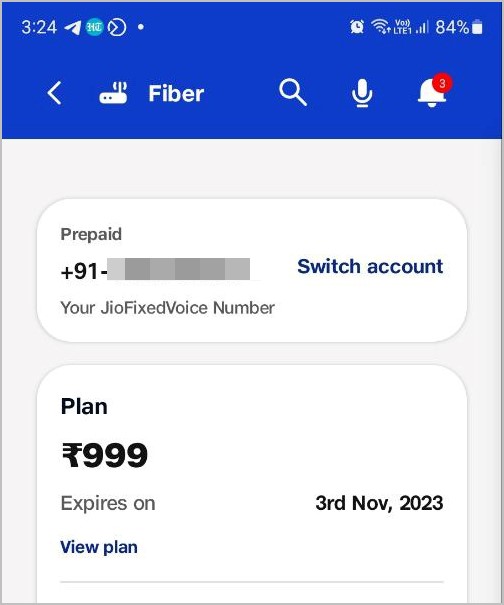
Другой сценарий заключается в том, что иногда некоторые веб-сайты не работают в определенной сети Wi-Fi. Например, у нас в офисе WiFi все торренты сайты заблокированы . Итак, если это так, попробуйте открыть несколько разных веб-сайтов.
Если у вас есть доступ к Интернету на всех других устройствах, кроме смартфона Android, то, очевидно, с вашим Android что-то не так. В дальнейшем мы постараемся решить проблему с Интернетом на вашем смартфоне Android.
Читайте также: Узнайте, как проверьте скорость вашего интернета.
3. Проверьте настройки времени и даты
Это еще одна вещь, которая выглядит глупо, но неправильно настроенные настройки времени и даты могут вызвать множество проблемы с интернетом на телефонах Android . Как правило, устройства Android настроены на автоматическое получение информации о дате и времени от вашего оператора сети. Однако, если вы изменили эти настройки вручную, вам, возможно, придется изменить настройки. Поскольку если настройки даты и времени установлены вручную, часы могут не обновиться из-за перезагрузки.
Чтобы настроить автоматическую дату и время, выберите Настройки >Система >Дата и время. На следующем экране включите переключатель рядом с пунктами Установить время автоматически и Установить автоматически для часового пояса. После этого перезагрузите устройство и попробуйте снова подключиться к сети Wi-Fi.
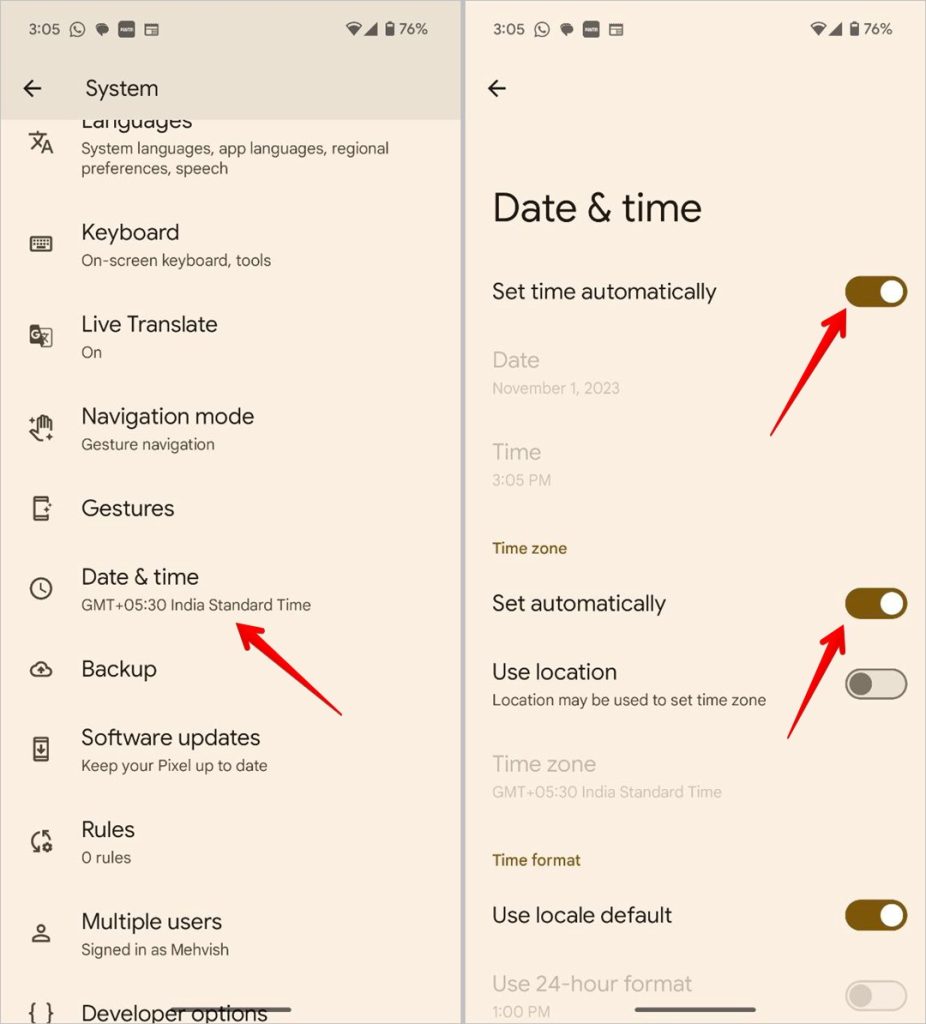
Совет. На телефонах Samsung Galaxy выберите «Настройки» >«Общее управление» >«Дата и время».
4. Проверьте, есть ли еще один дополнительный шаг при использовании общедоступной сети Wi-Fi
Вы можете пропустить этот шаг, если подключаетесь к домашней сети Wi-Fi. Однако в некоторых сетях Wi-Fi (особенно в офисах, аэропортах или кафе) есть особый вид сети Wi-Fi, называемый «Captive Portals».
При подключении к сети Wi-Fi этого типа, даже после ввода правильного пароля Wi-Fi, вам необходимо выполнить еще один шаг, прежде чем получить доступ к Интернету. Этим дополнительным шагом может быть что угодно: вход в систему с использованием адреса электронной почты или номера телефона, просмотр рекламы или согласие с условиями использования сети.
Чтобы узнать, подключаетесь ли вы к Captive Portal WiFi, вы заметите, что на вашем устройстве отобразится уведомление с предложением войти в систему. Если вы не получили уведомление о входе в систему в первый раз, вы можете отключиться и повторно подключитесь к сети. Он должен работать. Коснитесь уведомления и следуйте инструкциям на веб-странице. Выполните необходимую задачу или обратитесь к сетевому администратору для получения учетных данных для входа.
Например, наша офисная сеть Wi-Fi требует, чтобы пользователи входили в систему с официальным именем пользователя и паролем для доступа к Интернету. Смотрите, скриншот ниже. Этот сеанс входа действителен только в течение 24 часов, после чего вам придется повторить процесс.
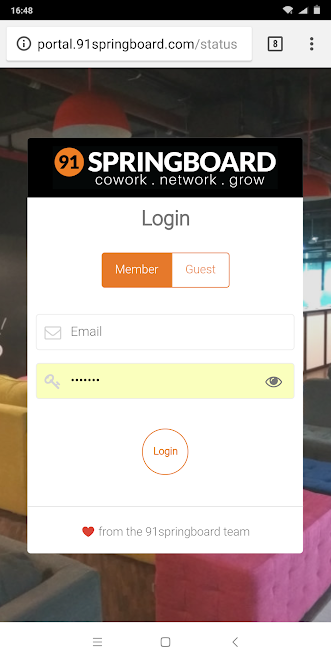
5. Забудьте и снова подключитесь к сети Wi-Fi
Иногда проблема с Интернетом может быть решена, если забыть о проблемной сети и выполнить повторное подключение. Когда вы повторно подключитесь к сети Wi-Fi, вам может быть предоставлен новый локальный IP-адрес, который может фактически решить проблему. Обратите внимание, что забыл сеть Wi-Fi удалит пароль Wi-Fi. Прежде чем сбрасывать пароль, убедитесь, что вы знаете его.
Для этого откройте Настройки Android и выберите Сеть и Интернет >Интернет. Нажмите на сеть Wi-Fi и выберите опцию Забыть. На телефонах Samsung Galaxy выберите «Настройки» >«Подключения» >«Wi-Fi», нажмите на свой Wi-Fi, а затем нажмите Забыть.
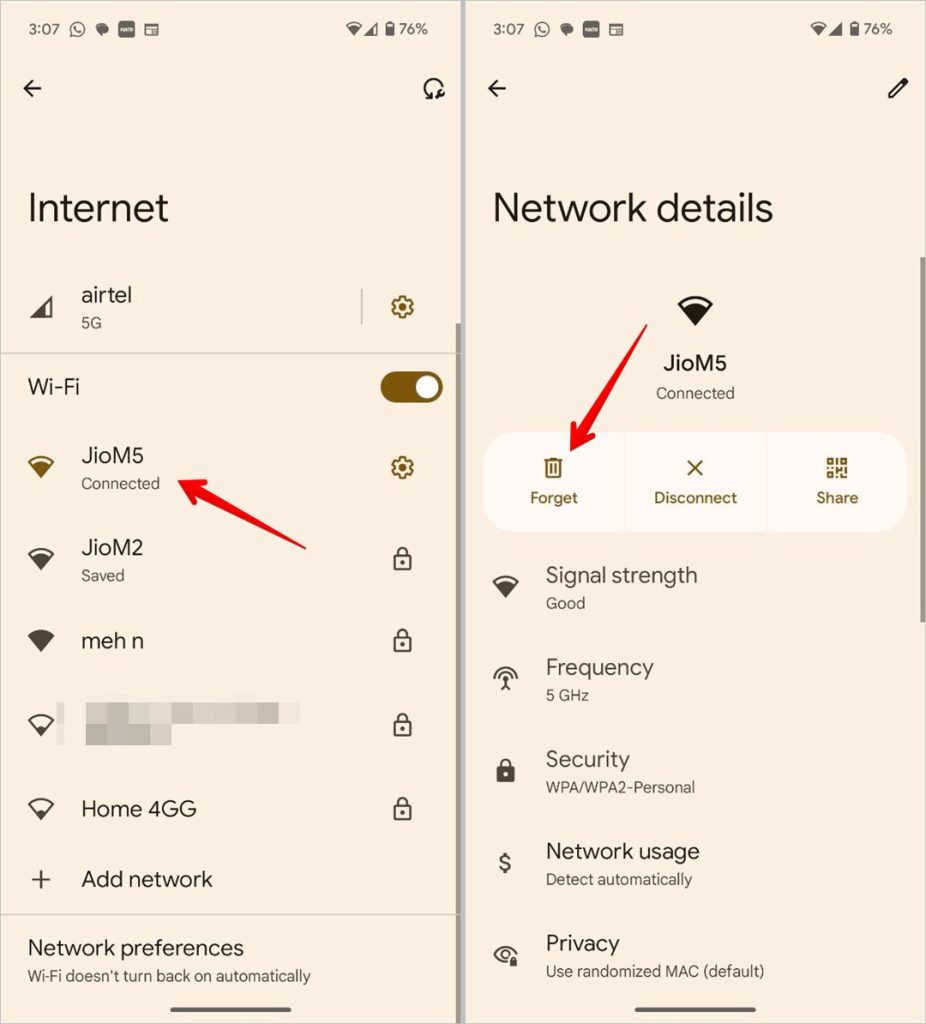
Теперь снова нажмите на сеть Wi-Fi, введите пароль и нажмите кнопку «Подключиться». Вот и все. Если проблема по-прежнему не устранена, перейдите к следующему решению.
6. Отключить рандомизацию Mac
Это исправление особенно полезно, если на телефоне Samsung Galaxy не отображается Wi-Fi. Вам просто нужно переключиться с адреса Случайный Mac-адрес на адрес телефона.
Перейдите в Настройки >Подключения >Wi-Fi. Нажмите на значок Настройки рядом с вашей сетью Wi-Fi. Выберите тип Mac-адреса и выберите Телефон Mac.
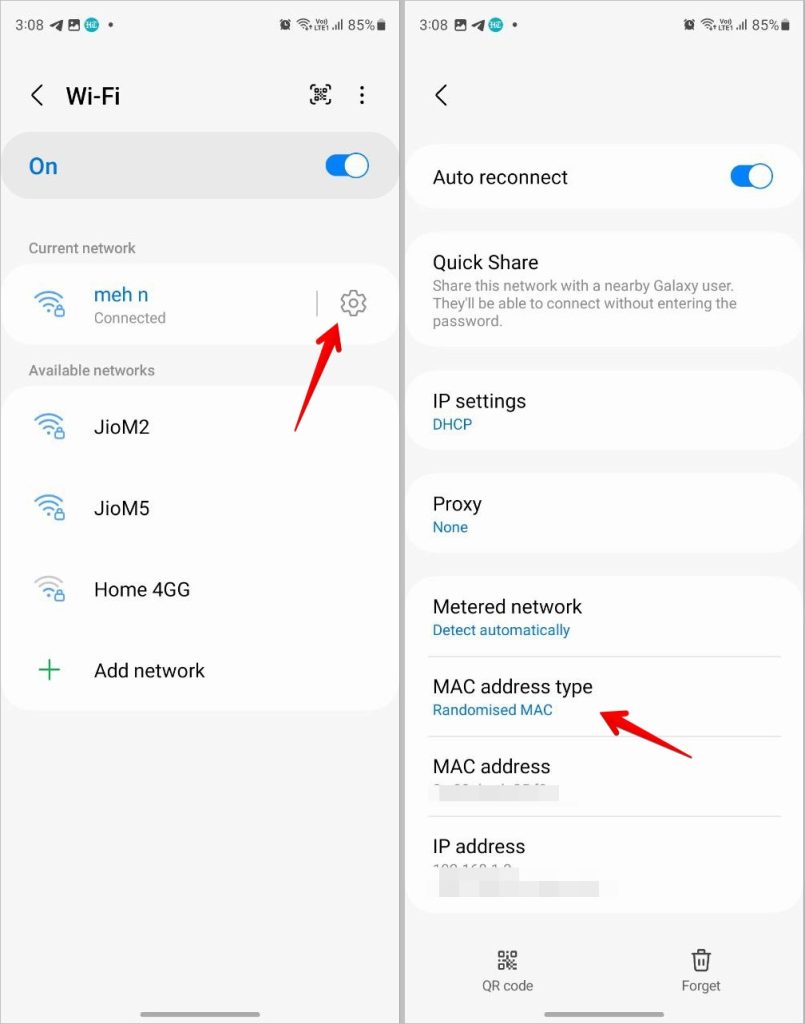
7. Измените свой DNS
Проверьте, можете ли вы получить доступ к веб-сайтам с их IP-адреса. Если да, то, скорее всего, возникла проблема с сервером доменных имен вашего интернет-провайдера. Просто переключитесь на Google DNS (8.8.8.8; 8.8.4.4), чтобы решить проблему.
У нас есть подробное руководство по как изменить DNS для всех ваших популярных устройств, но для Android просто перейдите в Настройки Wi-Fi и нажмите Настройки рядом с вашей сетью Wi-Fi. Нажмите на значок Карандаш (Редактировать) вверху, а затем выберите Дополнительные параметры.
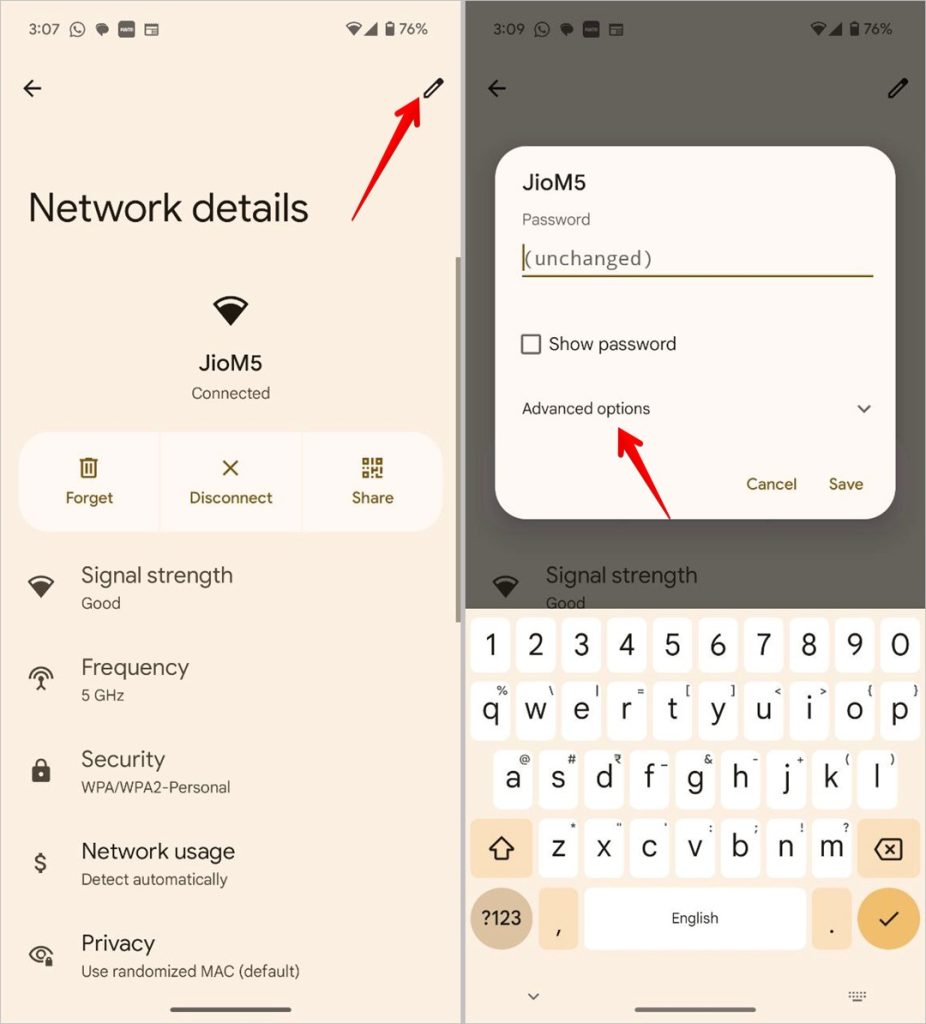
Выберите Статический в параметрах настроек IP и введите 8.8.8.8 и 8.8.4.4 (или 208.67.222.222 и 208.67.220.220) в DNS 1 и 2 соответственно. Сохраняем изменения и все.
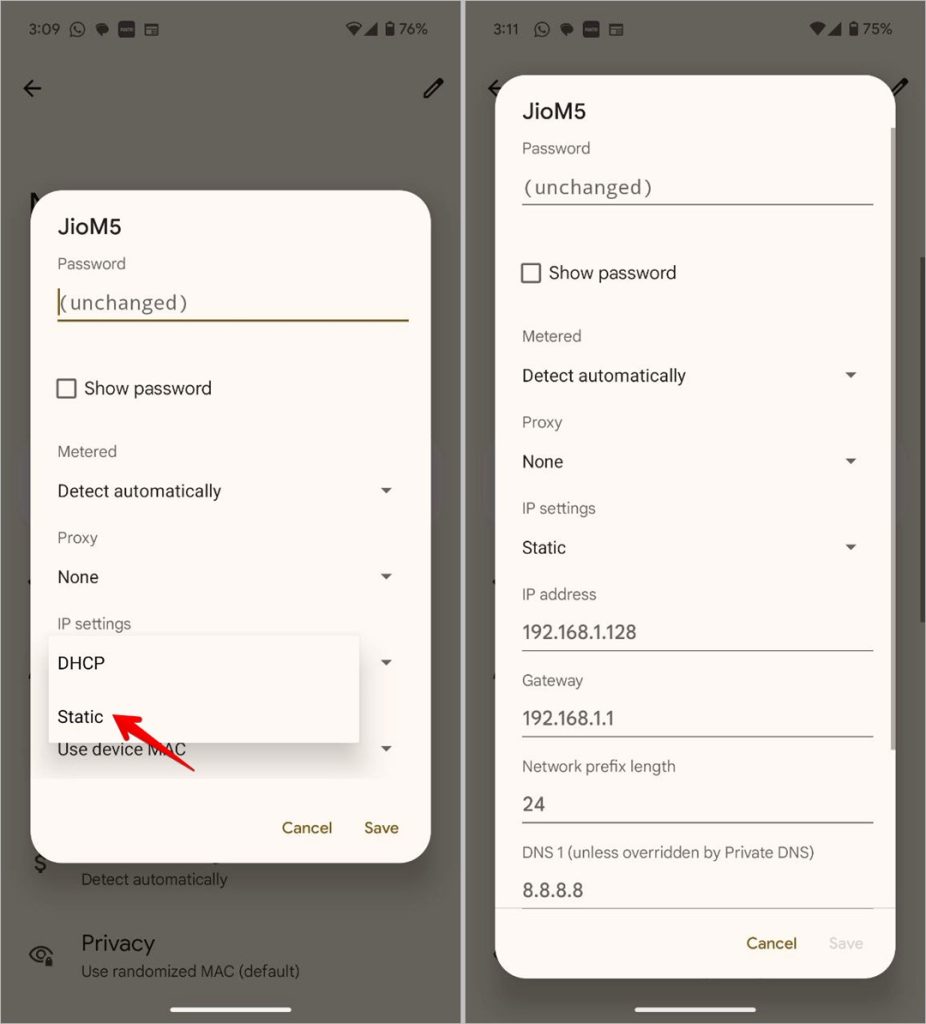
8. Проверьте имя Wi-Fi
Многие телефоны Android не могут подключиться к Интернету, хотя они подключены к Wi-Fi, из-за конфликта имен в сети Wi-Fi. Убедитесь, что в названии вашей сети Wi-Fi нет случайных символов. Также проверьте, есть ли у вас Сеть Wi-Fi 2,4 ГГц и 5 ГГц , у них должны быть разные имена. Измените имя Wi-Fi на веб-сайте или в приложении маршрутизатора.
9. Сбросить настройки сети Android
Если все приведенные выше советы не помогли решить проблему с подключением Android к Wi-Fi, но не помогли с подключением к Интернету, то пришло время сбросить настройки сети Android. Это приведет к восстановлению исходных значений всех сетевых настроек, и вам придется установить их заново.
Перейдите в Настройки >Система >Параметры сброса >Сброс Bluetooth и Wi-Fi. На телефонах Samsung Galaxy выберите «Настройки» >«Общее управление» >«Сброс» >«Сбросить настройки сети». После сброса попробуйте подключиться к сети Wi-Fi и посмотрите, решит ли это проблемы.
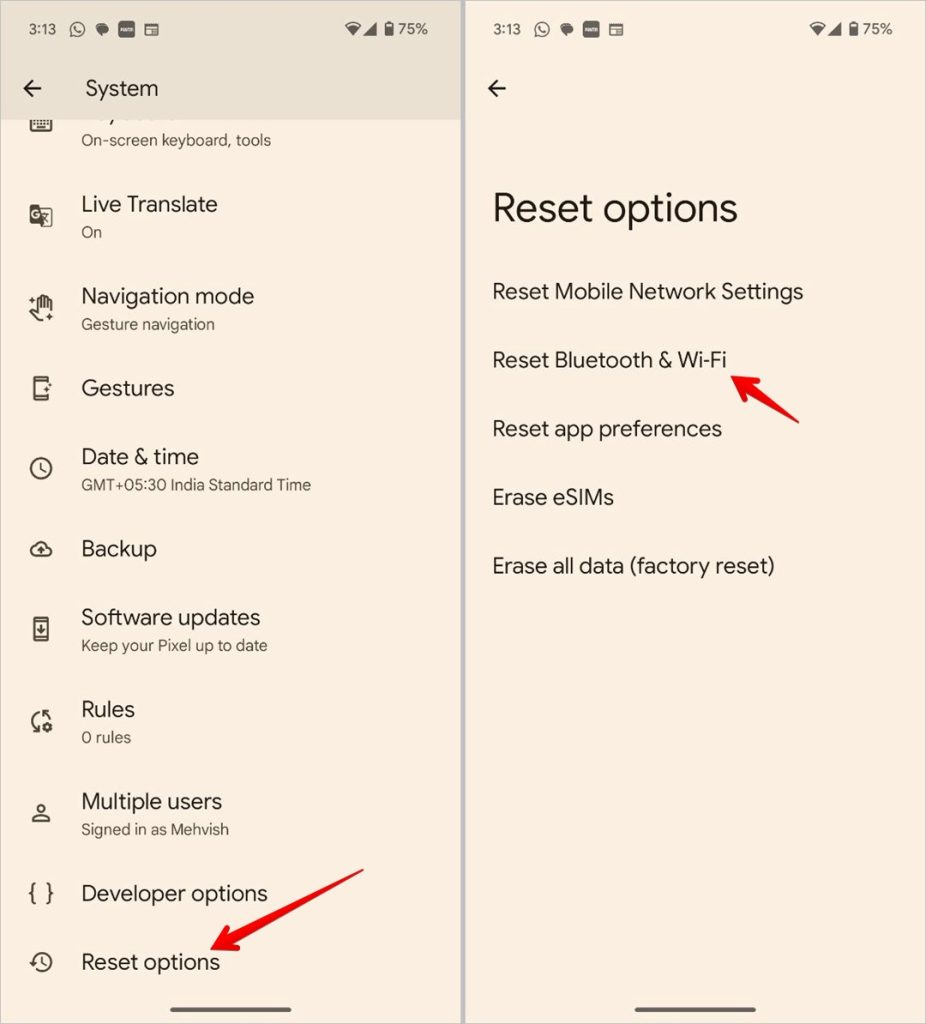
10. Проверьте, не блокирует ли маршрутизатор сетевой трафик
Возможно, маршрутизатор Wi-Fi, к которому вы пытаетесь подключиться, блокирует подключение вашего Android-устройства к Интернету. Например, кто-то мог случайно воспользоваться фильтром MAC-адресов вашего маршрутизатора и заблокировать ваш Android. Если это так, то вы этого не узнаете, пока не заглянете на страницу администратора Wi-Fi-маршрутизатора и не разблокируете себя.
Страница администрирования маршрутизатора отличается от производителя к производителю и от модели к модели. Итак, обратитесь к руководству по эксплуатации вашего маршрутизатора, перейдите на соответствующую страницу настроек и посмотрите, не блокирует ли маршрутизатор ваше устройство. На некоторых маршрутизаторах IP-адрес портала, имя пользователя и пароль написаны на задней панели устройства. У нас есть подробное руководство, которое поможет вам войдите в свой роутер.
В моем случае у меня роутер D-Link. Я могу проверить, заблокировано ли мое устройство, перейдя на вкладку «Дополнительно» и выбрав параметр «Контроль трафика». Для других маршрутизаторов найдите такие параметры, как меню «Фильтрация MAC-адресов». Если ваш телефон Android находится в списке заблокированных устройств, нажмите «Удалить» или «Разрешить», чтобы восстановить доступ к Интернету.
Совет. Знайте, как посмотреть, что другие просматривают по Wi-Fi.
11. Измените беспроводной режим на маршрутизаторе
Это исключительный случай, который происходит только в том случае, если у вас есть старая карта или устройство Wi-Fi. Если у вас есть доступ в Интернет на других устройствах, скорее всего, между вашим Android и маршрутизатором существует барьер связи.
На маршрутизаторе имеется несколько режимов беспроводной связи. Например, вы могли видеть что-то вроде 802.11 b, 802.11 b/g или 802.11 b/g/n и т. д. Эти b, g, n и ac представляют собой разные стандарты беспроводной связи. B — старейший стандарт Wi-Fi, который покрывает меньшую площадь и обеспечивает меньшую скорость, а AC — новейший с более широким покрытием и лучшей скоростью сети. Считайте их стандартами USB 1.0, 2.0 и 3.0; где последняя версия самая быстрая и обратно совместимая.
Сейчас обычно для режима беспроводной связи установлено значение 802.11 b/g/n/, и он отлично работает для большинства людей. Но иногда старые устройства (особенно старые смартфоны) несовместимы с этим режимом и поэтому возникают проблемы с сетью.
Один из способов это исправить — со своего компьютера войдите в панель управления маршрутизатора и найдите параметр с надписью «Беспроводной режим». Обычно это происходит в настройках беспроводной сети, где вы устанавливаете SSID и пароль Wi-Fi. Далее, в беспроводном режиме, вы увидите раскрывающееся меню, нажмите на него, выберите 802.11 b и сохраните изменения. Теперь перезапустите Wi-Fi на устройствах, на которых возникли проблемы с Wi-Fi, и посмотрите, решит ли это проблему. Если это не помогло, попробуйте 802.11 g. Если вам по-прежнему не повезло, посмотрите следующее решение.
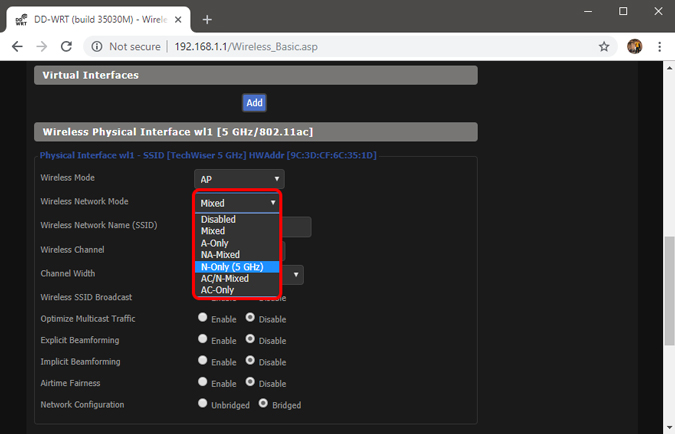
12. Отключить мобильные данные
Иногда, когда у вас включена мобильная передача данных, а затем подключитесь к сети Wi-Fi, у вас может не получиться доступ к Интернету. Итак, попробуйте отключение мобильных данных , чтобы решить проблему.
Вы можете подумать, что Android слишком умен для этого. Но иногда, когда вы подключаетесь к сети Wi-Fi, Android отдает приоритет Wi-Fi над мобильными данными. Однако в некоторых сетях пользователям требуется войти в систему, прежде чем они смогут получить доступ к Интернету. Даже после входа в систему Android может не увидеть его как активное соединение и по-прежнему использовать мобильные данные. В таких обстоятельствах Android может не суметь подключиться к Интернету в обеих сетях.
Совет. Узнайте, как четкое использование данных на Android.
13. Сбросить настройки Wi-Fi-маршрутизатора
Следующим шагом для решения проблемы, когда Android подключен к Wi-Fi, но нет Интернета, является перезагрузка маршрутизатора. Опять же, в зависимости от производителя маршрутизатора, опция сброса может находиться либо на странице Обслуживание, либо на странице Дополнительные параметры. Кроме того, вы также можете выполнить полный сброс, нажав кнопку аппаратного сброса, расположенную на задней панели маршрутизатора.
Имейте в виду, что сброс настроек маршрутизатора приведет к удалению всех настроек и конфигураций IP-адресов интернет-провайдера. Поэтому запишите учетные данные и заранее сделайте резервную копию необходимой информации, чтобы можно было настроить маршрутизатор после завершения сброса настроек.
14. Сброс настроек телефона Android
В конце концов, если ничего не помогает, вам следует опустить молоток и выполнить сброс настроек устройства Android. Чтобы выполнить сброс настроек, откройте приложение Настройки и перейдите к параметрам Сброс, присутствующим в разделе «Система» или «Общее управление» (Samsung). Наконец, нажмите Сброс настроек к заводским настройкам.
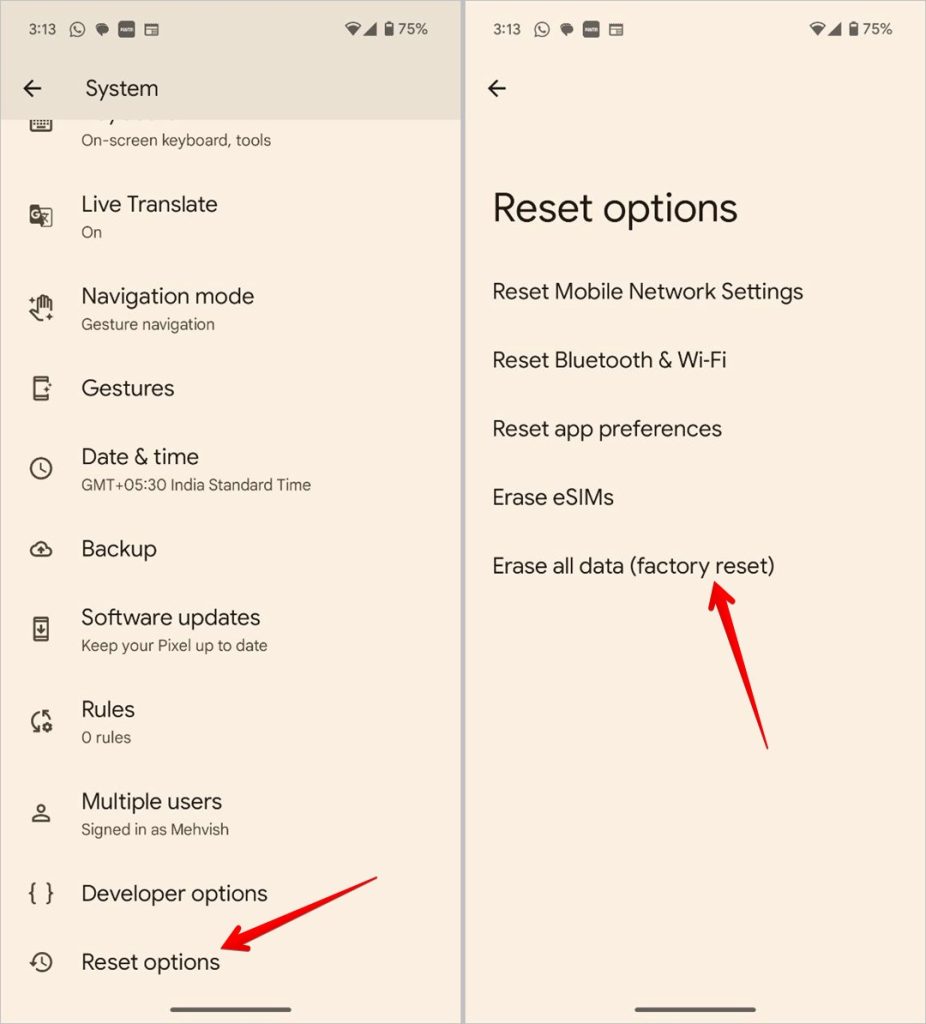
На странице подтверждения нажмите кнопку «Сбросить настройки телефона», чтобы выполнить сброс настроек устройства Android. Процесс сброса может занять некоторое время. Поэтому перед выполнением сброса настроек убедитесь, что ваше устройство полностью заряжено или уровень заряда аккумулятора превышает 70 %.
Исправить Интернет
Это были одни из лучших способов устранения неполадок Android, подключенных к Wi-Fi, но не проблем с Интернетом. Если вы найдете другой обходной путь, сообщите нам об этом. Прежде чем уйти, узнайте, как исправьте ту же проблему на вашем компьютере.