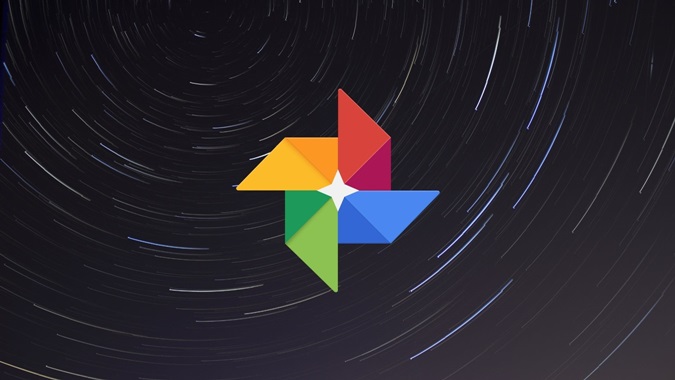Содержание
Google Фото – потрясающий инструмент, который можно использовать в качестве приложение галереи помимо облачного хранилища для хранения фотографий. Как и большинство других приложений-галерей, Google Фото позволяет редактировать фотографии . Хотя оно не предлагает высококлассных функций редактирования, таких как наложение слоев, маскирование и т. д., оно отлично работает в качестве приложения для редактирования изображений для обычных фотографий. Давайте рассмотрим различные советы и рекомендации по редактированию фотографий в Google Фото. Сначала мы начнем с редактирования фотографий на Android, а затем на iPhone и iPad.
Советы по редактированию фотографий в Google Фото на Android
Все инструменты редактирования Google Фото находятся в разделе Редактировать. Откройте любую фотографию в Google Фото и нажмите значок «Редактировать» внизу. Затем воспользуйтесь следующими советами для редактирования фотографий.
1. Использовать предлагаемые изменения
Если ты ленив при редактировании фотографий не беспокойтесь. Google Photos позаботится об этом, предлагая автоматические предложения по редактированию для каждой фотографии. Все, что вам нужно сделать, это нажать на предложенные изменения, и вы увидите заметные изменения в своем изображении, не затрагивая другие настройки.
1. Откройте фотографию, которую хотите отредактировать, в Google Фото.
2. Нажмите значок Изменить. Вы увидите вкладку Предложения с различными предлагаемыми эффектами над ней. Нажмите на них один за другим, чтобы просмотреть их. Одновременно можно использовать только один предложенный эффект.
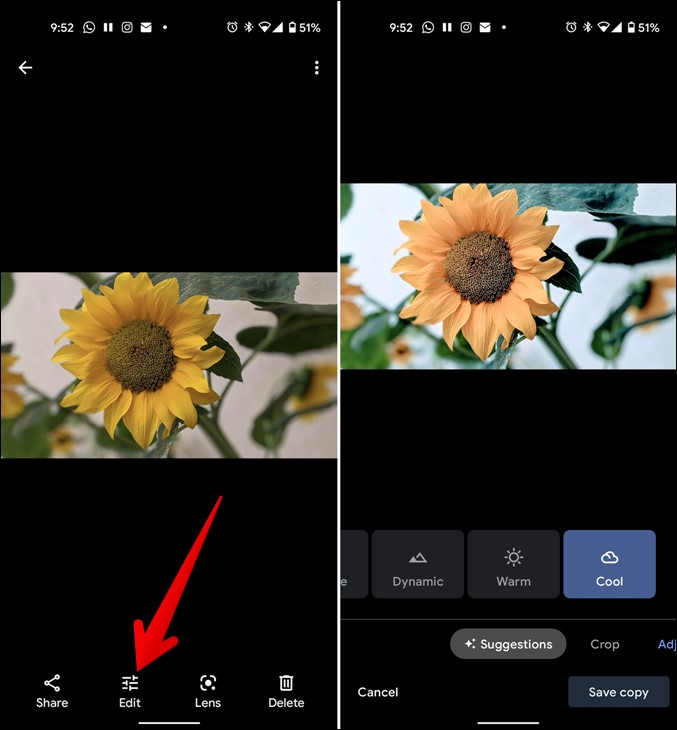
3. Если вы не хотите использовать предложенное редактирование, нажмите выбранный эффект (синий), чтобы отключить его. Когда вы будете довольны конечным результатом, нажмите Сохранить копию, чтобы создать копию своей фотографии.
2. Обрезать и повернуть фотографию
Было бы позорно, если бы в редакторе изображений Google Фото не было инструментов обрезки и поворота. К счастью, оба инструмента доступны и их можно использовать, как показано ниже.
1. Чтобы обрезать фотографию, откройте нужную фотографию в режиме редактирования Google Фото, нажав на значок Редактировать.
2. Затем нажмите кнопку Обрезать. Здесь вы найдете различные инструменты для обрезки. По умолчанию инструмент свободной обрезки активирован. Перетащите фотографию за любой край с помощью круглых значков, чтобы свободно обрезать фотографию по своему усмотрению.
Вы также можете использовать ползунок внизу, обрезать заранее заданный размер (например, 16:9, 4:3 и т. д.), нажав на значок размера, или использовать инструмент «Трансформация» (справа). ).
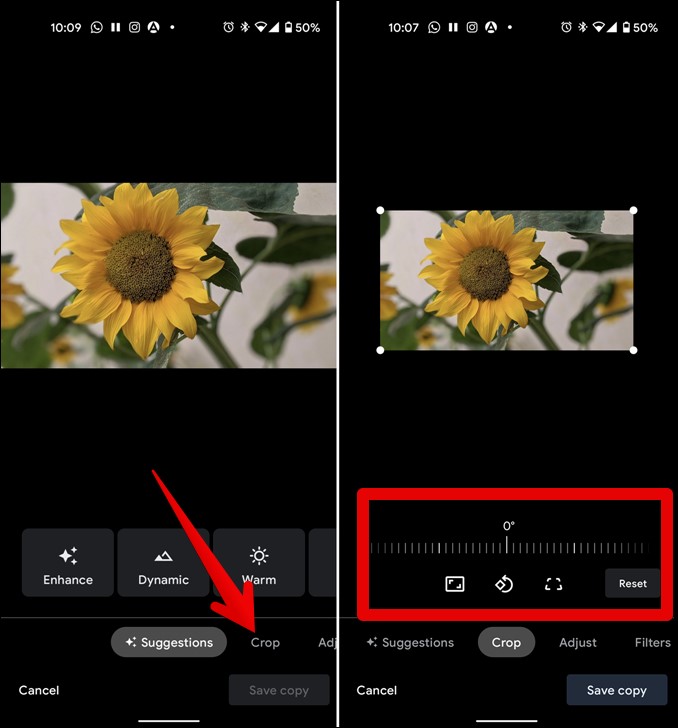
3. Чтобы повернуть изображение в соответствии с вашими потребностями, нажмите на значок Поворот, который постоянно присутствует внутри параметра «Обрезка».
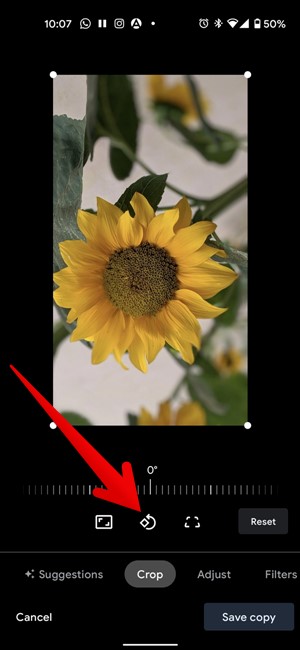
3. Добавьте световые и цветовые эффекты
Рядом с инструментом «Обрезка» находится опция Настройка. Здесь вы найдете несколько инструментов освещения и цвета, таких как яркость, контрастность, насыщенность, теплота, оттенок, шумоподавление и многое другое. Нажмите на любой инструмент, чтобы активировать его. Затем используйте ползунок, чтобы настроить эффект. Либо нажмите на инструмент «Эффект», чтобы добавить его автоматически. После добавления эффекта значок выбранного эффекта станет синим. Нажмите кнопку Готово, чтобы применить эффект.
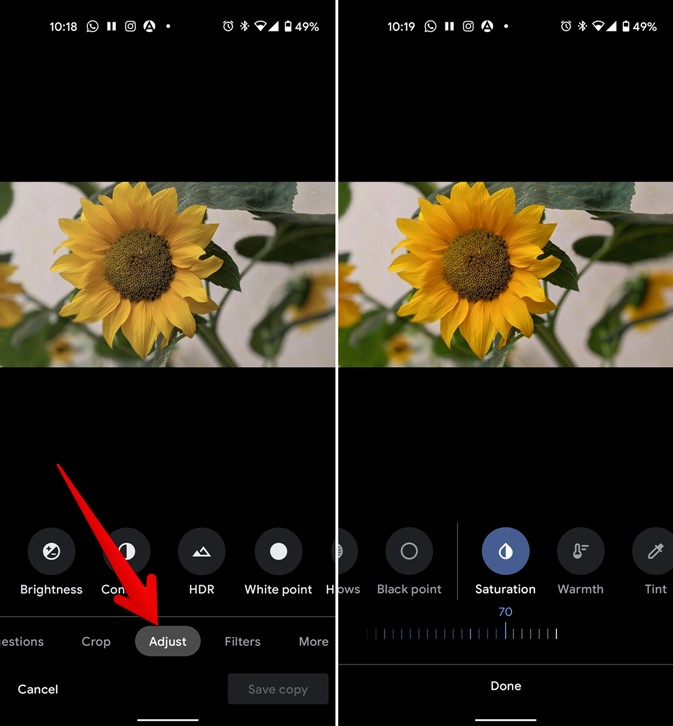
4. Удалить световые и цветовые эффекты
Когда вы добавляете к фотографии какой-либо эффект, например яркость, теплоту и т. д., вам не нужно начинать с нуля, чтобы удалить эффект. Перейдите на вкладку Настройка и нажмите добавленный эффект (значок, выделенный синим цветом). Нажмите еще раз на тот же значок, чтобы удалить его. Вы заметите, что значок вновь обретает свой первоначальный черный цвет. Нажмите кнопку Готово, чтобы сохранить изменения.
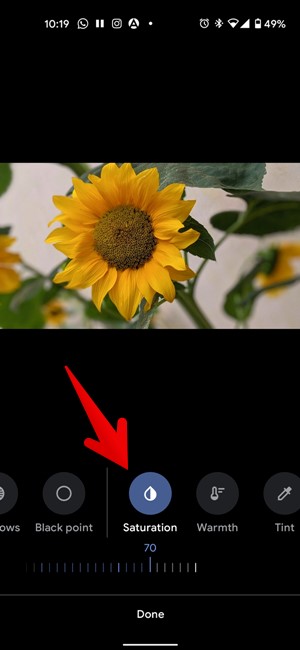
5. Добавьте несколько эффектов и фильтров
После того как вы добавили к фотографии один световой или цветовой эффект, вы можете легко добавить больше, нажав на любой другой световой эффект.
Однако, что касается фильтров, за раз можно добавить только один фильтр. Если вы хотите добавить несколько фильтров к одной и той же фотографии, просто сохраните фотографию один раз с одним фильтром, а затем добавьте другой фильтр, перейдя в режим редактирования.
6. Настройка интенсивности фильтров
Google Фото предлагает несколько фильтры для ваших фотографий . Нажмите на любой фильтр, чтобы добавить его к изображению. Что интересно, вы можете регулировать интенсивность фильтров. Когда фильтр активирован (отображается значок галочки), нажмите на него еще раз. Появится слайдер. Используйте его для регулировки мощности фильтра. Нажмите Готово, чтобы сохранить.
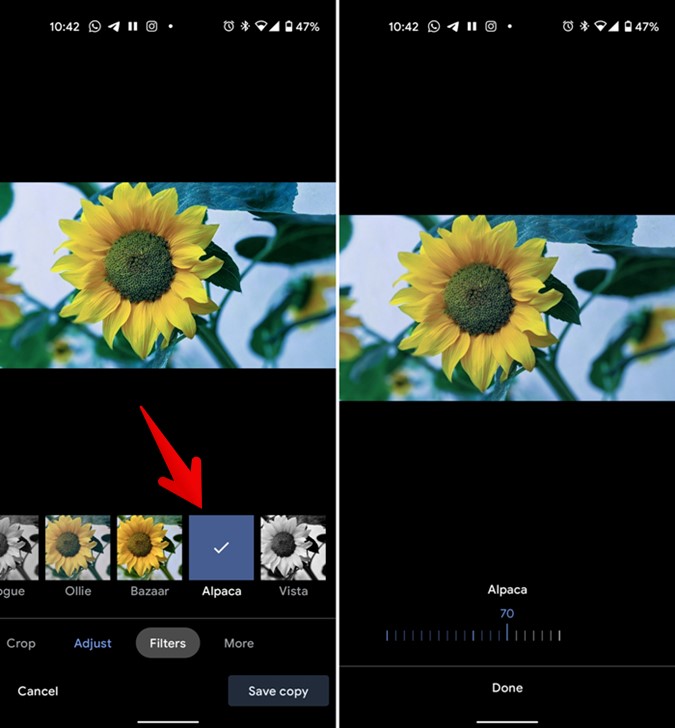
7. Удалить фильтр
Чтобы удалить добавленный фильтр с фотографии, нажмите на первый вариант, то есть Нет. представлены на вкладке Фильтры.
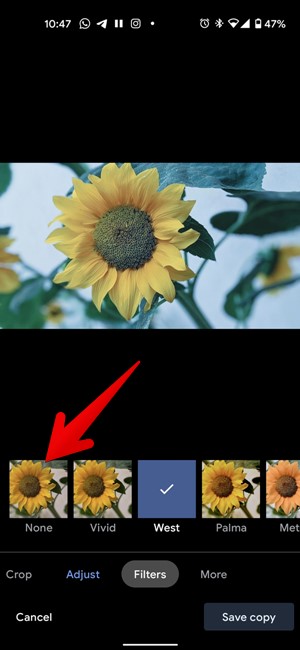
8. Рисуйте и добавляйте текст на фотографиях
Да, вы правильно прочитали. Google Фото позволяет вам добавить текст и рисунок просматривать ваши фотографии.
1. Просто нажмите на вкладку Дополнительно, расположенную в крайнем правом углу доступных параметров. Затем нажмите Разметка.
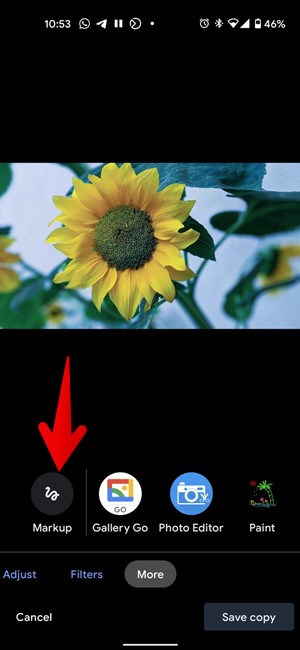
2. Нажмите на значок пера или маркера, чтобы нарисовать на фотографии. Выберите цвет из доступных вариантов. Нажмите инструмент «Текст», чтобы добавить текст.
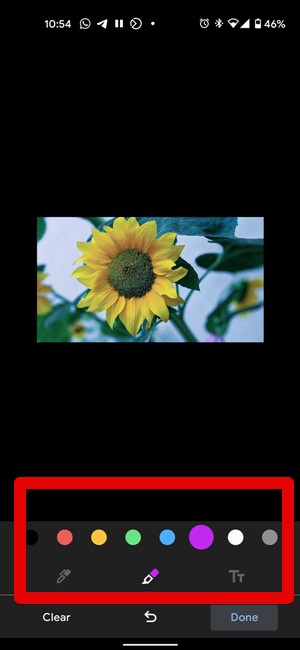
9. Сравнить с оригинальными фотографиями
Редактируя фотографию в Google Фото, вы можете в любой момент сравнить ее с исходной фотографией. Просто нажмите и удерживайте изображение, чтобы просмотреть исходное фото.
Как редактировать фотографии в Google Фото на iPhone и iPad
Google Фото предлагает сравнительно меньше инструментов редактирования на iPhone и iPad. Вы можете добавлять фильтры, регулировать свет и цвет, а также обрезать фотографии.
Откройте нужную фотографию в приложении Google Фото. Нажмите значок Редактировать, чтобы войти в режим редактирования. На первой вкладке размещены различные фильтры. Нажмите на любой фильтр, чтобы добавить его к изображению. Нажмите на фильтр еще раз, чтобы отрегулировать его интенсивность с помощью доступного ползунка. Нажмите кнопку Готово. Чтобы удалить добавленный фильтр, нажмите Исходный фильтр.
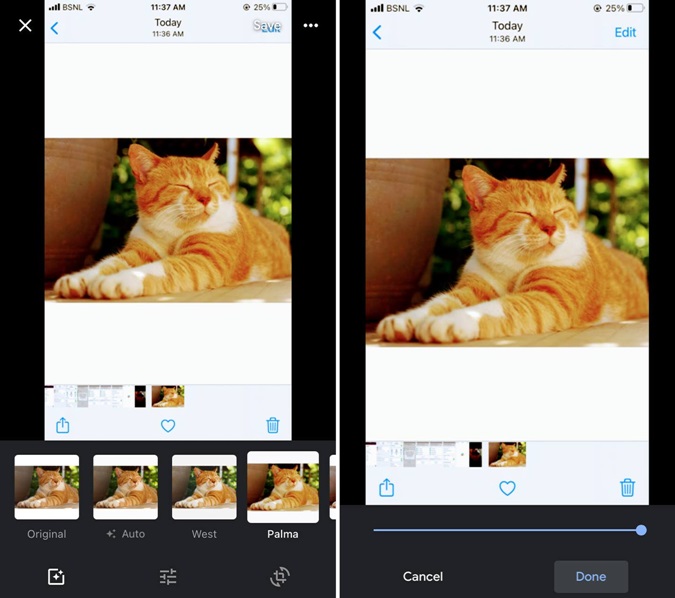
Под световыми и цветовыми эффектами нажмите маленькую стрелку вниз рядом с ползунками, чтобы просмотреть дополнительные параметры. Используйте последнюю вкладку («Обрезать»), чтобы поворачивать и обрезать фотографии. Во время редактирования коснитесь и удерживайте отредактированную фотографию, чтобы сравнить ее с исходной фотографией.
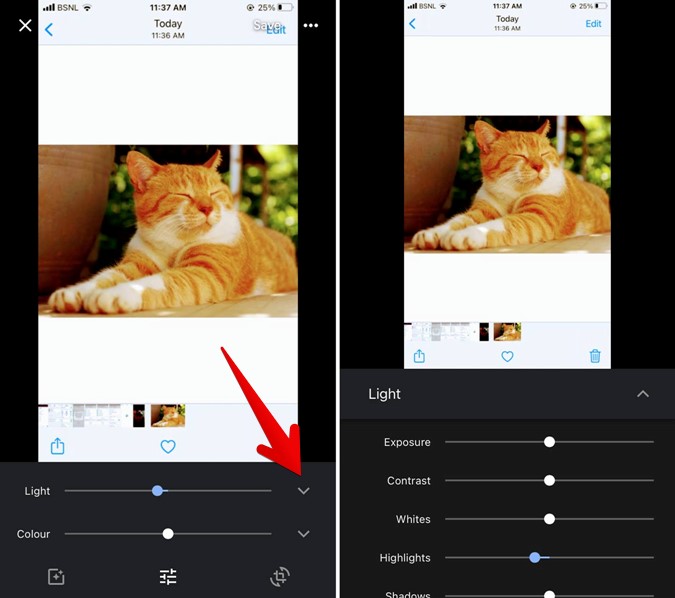
На iPhone у вас есть два варианта сохранить фотографию: Сохранить и Сохранить копию. Первый перезаписывает исходную копию (которую можно будет извлечь позже), а второй создает новую копию отредактированного изображения. Нажмите на кнопку Сохранить вверху, чтобы использовать первый вариант. Чтобы создать копию, нажмите трехточечный значок и выберите Сохранить копию.
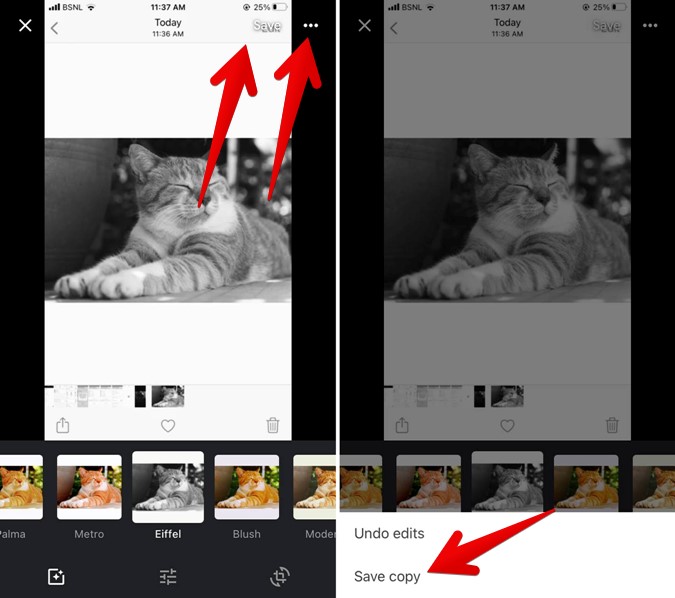
Чтобы отменить изменения в отредактированной фотографии, сохраненной с помощью параметра «Сохранить», откройте ее в режиме редактирования. Затем нажмите на значок трехточечный и выберите Отменить изменения, чтобы восстановить исходное изображение.
Подведение итогов: редактирование изображений с помощью Google Фото
Вот как вы можете редактировать фотографии в приложении Google Фото на Android и iPhone. Если в Google Фото включено резервное копирование и синхронизация, отредактированные фотографии автоматически станут доступны на других ваших устройствах. Разве это не потрясающе? Хотите, чтобы Google Фото удивило вас еще больше? Посмотрите 10 советов и рекомендаций по Google Фото .