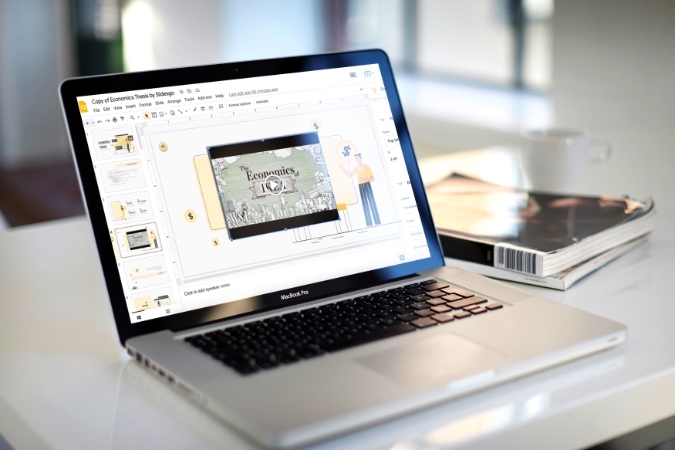Содержание
Google Slides — это фактический выбор в сфере образования и небольших стартапов. И почему бы нет? Это бесплатный веб-интерфейс, многофункциональный, а возможности обмена лучше, чем что-либо еще. В сделайте ваши презентации выдающимися вы можете добавлять изображения, звук и даже интегрировать видео прямо в слайд. Но почему и как добавлять видео в Google Slides?
Добавление видео на слайд повышает привлекательность вашей презентации и демонстрирует исследования, проведенные докладчиком. Вы можете добавить любое видео в Google Slides, используя веб-версию и мобильную версию. Что еще? В Интернете у вас также есть несколько вариантов редактирования видео. Прочтите, чтобы узнать, как использовать интеграцию видео в Google Slides.
Добавление видео в Google Презентации
Мы советуем вам использовать веб-версию Google Slides, чтобы добавить видео в Google Slides. Используя веб-версию, вы можете просмотреть и воспроизвести видео прямо на слайде. Кроме того, он позволяет редактировать видео, чего нет в мобильных приложениях.
Интернет-презентации Google
Выполните следующие действия, чтобы добавить видео в Google Slides в Интернете.
1. Откройте Google Slides в своем любимом браузере.
2. Начните создавать слайды с нуля или используйте встроенные шаблоны, чтобы ускорить процесс.
3. Выберите слайд, на который нужно добавить видео.
4. Нажмите Вставить вверху и выберите Видео в следующем меню.
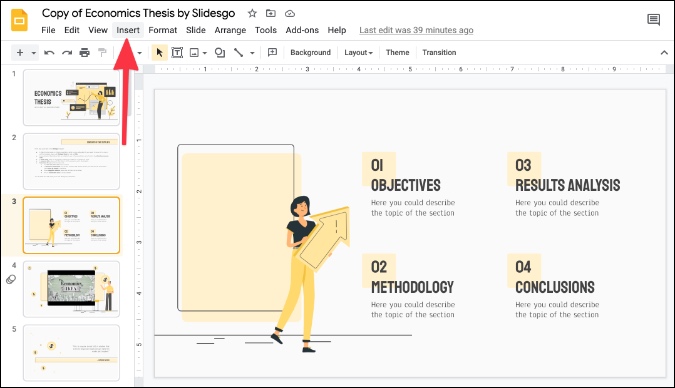
5. У вас есть три варианта добавления видео на слайд.
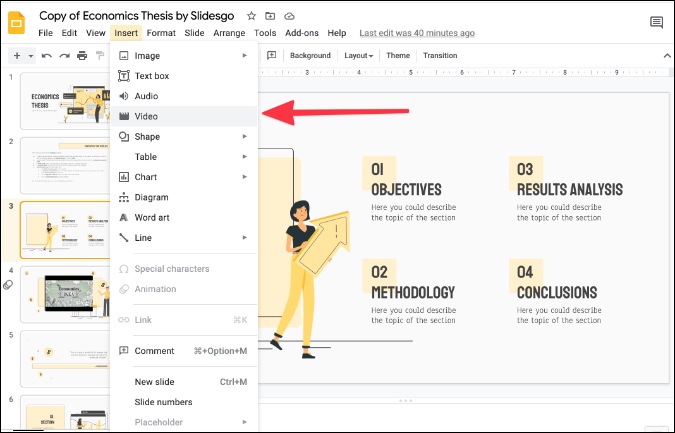
Поиск. Этот сервис работает на YouTube, и вы можете напрямую искать и добавлять подходящие видео с помощью панели поиска.
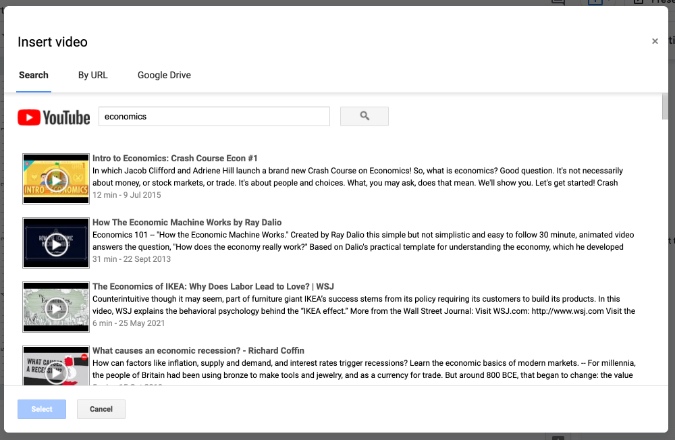
По URL. У вас уже есть URL-адрес видео на YouTube? Используйте меню «По URL» и вставьте ссылку, и все готово.
Google Диск. Что, если выбранное видео взято с других сайтов, а не с YouTube? Вы можете просто скачать видео и загрузить его на Гугл Диск . Используя эту опцию, вы можете добавить в Google Slides любое видео.
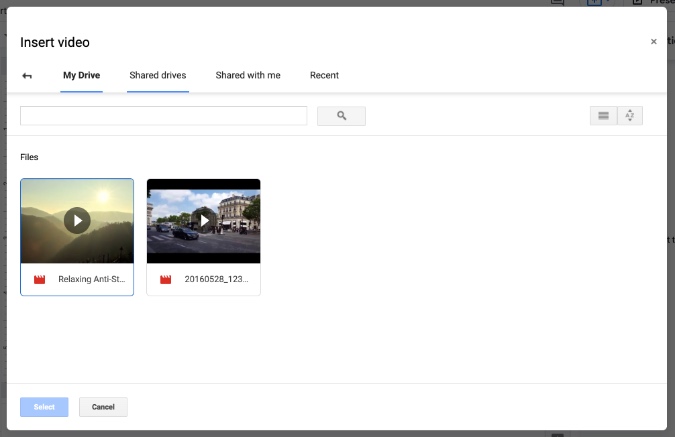
Помните: Использование чужих видео в Интернете без их разрешения может быть плохим тоном или, что еще хуже, нарушением авторских прав.
Для правильной загрузки больших видео на слайд может потребоваться несколько минут. Так что будьте терпеливы.
Как только вы добавите видео, Google Slide предложит вам параметры Формата, чтобы сделать его более персонализированным. Давайте поговорим о них.
- Воспроизведение видео
Предположим, вам нужна только часть видео для воспроизведения на слайде. Вы можете выбрать параметры Начать с и Завершить с и точно указать, какую роль вы будете играть во время презентации. Это сэкономит время вам и вашим зрителям.
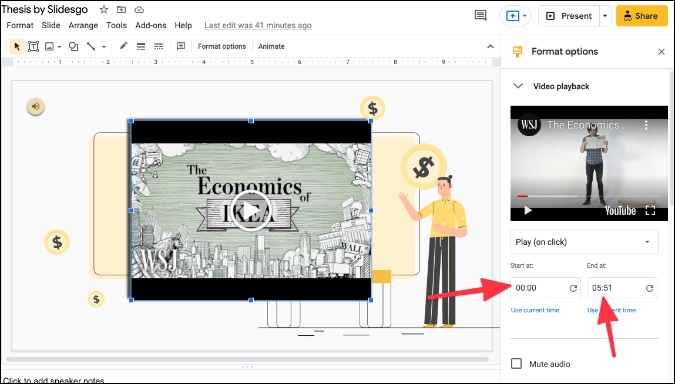
- Размер и поворот
Как следует из названия, речь идет об изменении размера и положения миниатюры видео. Вы можете изменить ракурс, перевернуть видео и сделать так, чтобы оно выглядело именно так, как вы хотите.
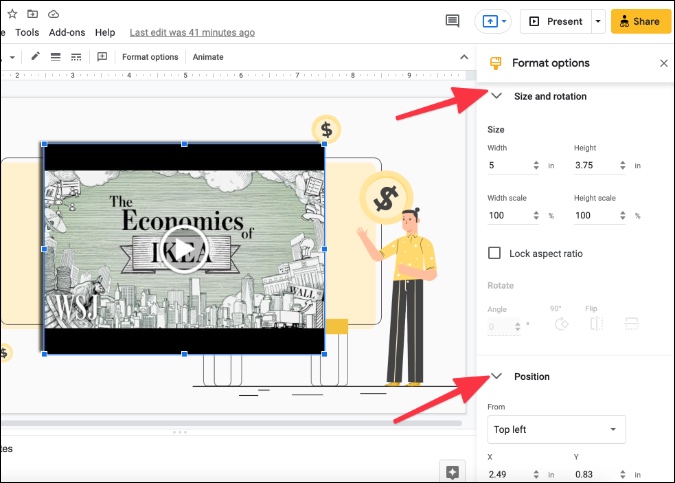
- Позиция
Миниатюра видео, мешающая другим элементам слайда, может выглядеть неуместно. Используя меню «Положение», вы можете разместить видео в нужном месте слайда.
- Тень
Тень позволяет добавить тень к видео. Вы можете изменить цвет тени, прозрачность, расстояние и радиус размытия.
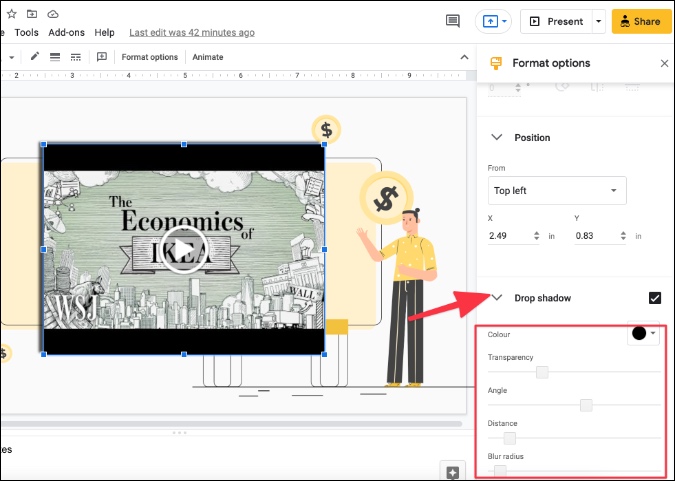
Вот и все. Вы успешно добавили видео YouTube в Google Slides и разместили его там, где оно должно быть, с соответствующими параметрами форматирования.
Google Презентации для мобильных устройств
Предположим, вы хотите внести изменения в презентацию в последнюю минуту и добавить видео на слайд на мобильном устройстве. Не существует прямого способа интеграции, как в Интернете. Вам необходимо добавить ссылку на видео к ключевому слову на мобильном устройстве. Вот как это сделать.
1. Откройте приложение Google Slides на мобильном телефоне.
2. Выберите слайд, который вы хотите отредактировать.
3. Нажмите на ключевое слово, с которым вы хотите связать видео.
4. В Google Slides появится всплывающее меню для Вставить ссылку.
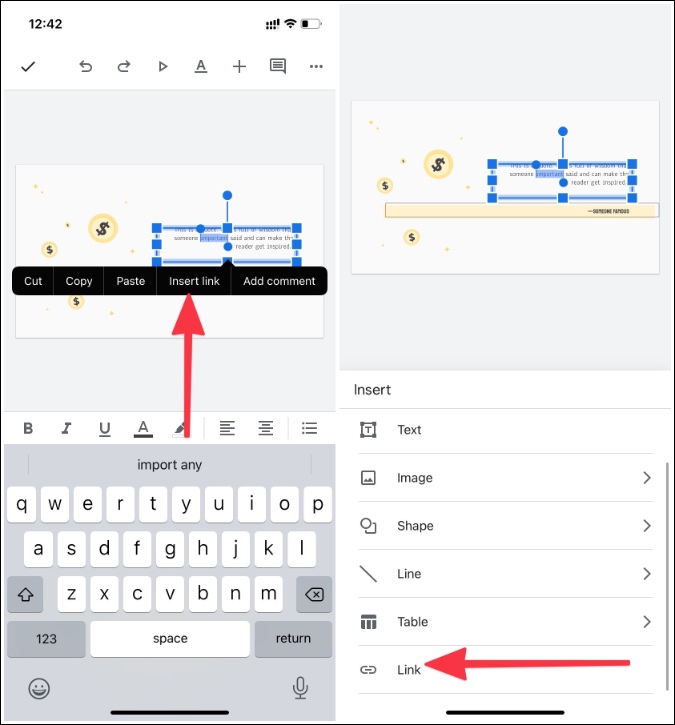
5. В следующем меню отобразится текст и будет предложено добавить к тексту веб-ссылку.
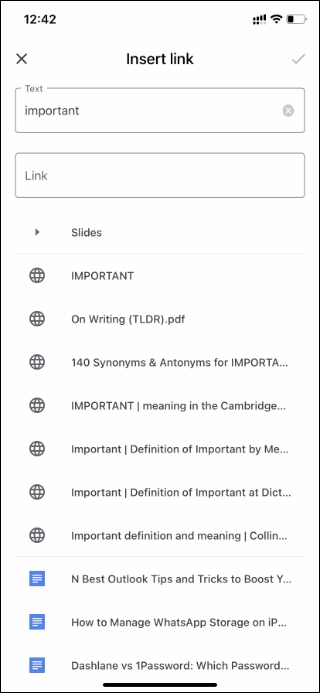
Вставьте URL-адрес видео. Здесь вы не видите миниатюру видео на слайде. Вам нужно нажать на текст по ссылке и открыть видео в новой вкладке во время презентации. Понятно, что вы также потеряете все возможности редактирования видео, доступные в Интернете.
Подведение итогов: добавление видео в слайды Google
Добавив видео в Google Slides, вы сможете выглядеть профессионально, рассказывая свою идею инвесторам или преподавателям, чтобы получить более высокие оценки. Выполните описанные выше шаги и добавьте видео в Google Slides в Интернете и на мобильных устройствах.