Содержание
Discord и Twitch — два разных, но популярных потоковых сервиса. Что может быть лучше, чем объединить их и заставить работать вместе в мире потокового вещания? Я собираюсь рассказать обо всех способах подключения Twitch к Discord: от встроенных опций до использования сторонних приложений. Каждый метод открывает новые функции: от отображения идентификатора Twitch в вашем профиле Discord до отображения чата Discord в вашей трансляции Twitch. Итак, давайте сначала начнем с нативного варианта.
Как подключить Discord и Twitch на рабочем столе
Хотя Twitch не предоставляет возможности подключения, Discord более удобен и имеет встроенный способ подключения к Twitch. Это покажет ваше имя пользователя Twitch в вашем профиле Discord, что может помочь в продвижении ваших потоков. Кроме того, вы можете найти всех пользователей Twitch на своем сервере Discord и легко подключиться к ним напрямую из Discord.
1. Чтобы подключиться, откройте Раздор и нажмите Значок настроек рядом со своим именем пользователя в правом нижнем углу.
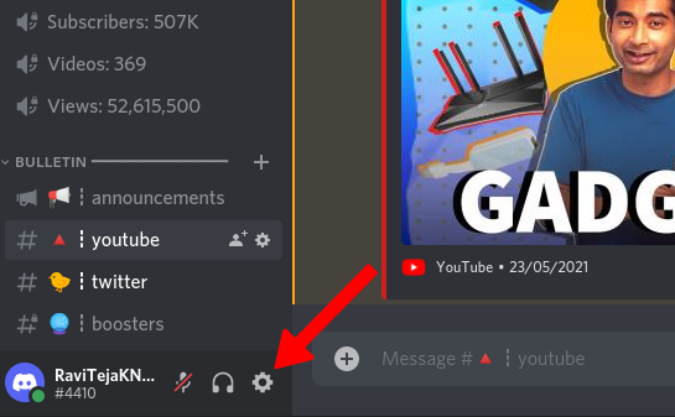
2. Здесь нажмите вкладку Подключения, чтобы найти варианты подключения Discord к сторонним сервисам, таким как Twitch, YouTube и т. д. Выберите Twitch, чтобы начать процесс.
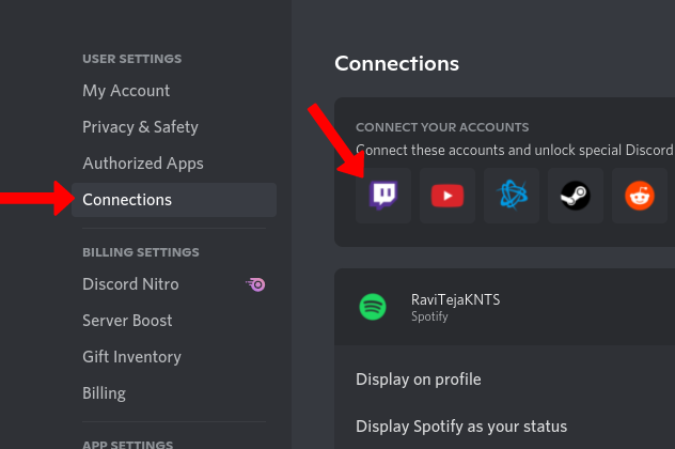
3. Откроется всплывающее окно. Войдите в свою учетную запись Twitch, если вы еще не вошли в браузер. Теперь нажмите Авторизовать, чтобы разрешить Discord доступ к вашему профилю Twitch.
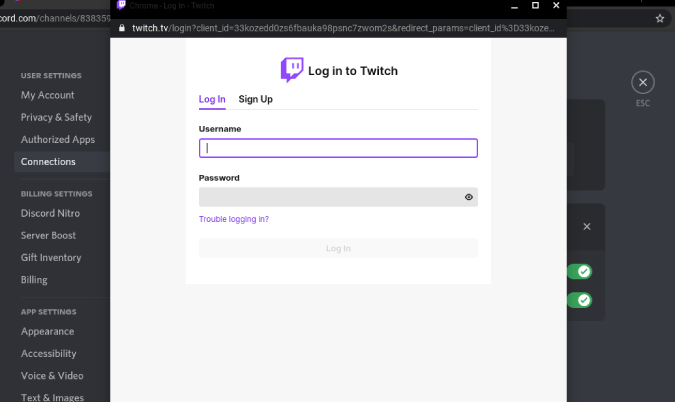
4. После этого прокрутите вниз и включите параметр Показать в профиле, чтобы отобразить профиль Twitch в вашей учетной записи Discord.
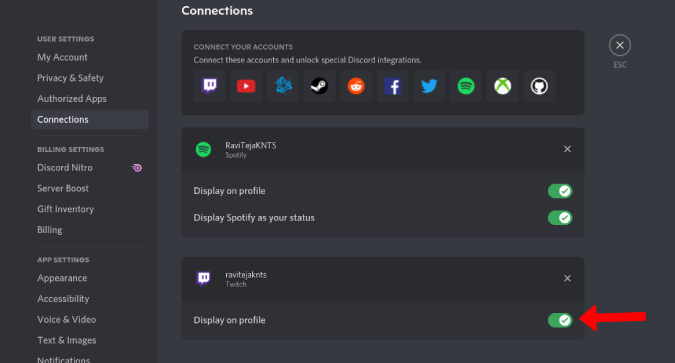
Как подключить Discord и Twitch на мобильном устройстве
Вы также можете подключить Twitch к Discord на телефоне аналогичным образом. Но процесс немного другой. Вот как вы можете подключиться к Discord и Twitch на мобильном телефоне. Процесс одинаков как на Android, так и на iOS.
1. Откройте приложение Раздор и выберите значок своего профиля в правом нижнем углу. Затем выберите параметр Подключения.
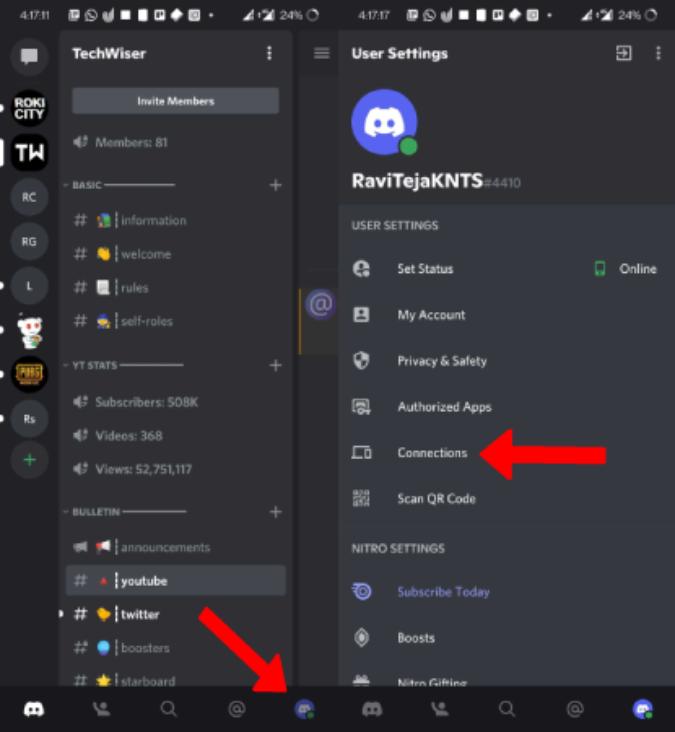
2. Теперь нажмите Добавить в правом верхнем углу, прокрутите вниз и выберите параметр Twitch.
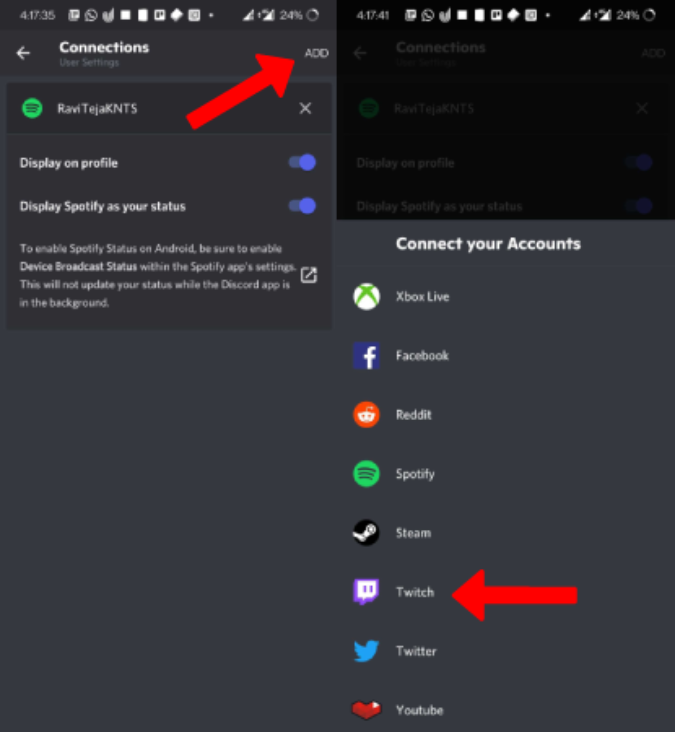
3. войдите в свою учетную запись Twitch и включите Отображать в профиле, чтобы ваше имя пользователя Twitch отображалось в вашем профиле Discord.
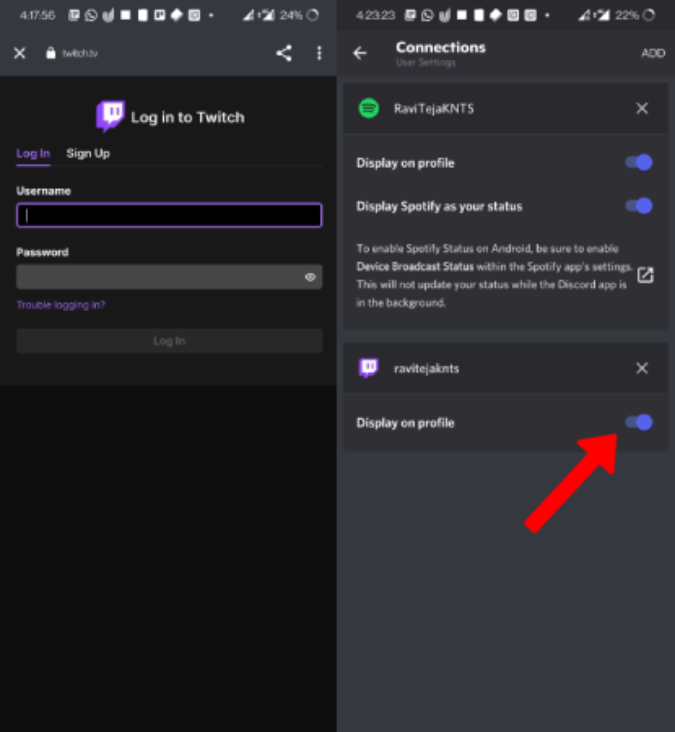
Как уведомить людей в Discord, когда вы выходите в эфир на Twitch
Хотя вы можете подключиться к Twitch с помощью встроенной настройки Discord, ее функциональность весьма ограничена. Все, что он может сделать, это отобразить ваш идентификатор Twitch в вашем профиле Discord, а также порекомендовать вам идентификаторы Twitch других людей. Но вы можете используйте ботов Discord продлить соединение и уведомить всех на своем сервере, когда вы выйдете в эфир на Twitch. Но это премиум-функция, за которую нужно платить 4 доллара США в месяц.
1. Сначала откройте Веб-сайт MEE6 и нажмите Добавить в Discord, чтобы войти в свою учетную запись Discord. Разрешите боту MEE6 доступ к вашей учетной записи.
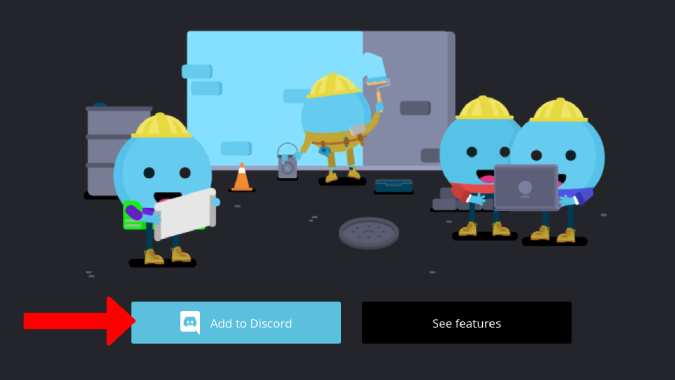
2. Выберите сервер Discord, на котором вы хотите уведомлять пользователей. Откроется всплывающее окно. Нажмите Авторизовать, чтобы предоставить MEE6 разрешения на доступ к этому серверу.
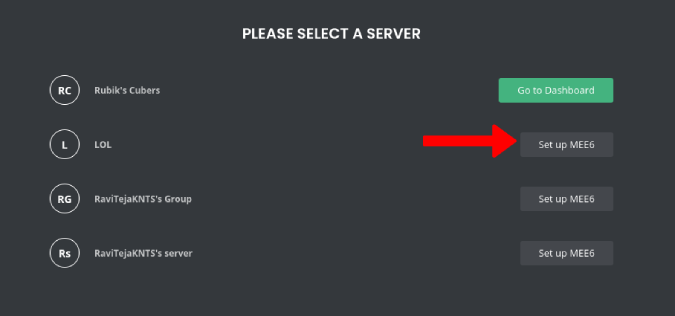
3. Всплывающее окно закроется, и вы будете перенаправлены на панель управления MEE6, где в правом верхнем углу вы сможете найти опцию Обновить до Premium..
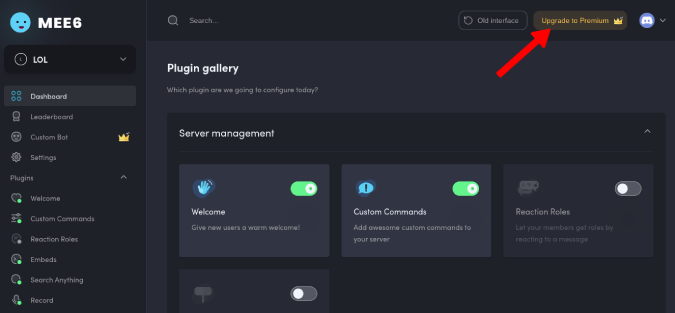
4. Нажмите на нее и выберите ежемесячную, годовую или пожизненную подписку, поскольку это платная функция.
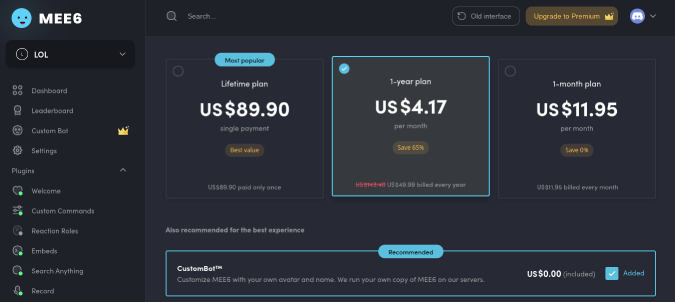
5. Нажмите Панель управления на левой боковой панели.
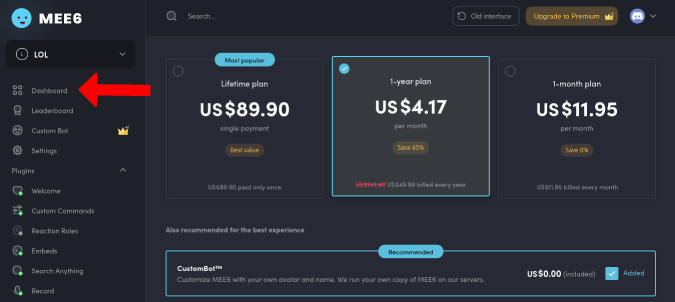
6. Прокрутите вниз и включите Twitch, чтобы подписаться на учетную запись Twitch.
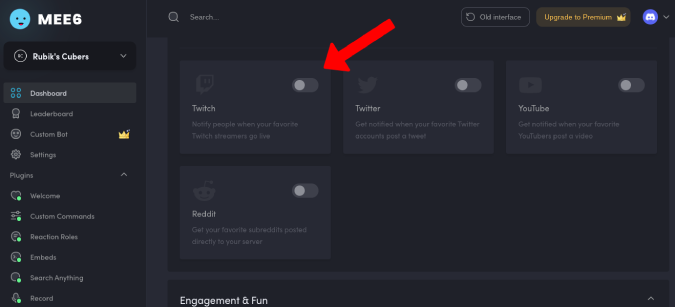
7. Укажите идентификатор Twitch, на который вы хотите подписаться, сообщение, которое вы хотите отображать, когда этот идентификатор будет опубликован, и название канала, на котором должно быть опубликовано сообщение..
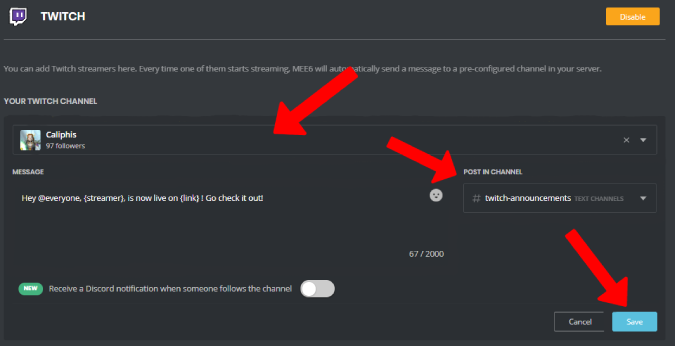
8. Нажмите Сохранить, и вы получите сообщение в Discord, когда этот идентификатор будет опубликован. Вы можете использовать свой идентификатор Twitch, чтобы уведомлять людей на своем сервере Discord, когда вы выходите в эфир.
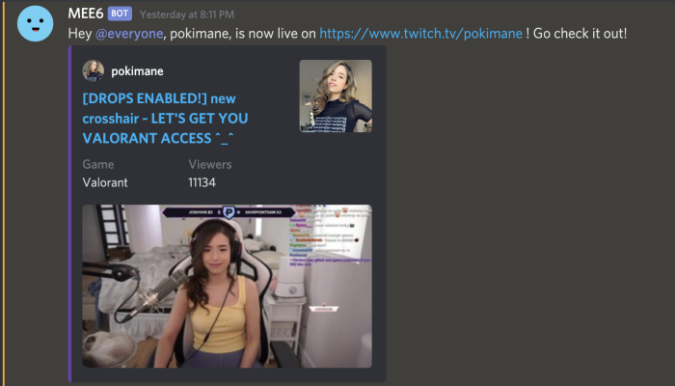
Также читайте: Список 36 лучших команд бота MEE6 для пользователей Power Discord
Как подключить Discord Audio к Twitch
Когда вы ведете трансляцию на Twitch, люди, которые смотрят, могут только просматривать вашу игру, но не могут слышать голосовой чат или обсуждения, которые вы ведете с другими игроками. Итак, если вы хотите подключить голосовой чат в Discord и вести трансляцию на Twitch, вы можете это сделать следующим образом.
1. Во-первых, веб-приложение Discord не поддерживает эту функцию, поэтому скачайте и установите настольное приложение Discord .
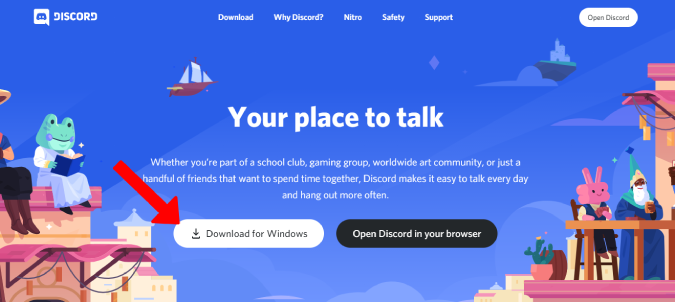
2. Сейчас установите оверлей Discord StreamKit для OBS . Для этого откройте ссылку StreamKit и нажмите Установить для OBS.
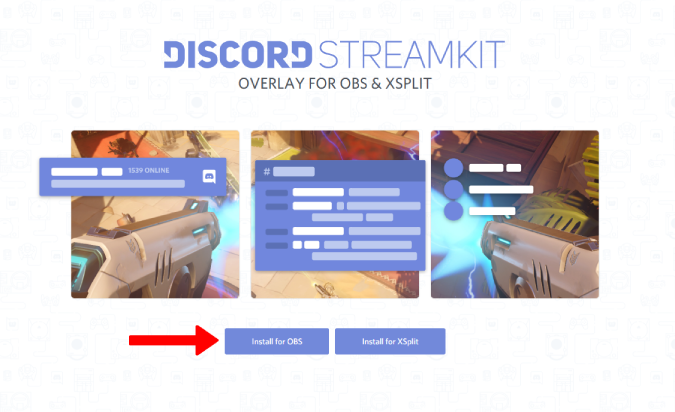
3. Нажмите Авторизовать в приложении Discord, чтобы разрешить Streamkit доступ к сообщениям в вашей учетной записи.
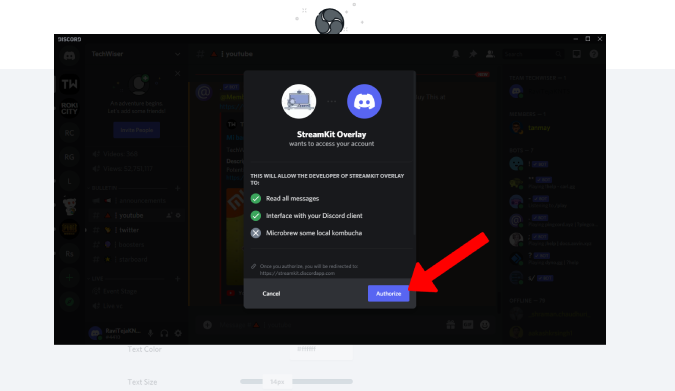
4. После авторизации вернитесь на веб-сайтstreamkit и нажмите Голосовой виджет.
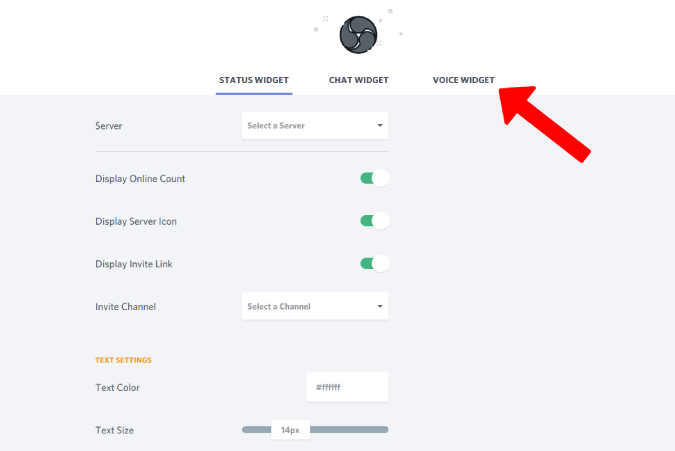 <
<5. Здесь укажите такие данные, как сервер, который вы хотите установить, каким голосовым каналом вы хотите поделиться на Twitch, а также дополнительные сведения.
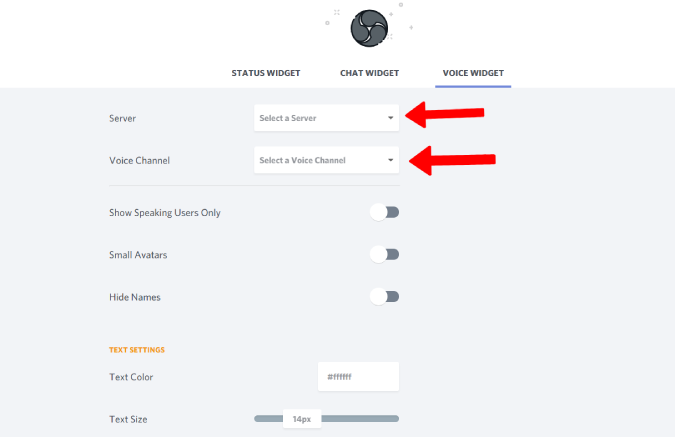
6. Теперь скопируйте ссылку, которую вы найдете в правом нижнем углу боковой панели.
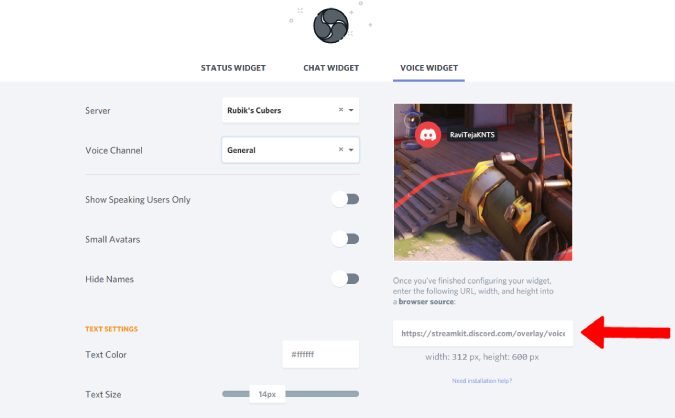
7. Теперь откройте OBS-приложение и нажмите кнопку плюс (+) в поле «Источники», чтобы добавить источник.
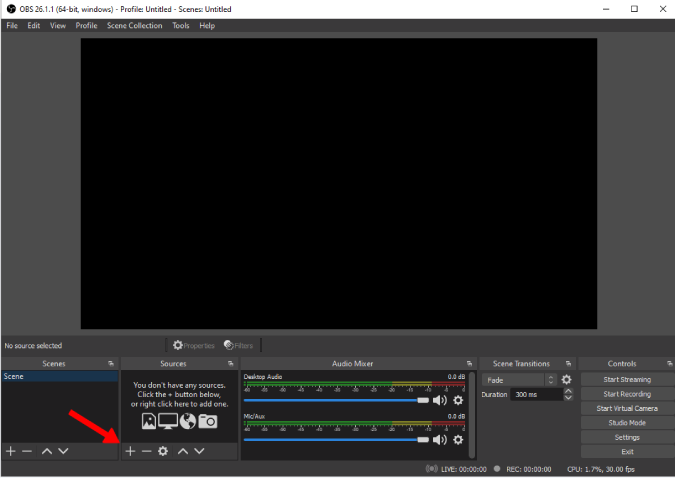
8. Выберите параметр Браузер в раскрывающемся меню.
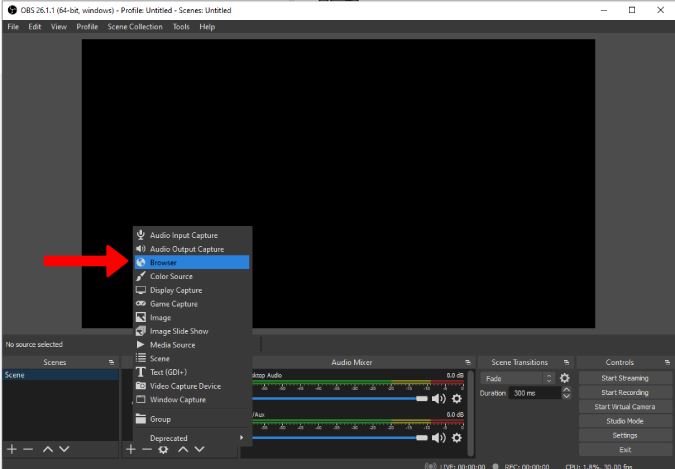
9. Создайте новый источник и дайте ему имя.
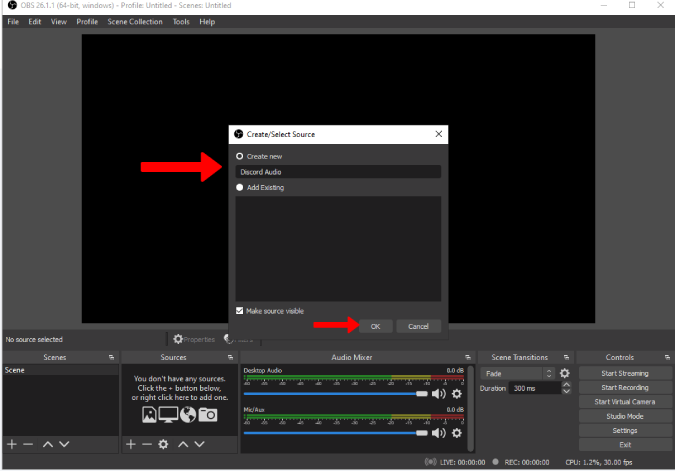
10. Вставьте скопированный URL-адрес голосового виджета в текстовое поле URL-адрес OBS и нажмите ОК, чтобы сохранить изменения.
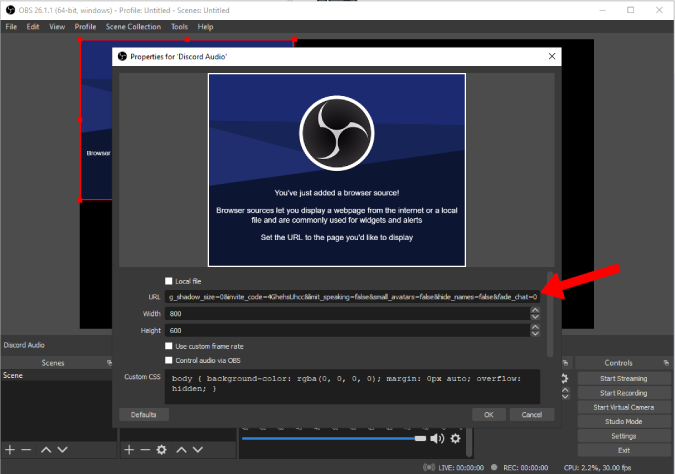
Теперь вы можете начать трансляцию на Twitch, а также включить голосовые чаты.
Как подключить чат Discord к Twitch
Как и в случае с голосовым чатом Discord, если вы также хотите, чтобы ваш чат Discord был наложен на вашу трансляцию Twitch. Вы можете легко сделать это с помощью того же наложения Steam Kit Discord для приложения OBS.
1. Загрузите Приложение Дискорд , поскольку он не будет работать в веб-приложении Discord.
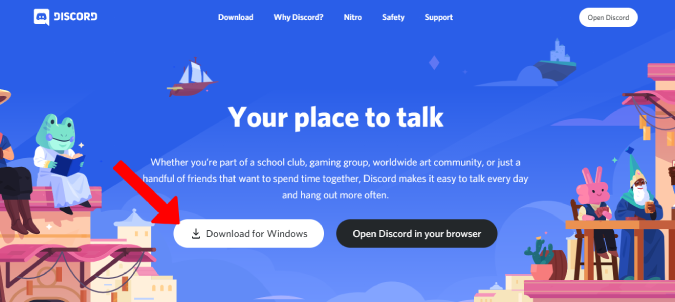
2. Теперь загрузите Оверлей Discord Streamkit для OBS.
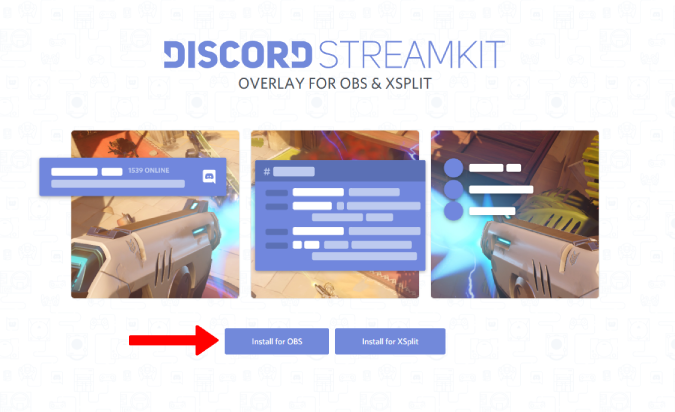
3. Нажмите Авторизовать, чтобы предоставить Streamkit разрешение на доступ к сообщениям вашей учетной записи.
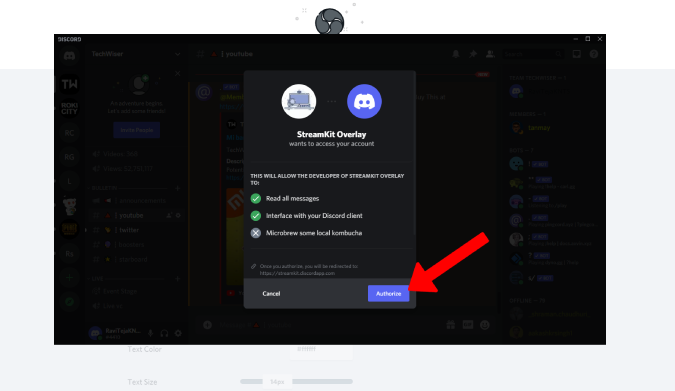
4. После авторизации вернитесь на веб-сайтstreamkit и нажмите Виджет чата.
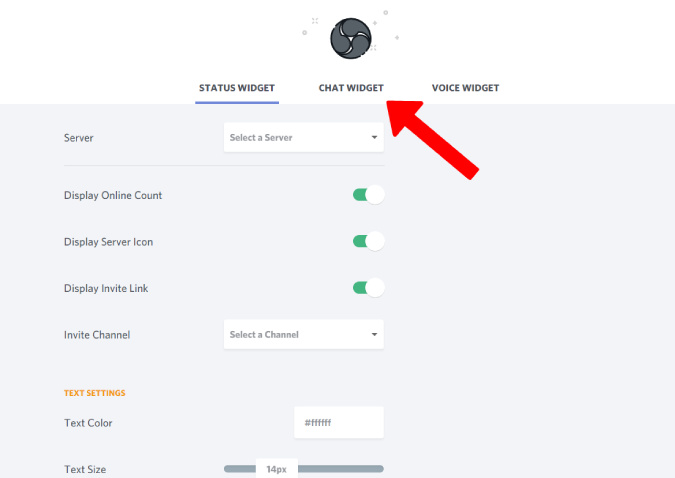 <
<5. Здесь укажите такие данные, как сервер, который вы хотите установить, текстовый канал, которым вы хотите поделиться на Twitch, и другие данные.
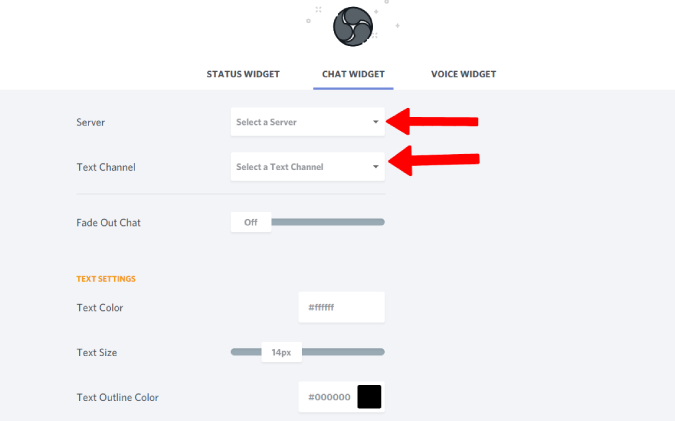
6. Скопируйте ссылку, которую вы видите в правом нижнем углу, как показано на снимке экрана ниже.
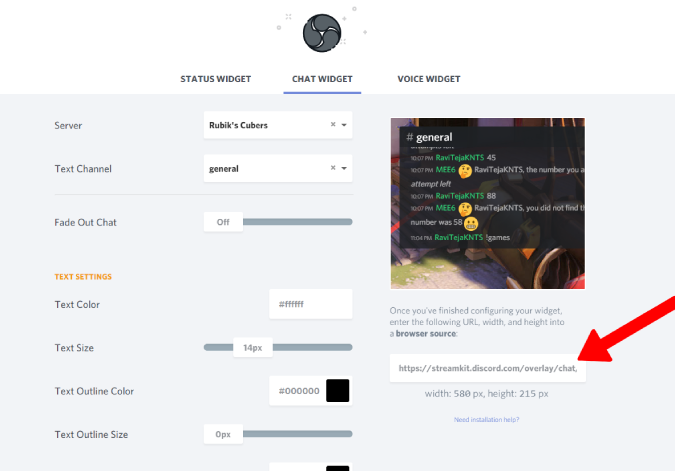
7. Откройте OBS-приложение и нажмите кнопку плюс (+) под полем «Источники», чтобы добавить источник.
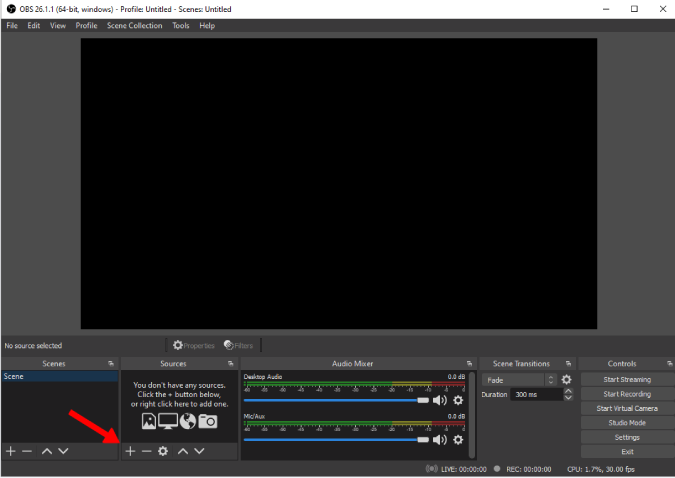
8. В раскрывающемся меню выберите Браузер.
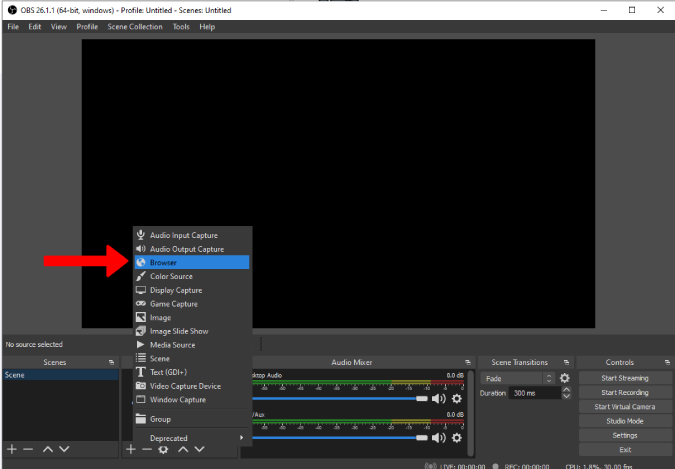
9. Создайте новый источник и дайте ему имя.
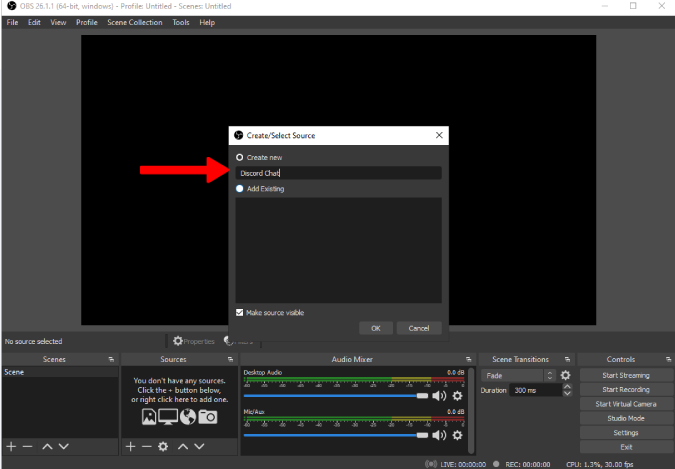
10. Вставьте URL-адрес голосового виджета, скопированный на шаге 6, и нажмите ОК, чтобы сохранить изменения.
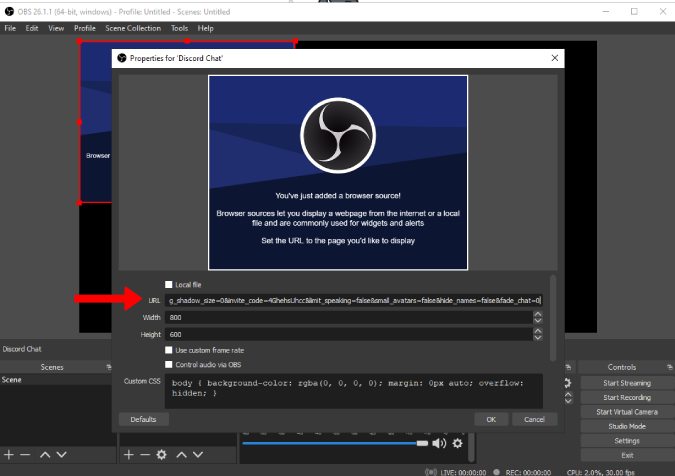
11. Виджет чата можно просмотреть в предварительном просмотре. Вы можете перетаскивать его, изменять размер и размещать в любом положении.
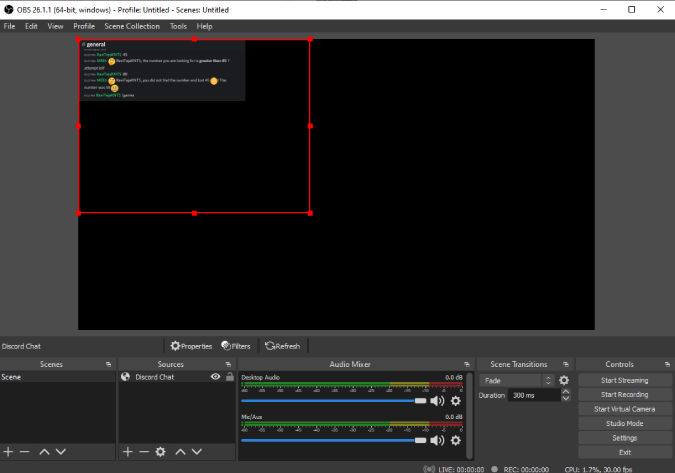
Теперь вы можете начать трансляцию, как обычно, и ваша трансляция также будет включать виджет чата.
Подведение итогов: свяжите Discord и Twitch
Все, что вы можете сделать с помощью встроенной функции Discord, — это отобразить свой идентификатор Twitch в вашем профиле Discord. Но вы можете расширить эту функцию, чтобы уведомлять о потоках Twitch, используя бот MEE6. Наконец, Streamkit может помочь вам во время потоковой передачи на Twitch транслировать аудио Discord и общаться в чате на Twitch.
Также читайте: Как использовать ботов Discord для публикации твитов из Twitter
