Содержание
Получали ли вы недавно соглашение о неразглашении (соглашение о неразглашении) или договор аренды в документе Word для подписания? Вы можете распечатать его, подписать документ ручкой, а затем отсканировать его на принтере и отправить обратно. Однако это трудоемкий и непродуктивный способ добиться цели. У нас есть лучшее решение. Вы можете открыть документ в Microsoft Word на ПК или Mac и добавить цифровую подпись. Вот как это сделать.
Добавить подпись в Microsoft Word
Есть три способа добавить подпись в Microsoft Word. Давайте обсудим их все.
1. Используйте инструмент рисования
В Microsoft Word имеется встроенный инструмент для рисования, позволяющий рисовать в документе Word. Используя инструмент рисования, можно нарисовать цифровую подпись и добавить ее в любое место документа Word. Для этого выполните следующие действия:
1. Откройте документ, который вы хотите подписать, в Microsoft Word.
2. Выберите Рисование в строке меню выше.
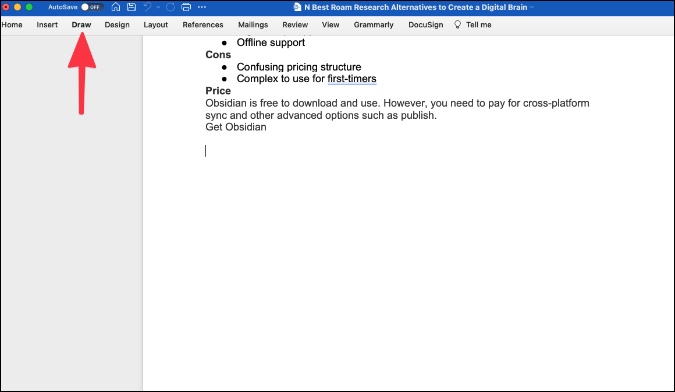
3. Выберите инструмент «Перо», который вы хотите использовать для подписи документа.
4. Вы также можете нажать на маленькую стрелку вниз рядом с пером и изменить толщину указателя, цвет и даже добавить блестящие эффекты (здесь это не имеет значения).
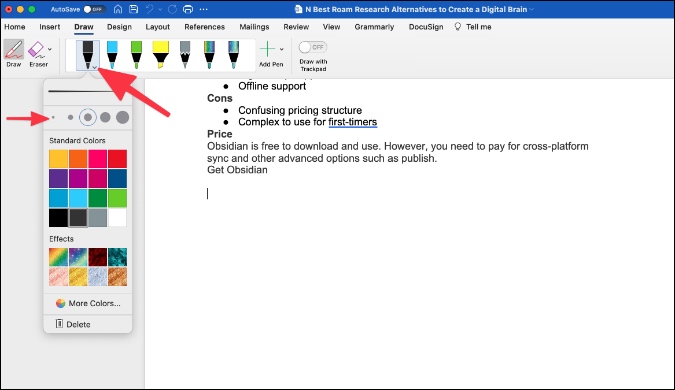
5. Для получения лучших результатов используйте более тонкий указатель и выберите черный, зеленый или красный цвет.
Здесь мы собираемся подписать документ с помощью трекпада. Делая то же самое с помощью мыши, вы не получите желаемых результатов. Включите переключатель Рисование с помощью трекпада.
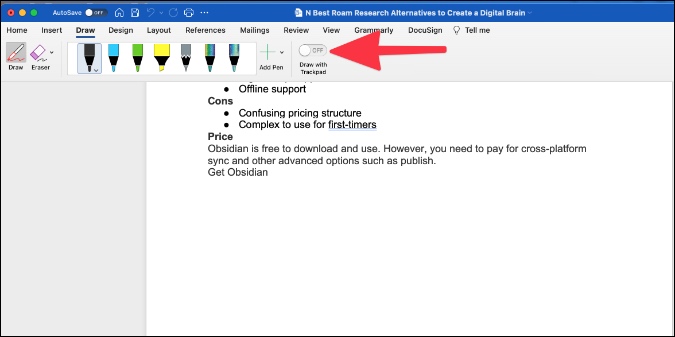
6. Откроется небольшое диалоговое окно. Используйте один палец, чтобы добавить подпись. Используйте два пальца, чтобы изменить положение. И, наконец, нажмите любую клавишу, чтобы выйти из предварительного просмотра.
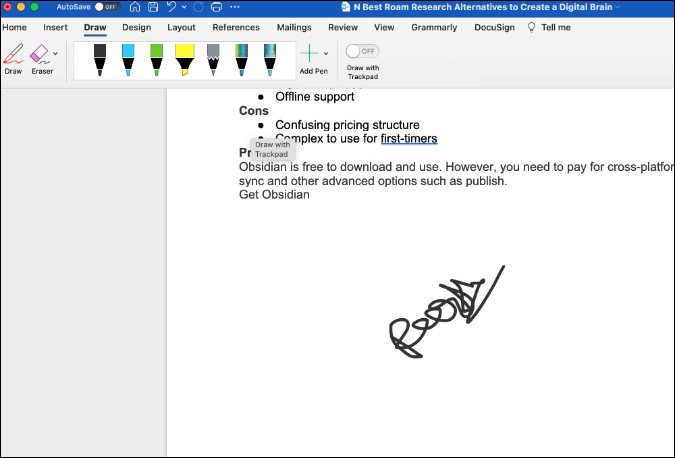
Использование инструмента рисования не даст ожидаемого профессионального результата. Для этого вам придется использовать встроенное дополнение для подписи документа в Microsoft Word.
2. Используйте сторонние дополнения
Используя сторонние надстройки, такие как Adobe Sign, DocuSign и Panda Sign, вы можете легко подписать документ в Word. DocuSign — один из самых популярных сервисов для подписи документов. Давайте научимся использовать его в Microsoft Word.
1. Откройте документ, который вы хотите подписать, в Microsoft Word.
2. Выберите Вставка >Получить надстройки.
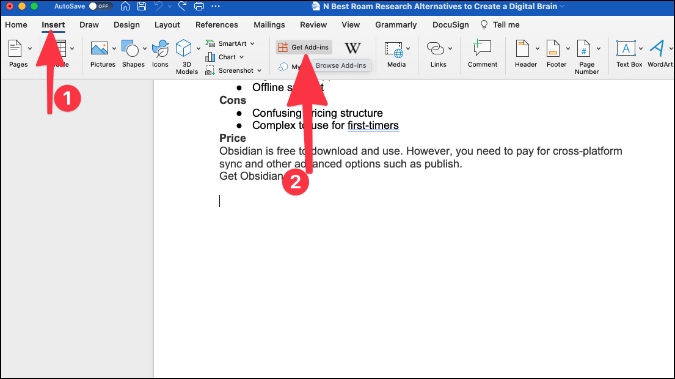
3. Откроется магазин надстроек в Microsoft Word. Найдите DocuSign и установите надстройку в Microsoft Word.
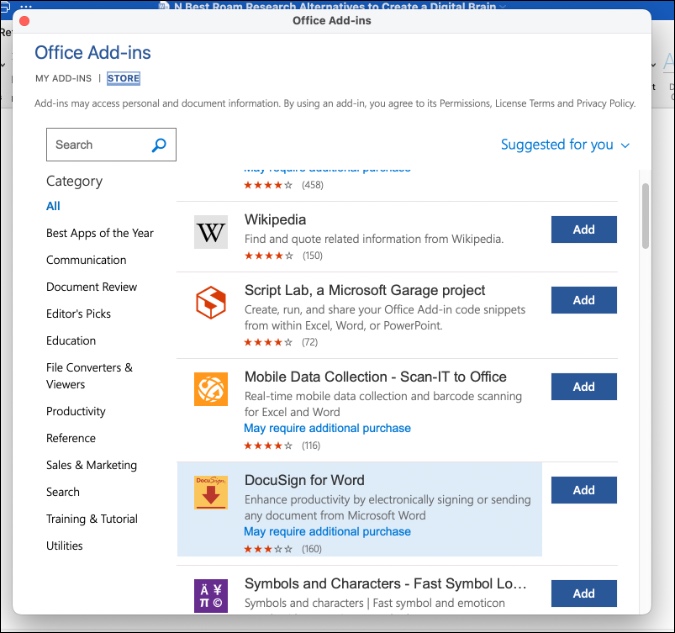
4. Выберите надстройку и создайте учетную запись DocuSign.
5. Каждый раз, когда вы хотите подписать документ, выберите DocuSign в строке меню.
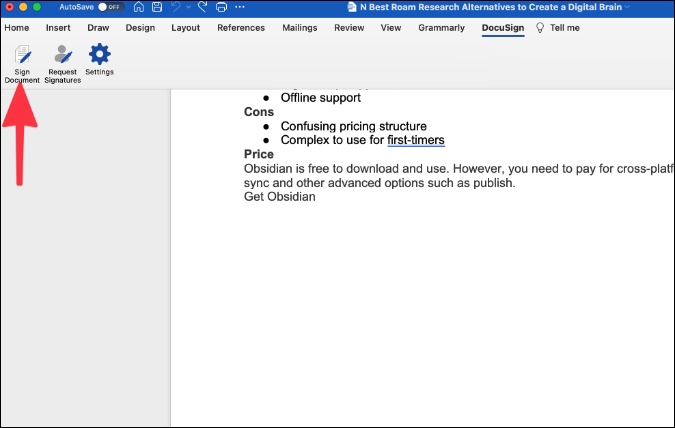
6. Нажмите Подписать документ, и DocuSign загрузит документ в облако и откроет интерфейс по умолчанию для подписания документа.
Здесь вы можете подписывать документы, добавлять в документ инициалы, печать, текст, флажок и даже сведения о компании.
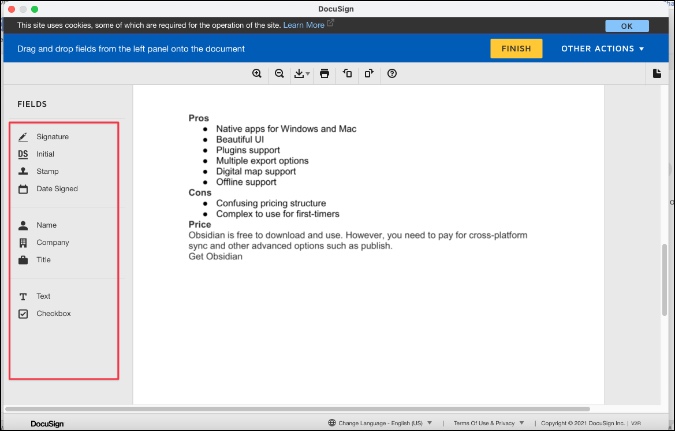
Использование стороннего дополнения позволяет использовать одну и ту же подпись во всех службах. Мы говорим здесь обо всех сервисах, поскольку DocuSign доступен в виде мини-приложения в различных приложениях, таких как Google Docs, Microsoft Word, Увеличить и даже Команды Майкрософт .
Идея состоит в том, чтобы подписать документ, не выходя из текущего интерфейса.
3. Добавить подпись изображения
Если вы сохранили свою подпись на белом фоне в формате PNG или JPG на компьютере, пришло время вставить ее в документ Word.
1. Откройте документ Word, который хотите подписать.
2. Выберите Вставить >Изображение >Изображение из файла.
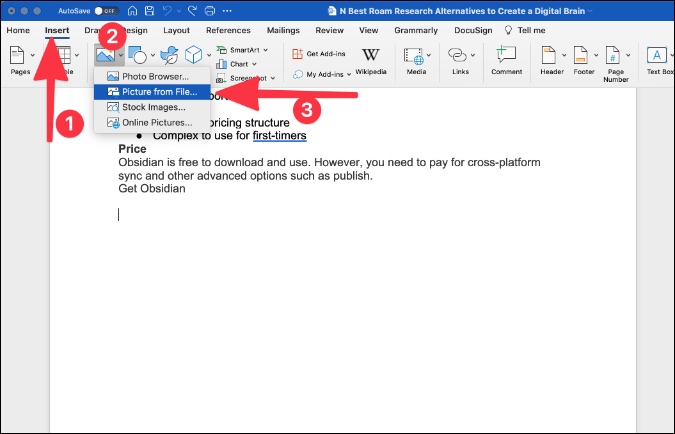
3. Выберите изображение с устройства и вставьте его в файл Word.
4. Измените размер изображения и поместите его в нужное место файла.
Однако это всего лишь временное решение. Допустим, документ имеет другой цвет фона, тогда подпись изображения на белом фоне выглядит непрофессионально и неуместно. Вам нужно будет удалить этот уродливый фон для лучшего результата.
Подведение итогов: подписывайте документы Word на ходу
Описанные выше методы сэкономят много времени на выяснении того, как быстро и легко добавить подпись в документы Word. Наш любимый метод — второй с использованием сторонних надстроек. Вы также можете выбрать инструмент рисования, если точно разберетесь с использованием трекпада для добавления подписи.
