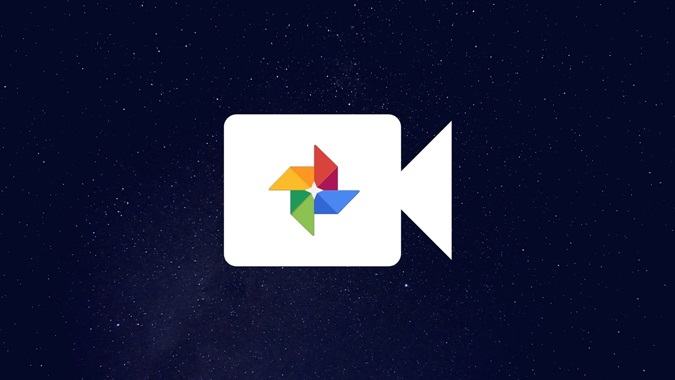Содержание
Когда мы хотим редактировать видео на Android или iOS, нам на ум почти не приходит приложение Google Photos. Многих это может удивить, но приложение Google Фото предлагает множество функции редактирования видео . Вы можете обрезать, обрезать, стабилизировать, вращать и добавлять эффекты к своим видео в Google Фото. Хотите знать, как редактировать видео в Google Фото? Ознакомьтесь с 10 советами по редактированию видео в приложении «Google Фото» на Android и iPhone.
Как редактировать видео в Google Фото
Действия, приведенные ниже, одинаковы для Android и iPhone, если не указано иное.
1. Обрезать видео
Чтобы сократить продолжительность видео, выполните следующие действия:
1. Откройте видео, которое хотите отредактировать, в приложении Google Фото и нажмите значок Изменить внизу.
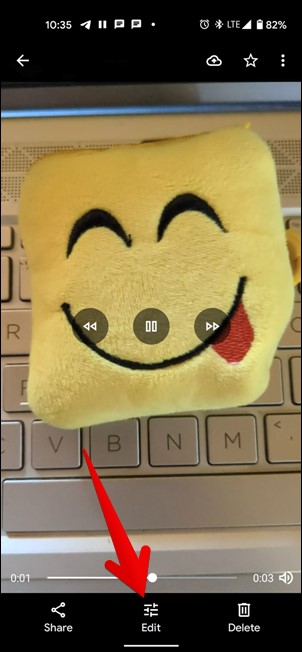
2. Нажмите на вкладку Видео (первую) внизу. Выберите начальную и конечную точку видео, перетащив белую полосу на обоих концах ползунка.
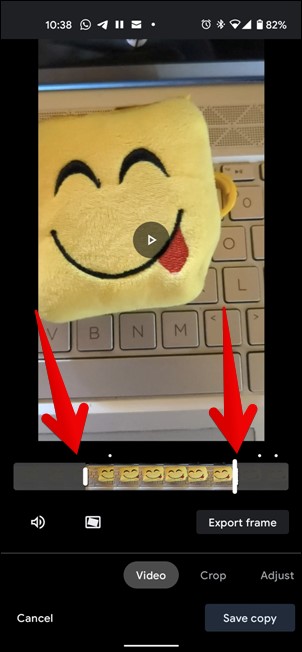
3. Нажмите Сохранить копию, чтобы загрузить обрезанное видео. Исходное видео останется неизменным.
2. Отключить звук
Хотя вы не можете добавлять собственный звук к видео в Google Фото, вы можете отключить звук видео. Для этого перейдите в режим редактирования, нажав на значок Редактировать. Затем на вкладке Видео вы найдете значок Динамик. Нажмите на него, чтобы отключить звук.
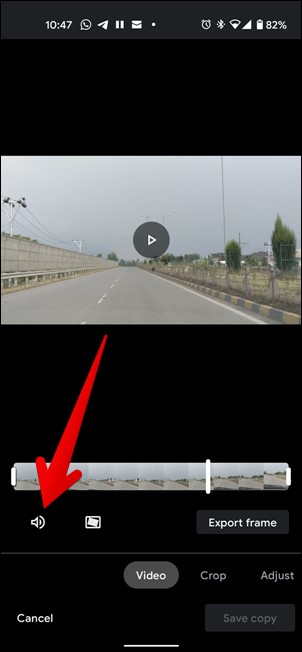
Для других устройств узнайте, как удалить звук из видео на любом устройстве .
3. Стабилизировать видео
Ваше видео слишком трясется? Вы можете стабилизировать его с помощью Google Photos. На момент написания эта функция доступна только в приложении Google Фото для Android.
Чтобы стабилизировать видео, войдите в режим редактирования Google Фото. Нажмите кнопку Стабилизировать на вкладке «Видео». Это может занять некоторое время, поэтому наберитесь терпения. Как только видео стабилизируется, вы заметите, что значок стабилизации стал синим.
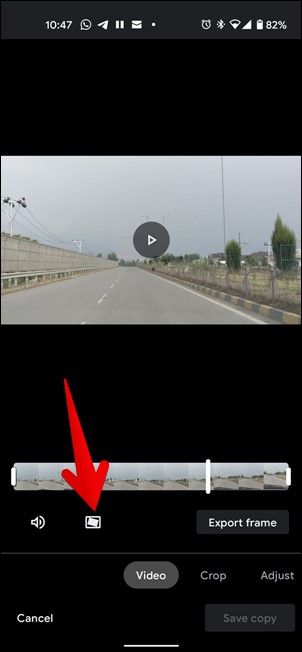
4. Экспорт изображения из видео
Часто вы можете заметить в своем видео кадр, который хотите экспортировать как изображение. Обычно вы думаете о том, чтобы сделать снимок экрана. Но есть альтернатива. Вы можете использовать встроенную функцию «Экспортировать рамку» в Google Фото.
Откройте видео, которое хотите отредактировать, в Google Фото. В режиме редактирования коснитесь ползунка, чтобы перейти к кадру, который вы хотите экспортировать. В точке выбора вы увидите белую полосу. Теперь нажмите Экспортировать кадр. Изображение будет сохранено в галерее вашего телефона.
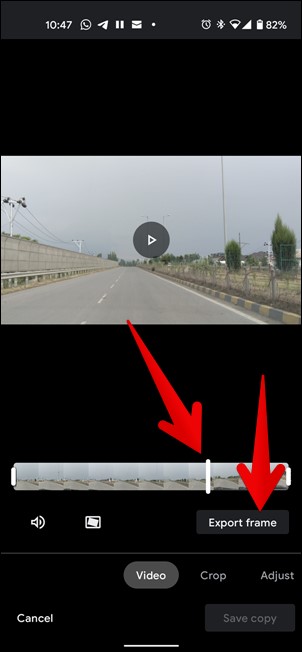
В некоторых видеороликах над ползунком видео вы увидите крошечные белые точки. Нажмите на них, и вы сможете извлечь фотографии HDR. Нажмите кнопку Экспортировать HDR-снимок, как только найдете нужный кадр.
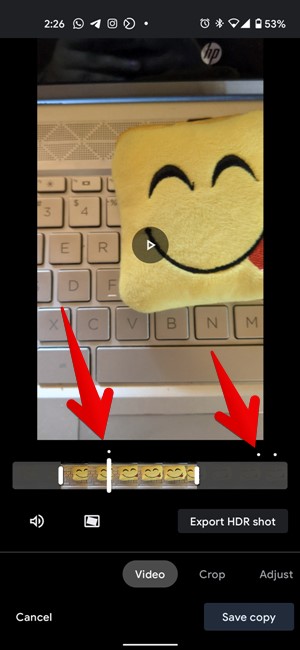
5. Обрезка, поворот и изменение перспективы видео
1. Откройте видео для редактирования в Google Фото и нажмите значок Изменить.
2. Перейдите на вкладку Обрезать. Здесь вы найдете различные инструменты для редактирования видео. Чтобы обрезать видео, используйте четыре крошечных кружка в углу видео. Отрегулируйте высоту и ширину видео, перетаскивая углы.
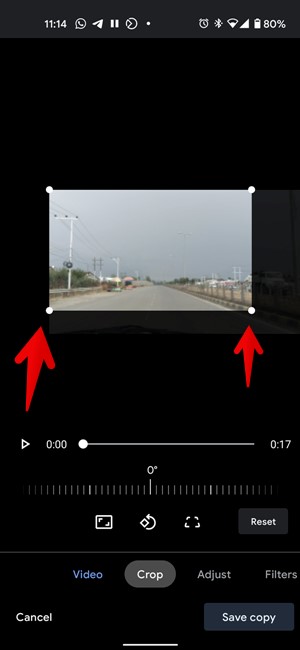
3. Нажмите на значок Повернуть несколько раз, чтобы повернуть видео в необходимое положение. Аналогичным образом используйте инструменты «Перспектива», чтобы изменить перспективу вашего видео.
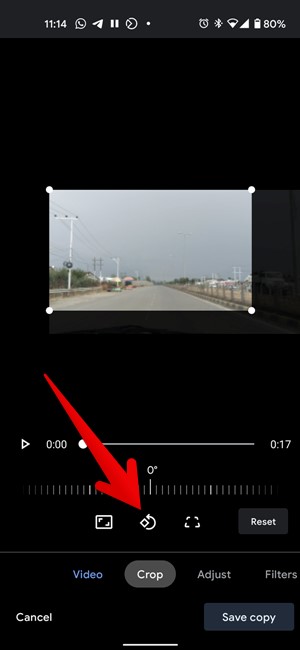
Нажмите Сбросить, если вам не нравятся изменения, внесенные на вкладке «Обрезка» с помощью любого инструмента. Если вам не нравятся возможности обрезки, предлагаемые Google Фото, вы можете использовать сторонний видеоредакторы для обрезки видео .
6. Отрегулируйте цвет и свет
Вы можете настроить яркость, насыщенность, теплоту и другие цветовые эффекты для своего видео в Google Фото.
На Android перейдите в режим редактирования Google Фото и нажмите вкладку Настроить. Здесь вы найдете различные инструменты. Нажмите на любой инструмент, чтобы активировать его. Отрегулируйте интенсивность работы инструмента с помощью доступного ползунка. Когда ползунок становится активным, он становится синим.
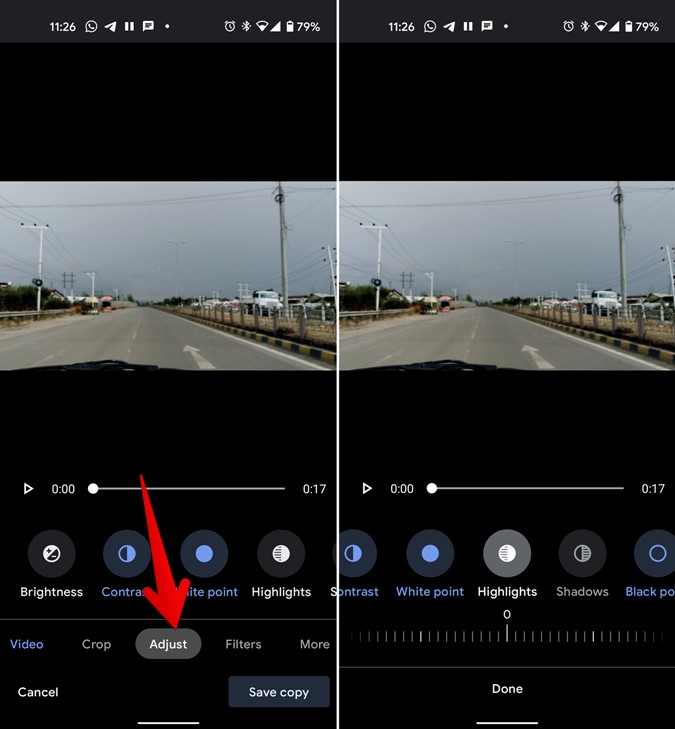
На iPhone войдите в режим редактирования видео. Нажмите значок Настроить свет и цвет. Здесь вы найдете два ползунка – Свет и Цвет. Используйте их для редактирования видео. Либо нажмите на маленькие стрелки вниз рядом с пунктами «Свет» и «Цвет», чтобы открыть дополнительные ползунки редактирования.
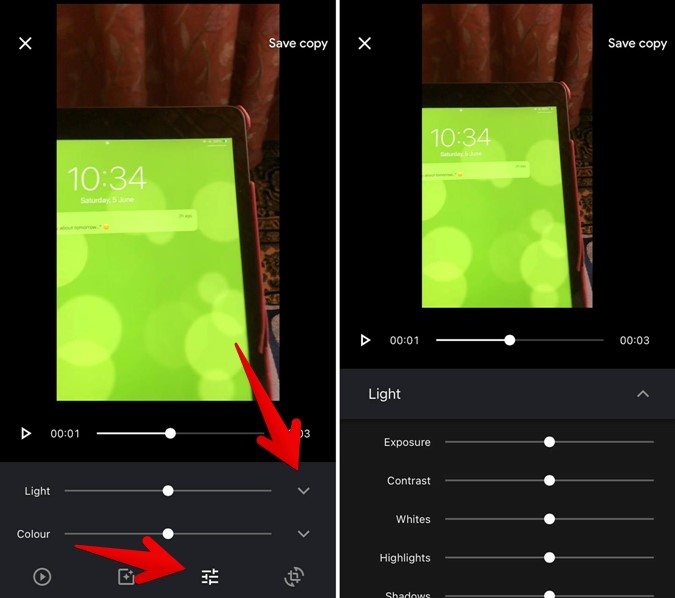
7. Добавить фильтры
Чтобы еще больше улучшить ваше видео, вы можете добавить к нему фильтр. Перейдите в режим редактирования и нажмите вкладку Фильтры. Вы увидите несколько фильтров. Нажмите на тот, который вы хотите использовать. Нажмите на него еще раз, чтобы отрегулировать его интенсивность. Вы также можете проверить лучшие приложения для видеофильтров для Android и iPhone .
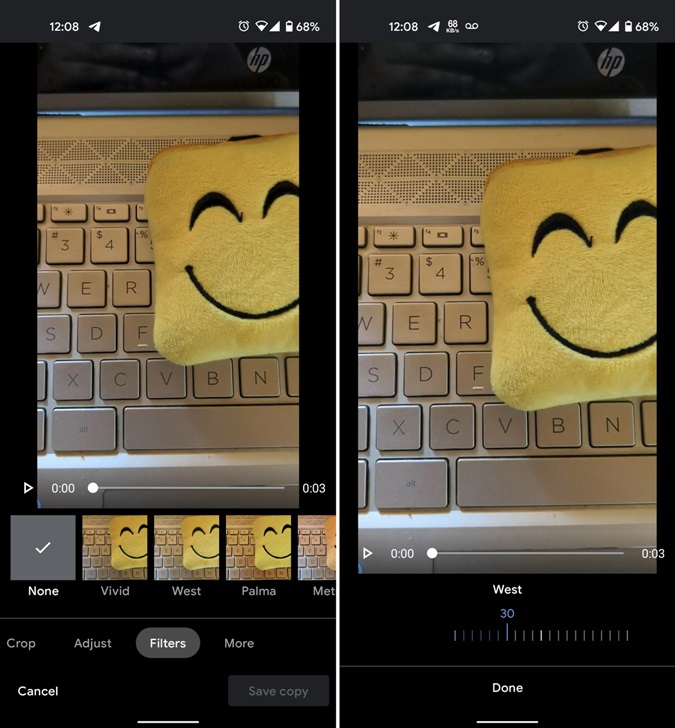
Чтобы удалить фильтры, нажмите на параметр Исходный (iPhone) и Нет (Android) в разделе «Фильтры».
8. Посмотреть оригинальные видео
Если во время редактирования видео вы хотите сравнить отредактированное видео с исходным, просто нажмите и удерживайте видео. Появится оригинальное видео.
9. Рисуйте на видео
Видеоредактор Google Фото позволяет рисовать на видео в приложении Android. Перейдите в режим редактирования, затем нажмите вкладку Дополнительно, а затем Разметка. Используйте доступные цвета и типы перьев, чтобы рисовать на видео. Удалите последний рисунок с помощью кнопки «Отменить». Нажмите «Готово», чтобы вернуться. Не забудьте нажать «Сохранить копию», чтобы загрузить отредактированное видео на свой телефон. Если вам интересно, узнайте, как получить добавляйте движущийся текст в свои видео .
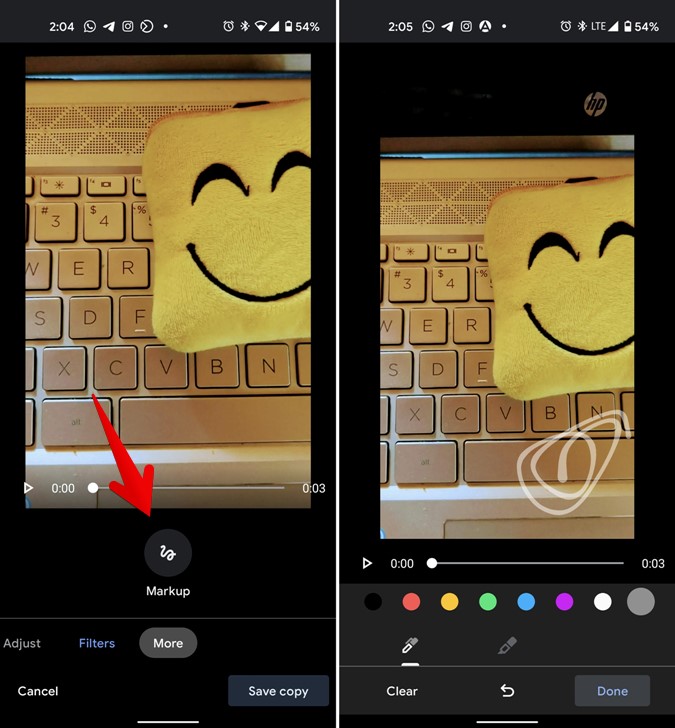
10. Сохранить видео
И на Android, и на iPhone используйте кнопку «Сохранить копию», чтобы сохранить отредактированное видео на телефон. Как очевидно, кнопка «Сохранить копию» создает новую копию видео. Исходное видео остается нетронутым. Поэтому даже если вы испортите видео, отредактированные кадры останутся в целости и сохранности.
Подведение итогов: редактирование видео в Google Фото
Видеоредактор Google Фото с годами значительно улучшился. Но ему по-прежнему не хватает высококлассных функций, таких как возможность добавлять переходы, объединение нескольких клипов и многое другое. Я надеюсь, что Google добавит эти функции в Google Фото в будущем. А до тех пор вы можете воспользоваться помощью сторонней компании видеоредакторы на iPhone и Android для редактирования видео. А если вас интересует редактирование изображений в Google Фото, ознакомьтесь с разделом советы по редактированию изображений в Google Фото .