Содержание
Виджеты – это полезные окна, которые предоставляют пользователям краткую информацию, не открывая соответствующее приложение. При нажатии на виджет откроется полная версия приложения. Несмотря на все возможности, доступные на iPad, виджеты на главном экране расширяют функциональность устройства. Давайте узнаем, как добавлять, удалять, редактировать и настраивать виджеты на главном экране iPad.
Как добавить виджеты на главный экран iPad
Выполните следующие действия, чтобы добавить виджеты на главный экран iPad:
1. Перейдите на главный экран iPad. Коснитесь и удерживайте любое пустое место на экране, пока значки не начнут дрожать. Нажмите на значок Добавить (+) вверху.
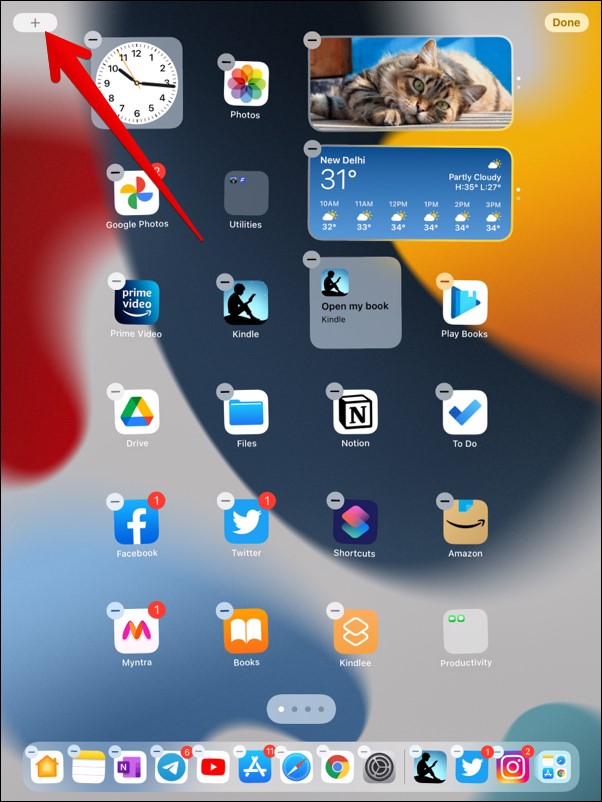
2. Откроется панель выбора виджетов со списком доступных виджетов. Найдите виджет, который вы хотите добавить на главный экран iPad. Вы можете использовать строку поиска вверху, чтобы быстро найти виджет. Для некоторых виджетов у вас будут разные размеры и типы. Пролистывайте доступные варианты, чтобы найти виджет по вашему выбору. Найдя нужный виджет, нажмите кнопку Добавить виджет. Либо перетащите виджет на главный экран. Таким образом, вы можете добавить несколько виджетов, не повторяя процесс.
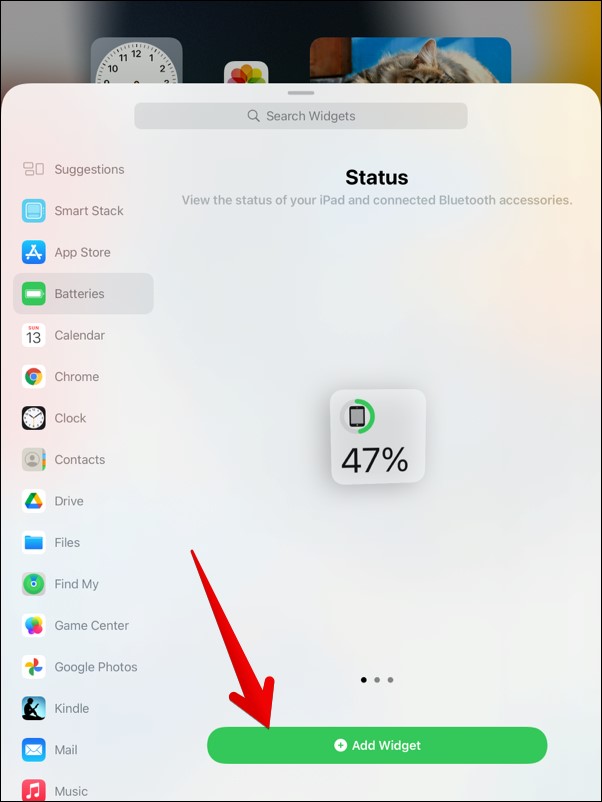
Виджет будет добавлен на главный экран. Вы можете изменить его положение, как показано ниже.
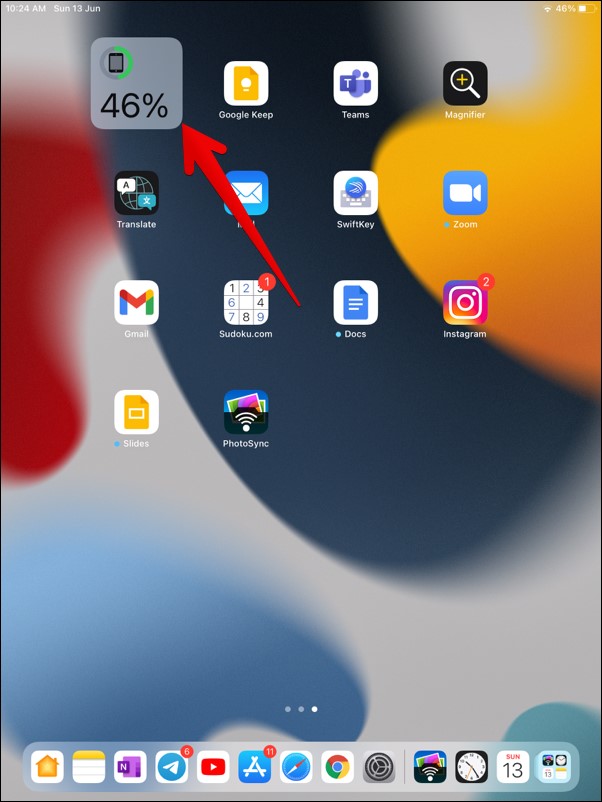
Примечание. Убедитесь, что на вашем iPhone установлена iOS 15 и более поздних версий. Если у вас iOS 14 или более ранней версии, вы не сможете добавлять виджеты на главный экран iPad. Чтобы проверить версию программного обеспечения на iPad, перейдите в Настройки >Общие >О программе. Проверьте номер рядом с версией программного обеспечения. Она должна быть 15.0 или выше.
Как переместить виджеты на главном экране iPad
После того как виджет добавлен в Главный экран iPad , вы можете переместить его в другое место на той же странице или на другую страницу.
Для этого коснитесь и удерживайте виджет, который хотите переместить. Затем перетащите виджет в новое положение. Чтобы переместить его на другую страницу, подведите его к краю, чтобы он перешел на следующую страницу. Как вы можете видеть на снимке экрана ниже, я изменил положение виджета «Батарея» по сравнению с его исходным положением, как показано на предыдущем снимке экрана.
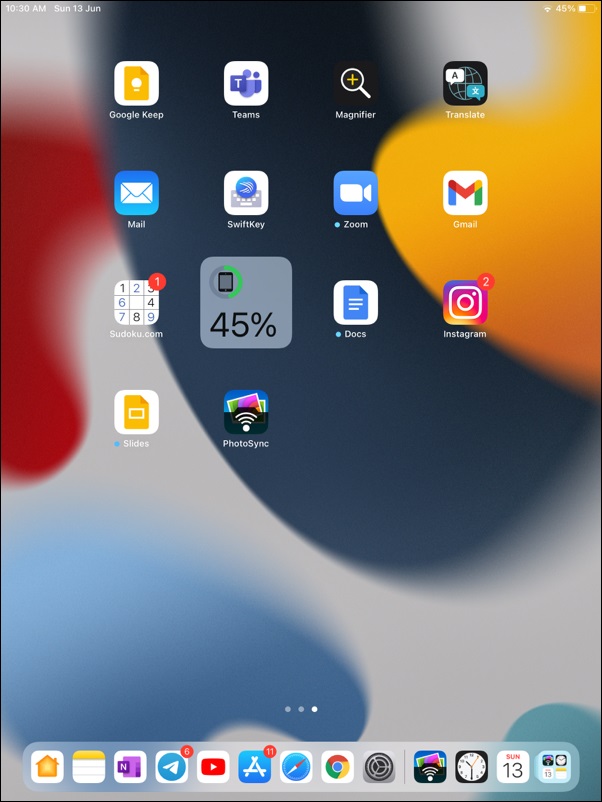
Как редактировать или настраивать виджеты iPad
Некоторые виджеты, такие как Яблочные заметки , Погода и т. д., можно настроить прямо с главного экрана. Вы также можете изменить тип данных, отображаемых в виджете. Например, вы можете изменить свое местоположение в виджете «Погода».
Чтобы отредактировать виджет, коснитесь его и удерживайте. Нажмите на опцию Редактировать виджет во всплывающем меню. Затем настройте виджет, используя доступные параметры.
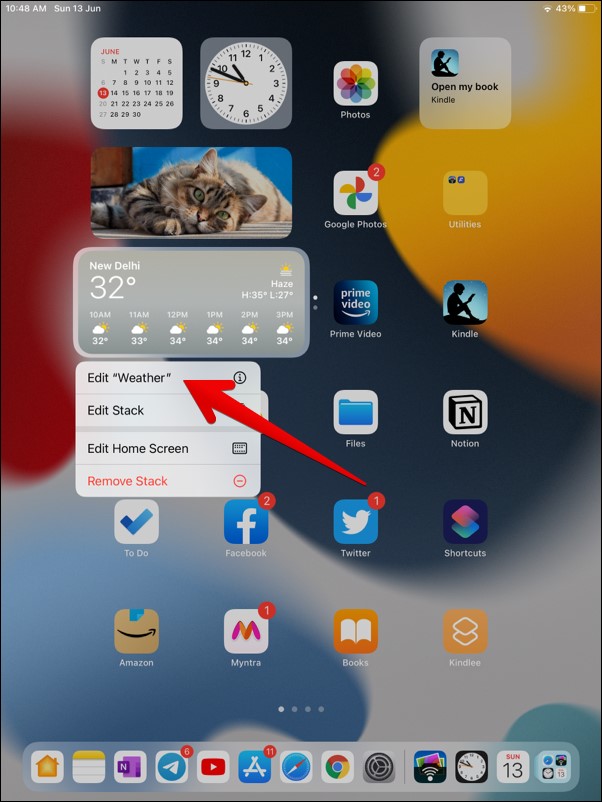
Как удалить виджет с главного экрана на iPad
Удалить виджет с главного экрана iPad можно двумя способами. Сначала коснитесь виджета и удерживайте его, пока не появится меню. В меню выберите Удалить виджет.
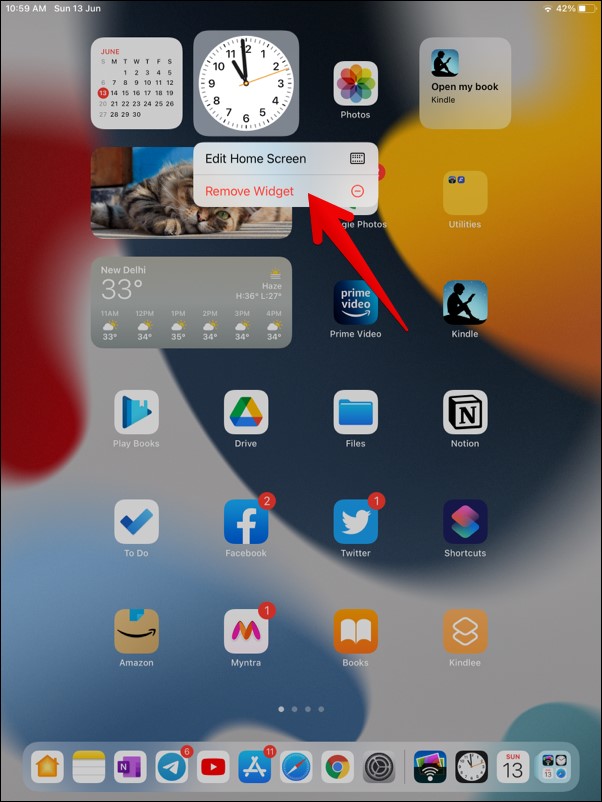
Либо коснитесь пустого места на iPad и удерживайте его, пока значки и виджеты не начнут покачиваться. Нажмите на значок удалить (-) на виджете, чтобы удалить его. Вы можете повторно добавить виджет после удаления его с главного экрана.
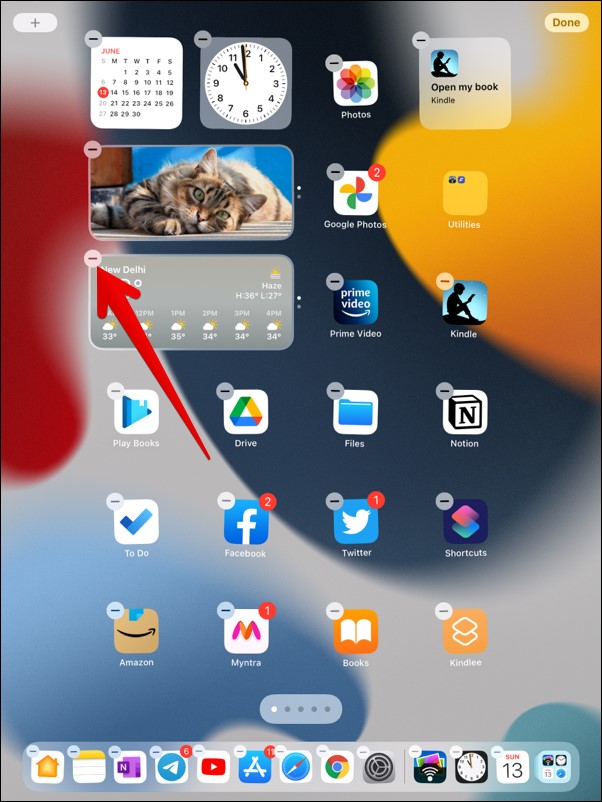
Как использовать наборы виджетов на iPad
Стек виджетов – это особый тип виджетов, объединяющий разные виджеты в одном. Вы можете использовать Умные виджеты стека или создавать свои собственные наборы виджетов.
Smart Stacks – это заранее созданная коллекция виджетов на вашем iPad. УТП виджета Smart Stacks заключается в том, что он автоматически покажет вам соответствующий виджет в нужное время. Например, если вы используете Apple Maps для поездок на работу, вечером вы можете увидеть виджет «Карта» в Smart Stack, показывающий время в пути. Аналогично, iPad будет переключаться между другими виджетами в Smart Stack в зависимости от различных факторов, таких как местоположение, время или активность.
Чтобы добавить Smart Stack на iPad, коснитесь и удерживайте пустое место на iPad. Нажмите на значок добавления (+), чтобы перейти на панель выбора виджетов. Нажмите Умный стек. Выберите размер виджета. Затем нажмите Добавить виджет.
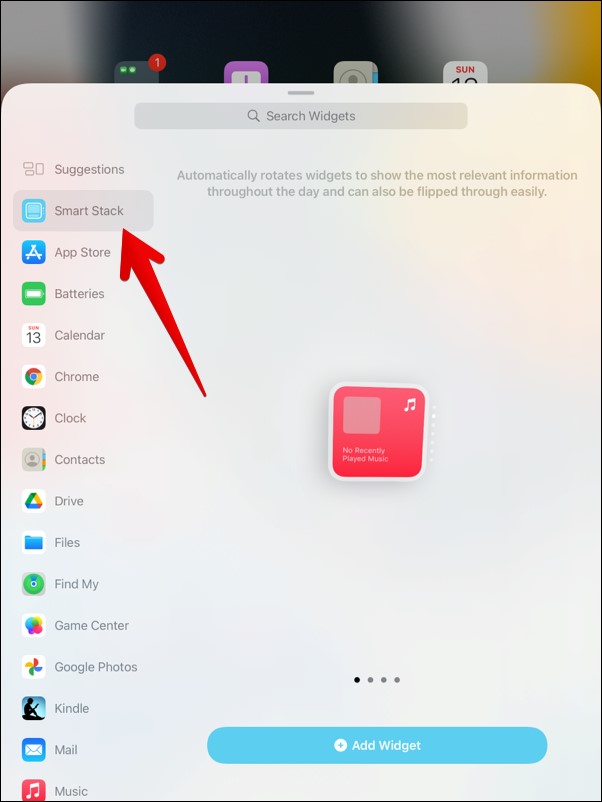
Как упоминалось ранее, виджеты будут автоматически вращаться в Smart Stack. Но вы можете изменить виджет вручную, проведя вверх или вниз по Smart Stack на главном экране.
Чтобы вручную создать набор виджетов, коснитесь и удерживайте виджет на главном экране, чтобы выбрать его. Затем перетащите его поверх другого виджета. Аналогичным образом вы можете добавить больше виджетов в стек виджетов. При желании вы можете создать несколько стеков виджетов.
Чтобы отредактировать набор виджетов, коснитесь и удерживайте виджет. Нажмите Редактировать стопку в меню. Вы можете отключить или включить интеллектуальный поворот, отредактировав стек. Вы также можете настроить предложения виджетов.
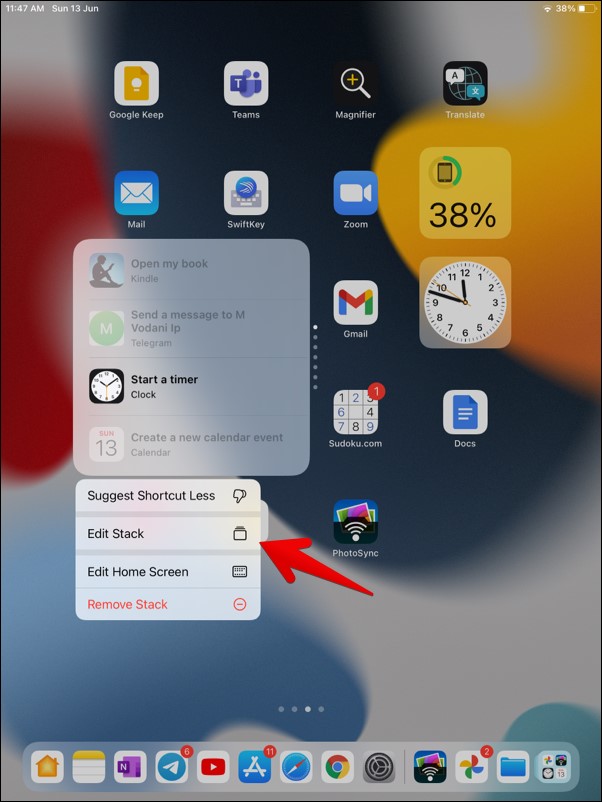
Бонус: как использовать виджеты в представлении «Сегодня»
Если вы не хотите хранить виджеты на главном экране, вы также можете получить доступ к некоторым из них из представления «Сегодня».
Чтобы добавить виджеты в представление «Сегодня» на iPad, проведите пальцем вправо от первой страницы на главном экране. Когда откроется представление «Сегодня», прокрутите вниз и нажмите Изменить.
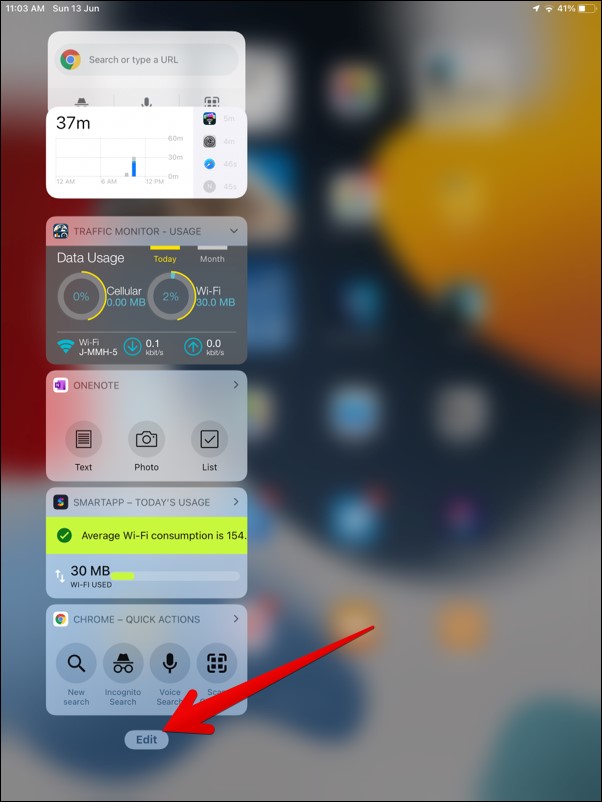
Еще раз прокрутите вниз и нажмите Настроить.
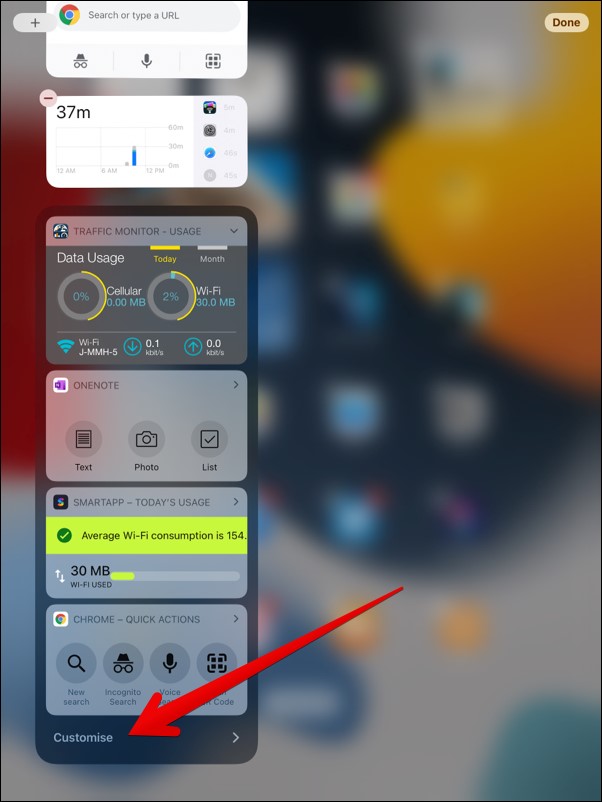
Нажмите на зеленый значок (+), чтобы добавить виджет. Аналогичным образом нажмите красный значок (-), чтобы удалить виджет из представления «Сегодня». Перетащите виджет, используя три полосы рядом с ним, чтобы изменить его положение в представлении «Сегодня».
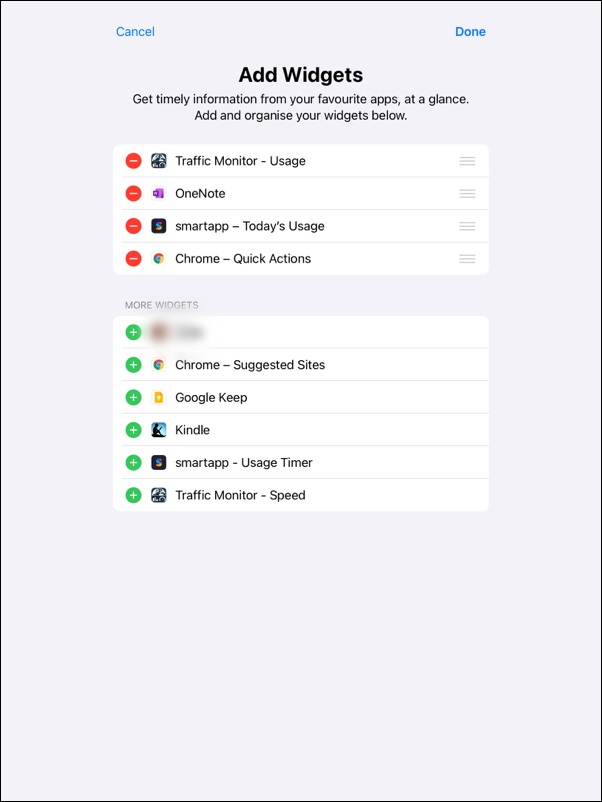
Подведение итогов: используйте виджеты iPad
Возможность добавлять виджеты на главный экран iPad меняет правила игры и понравится всем. Мы надеемся, что вы смогли добавлять, удалять и настраивать виджеты на главном экране вашего iPad. Если вам нравится писать на iPad, ознакомьтесь с лучшие приложения для рукописного ввода для iPad .
