Содержание
За последние несколько лет смайлы сильно изменились и используются повсюду: от социальных сетей до почтовых приложений. Раньше в настольное приложение Перспективы можно было вставлять смайлы только через поиск Google и метод символов. Однако теперь в Outlook можно вставлять смайлы с помощью сочетаний клавиш и некоторых других способов. Здесь мы упомянули некоторые из лучших способов вставить ваши любимые смайлы в настольное приложение Outlook и веб-версия , чтобы украсить вашу переписку по электронной почте.
Вставка смайлов в Outlook
Эмодзи можно использовать, чтобы привлечь внимание получателя или выделиться в бесчисленном количестве электронных писем. От темы до тела электронного письма можно вставить смайлик куда угодно. Прежде чем начать, обратите внимание, что не все методы позволяют вставлять смайлы в строку темы.
1. Используйте смайлы
Смайлики — это символы клавиатуры, которые при выравнивании в определенном порядке обозначают выражение лица. Многие люди используют их в текстовых сообщениях или когда спешат и предпочитают печатать, а не искать правильные смайлы. Также полезно, когда смайлы недоступны, например приложения для обмена текстовыми сообщениями.
Чтобы использовать этот метод, вам необходимо ввести следующее сочетание клавиш:
:)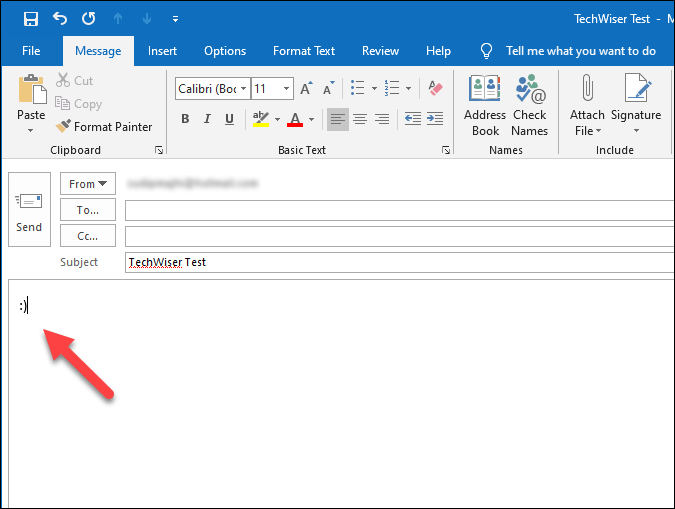
Microsoft создала удобный список из сочетания клавиш для смайликов , с которым вам следует ознакомиться, даже если вы хотите использовать смайлы. С смайликами можно пошалить очень весело.
2. Включить панель Emoji (на компьютере и в веб-приложении)
В Windows 10 предусмотрена комбинация клавиш для включения или отображения панели смайлов на любом экране. Когда панель смайлов станет видимой, вставить смайлик будет проще простого — независимо от того, хотите ли вы добавить его в настольное приложение или в OWA.
Чтобы включить панель смайлов на компьютере с Windows 10, нажмите следующие клавиши:
Win + .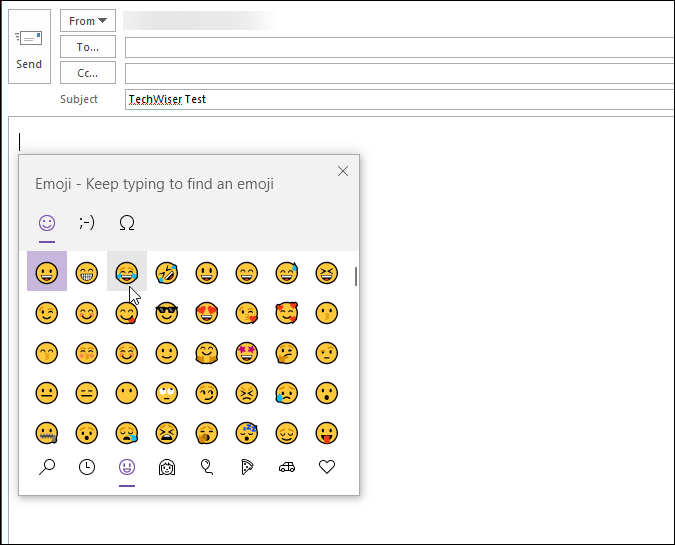
Теперь вы можете найти смайлик и быстро добавить его в любое место в Outlook.
3. Копировать из Google Поиска (для компьютеров и веб-приложений)
Вероятно, это лучший метод, поскольку вы можете найти широкий спектр смайлов, а не зависеть от ограниченного выбора, доступного на панели Windows. Все, что вам нужно, это найти смайлик в Google, используя такое ключевое слово:
smiley emoji
hugging face emoji
sleepy face emojiПосле того как у вас есть смайлик, который вы хотите вставить в Outlook, выберите его, нажмите Ctrl+C для копирования, выберите место, куда вы хотите вставить, и нажмите Ctrl+V для вставки.
3. Вставка эмодзи напрямую (Интернет)
Если вы используете веб-версию Outlook, вы можете использовать специальную панель смайлов, чтобы вставлять любые смайлы в тело электронного письма. К сожалению, эта функция недоступна в настольном приложении Outlook для Windows 10.
Чтобы начать:
1. Откройте веб-версию Outlook и начните писать электронное письмо.
2. Нажмите на значок смайлика в нижней строке меню и выберите смайлик.
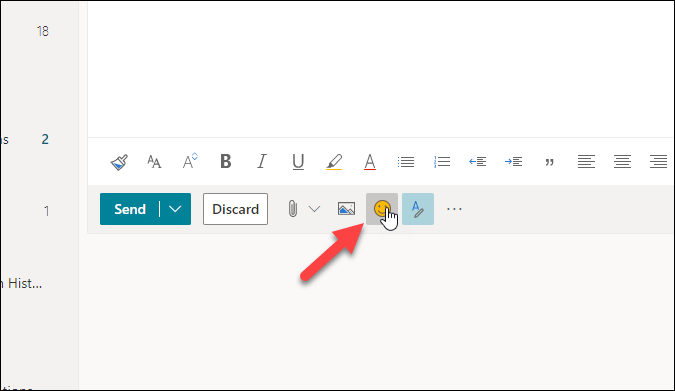
Вы также можете нажать кнопку Просмотреть все, чтобы открыть список всех доступных смайлов.
4. Используйте символ для вставки эмодзи (приложение для ПК)
В приложении Outlook для настольных ПК есть специальная панель для вставки различных символов, а список символов меняется в зависимости от выбора шрифта. Windows 10 поставляется с пользовательским интерфейсом Segoe Emojifont, который содержит множество смайлов, которые можно вставлять в качестве символов в электронное письмо Outlook.
1. Начните создавать новое электронное письмо в Outlook.
2. Перейдите на вкладку Вставка и нажмите Символ >Дополнительные символы.
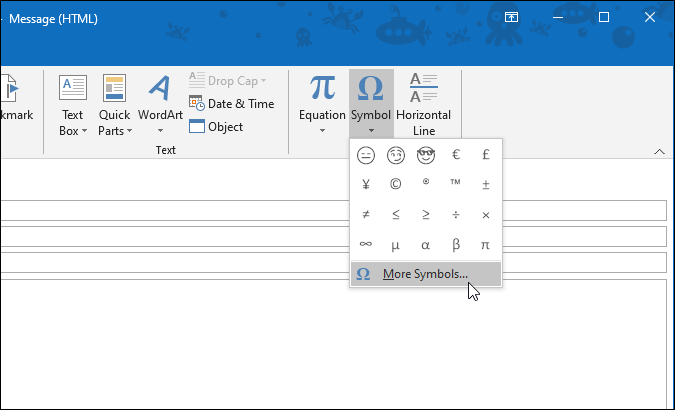
3. Разверните Шрифт и выберите Segoe UI Emoji.
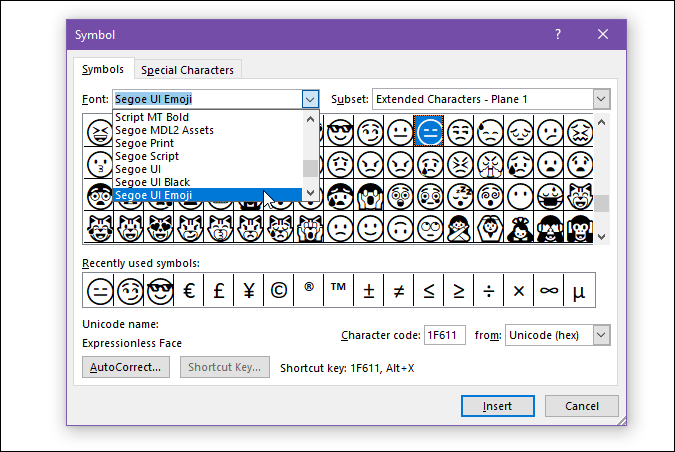
4. Прокрутите вниз и найдите свой любимый смайлик, который вы хотите вставить в свое электронное письмо.
5. Дважды нажмите на смайлик или выберите смайлик и нажмите кнопку Вставить .
6. Наконец, нажмите кнопку Закрыть.
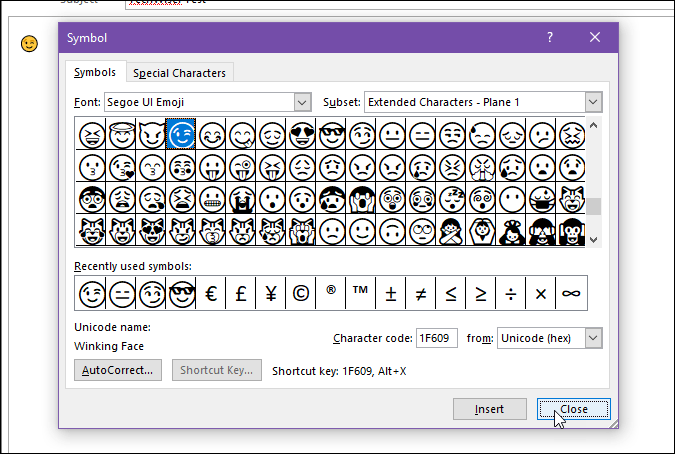
Единственным недостатком является то, что эти смайлы черно-белые, а не привычный нам цвет (желтый оттенок).
5. Использование экранной клавиатуры (на рабочем столе и в веб-приложении)
В Windows 10 есть экранная клавиатура, которая позволяет печатать, когда с физической клавиатурой возникают проблемы. Вы можете использовать ту же клавиатуру для вставки смайлов в электронную почту Outlook. Для этого вам необходимо включить сенсорную клавиатуру на вашем компьютере
1. Нажмите правой кнопкой мыши на панели задач и выберите параметр Показывать кнопку сенсорной клавиатуры .
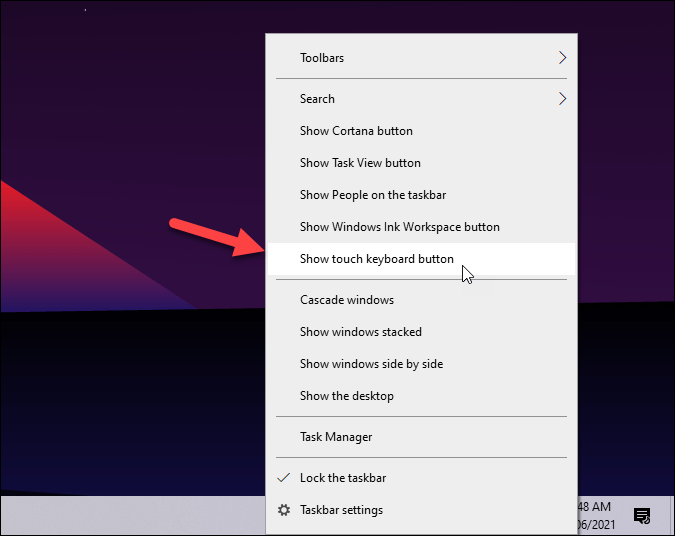
2. Откройте приложение Outlook и начните писать электронное письмо.
3. Нажмите значок сенсорной клавиатуры на панели задач.
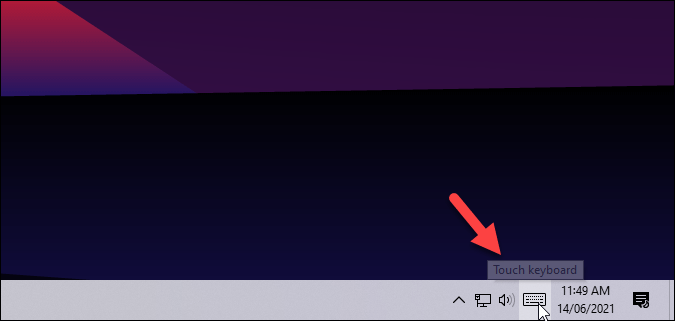
4. Нажмите на значок смайлика и выберите смайлик, который нужно вставить.
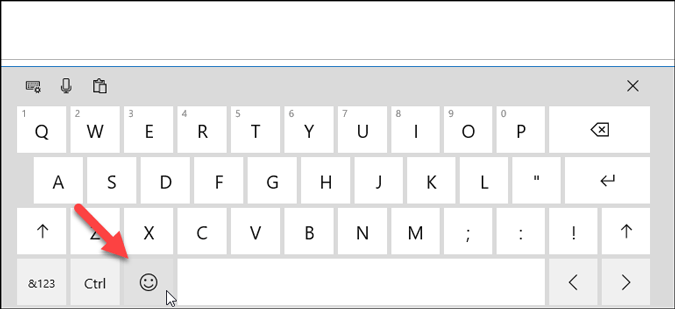
Если вы хотите вставить смайлики в заголовок электронного письма, вы можете без проблем использовать этот метод.
6. Вставьте эмодзи из Bing как изображение (приложение для ПК)
Хотя существует разница между смайликами и изображениями, иногда вы можете вставить редкие смайлы в качестве изображения в свое электронное письмо Outlook. Версия Outlook для настольных компьютеров позволяет искать изображения в Bing, и вы можете использовать эту опцию для поиска смайликов, как вы это делали в Google.
1. Откройте приложение Outlook и нажмите кнопку Новый адрес электронной почты .
2. Перейдите на вкладку Вставка и нажмите Изображения >Изображения из Интернета.
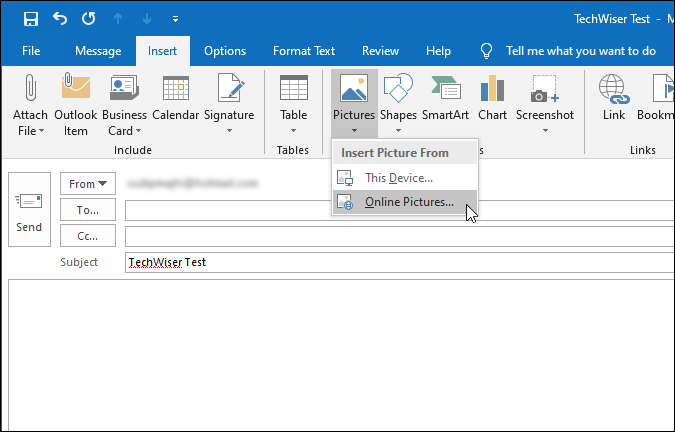
3. Введите название смайлика в поле Поиск в Bing и нажмите кнопку Ввод .
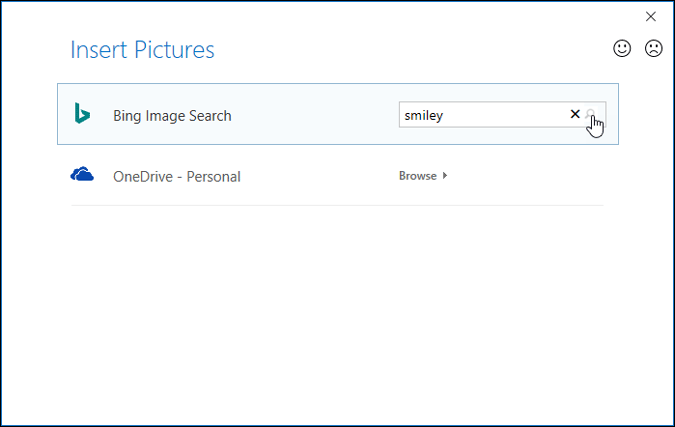
4. Дважды щелкните изображение, которое вы хотите вставить.
5. Нажмите на вставленное изображение и с помощью мыши измените его размер соответствующим образом.
Как создать сочетание клавиш для эмодзи в Outlook
Если вы часто используете набор смайлов, вы можете создать собственные сочетания клавиш вместо использования всех вышеупомянутых методов. В настольном приложении Outlook можно вставить смайлик с помощью сочетания клавиш, например: abcd или 1234. Это называется Автозамена, которая заменяет случайные предустановленные символы предопределенным словом/фразой или, в данном случае,, эмодзи.
Чтобы настроить сочетание клавиш для смайликов в Outlook, выполните следующие действия:
1. Следуйте пятому методу в этом списке, чтобы выбрать Segoe UI Emoji в качестве шрифта символа.
2. Выбрав смайлик или символ, нажмите кнопку Автозамена в окне Символ .
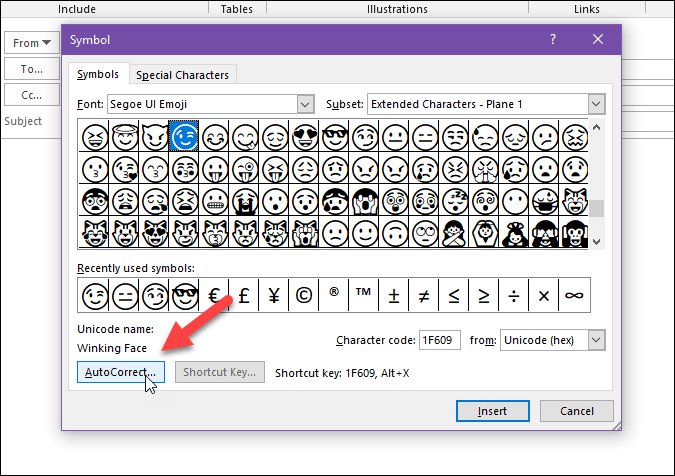
3. Введите случайную фразу/слово/символ, например 1234 или abcd или что-то еще.
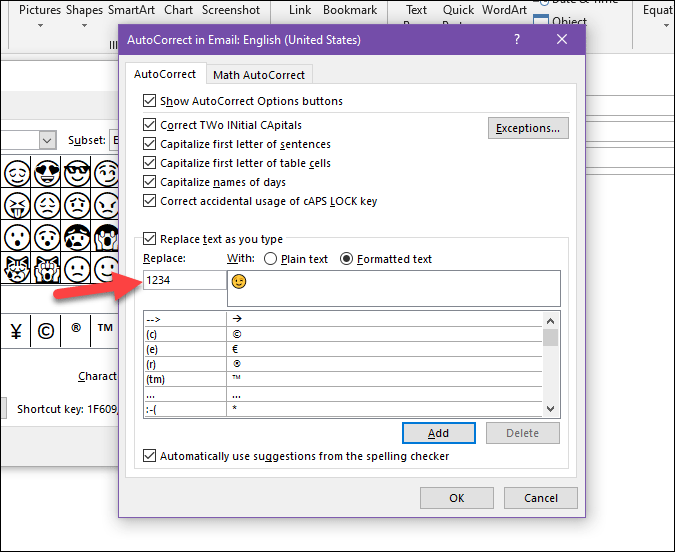
Другими словами, когда вы вводите это слово с пробелом, оно будет заменено выбранным смайликом.
4. Нажмите Добавить , а затем кнопку ОК .
5. Повторите те же действия, чтобы создать сочетание клавиш для другого смайлика.
Подведение итогов: вставка эмодзи в Outlook для Windows
Это одни из лучших способов вставки смайлов в электронную почту Outlook. Как уже упоминалось, некоторые методы не позволяют пользователям вставлять смайлы в тему электронного письма. Например, вы не можете напрямую вставить эмодзи в строку темы, используя метод символа. Однако если вы используете поиск Google, вы можете сделать это без проблем.
Также читайте: Как использовать смайлы на Chromebook с помощью флагов
