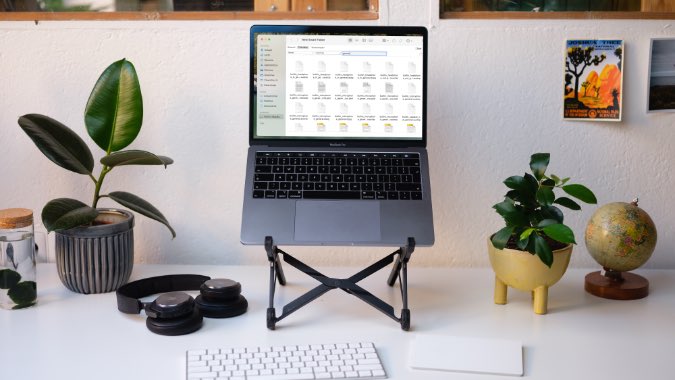Содержание
В линейке Macbook от Apple все сделано правильно, за исключением хранилища по умолчанию. На дворе 2021 год, а линейка Macbook по-прежнему начинается с 256 ГБ встроенной памяти. Это мало по сравнению с сегодняшними стандартами, и, если вы не будете использовать его должным образом, у вас скоро закончится хранилище. Пользователи в основном предпочитают находить и удалять дубликаты файлов и кэш на Mac.
Вы можете вручную найти дубликаты файлов на Mac, но это отнимает много времени и требует слишком больших усилий с вашей стороны. У нас есть лучшее решение для вас.
Найти повторяющиеся файлы на Mac
Используя умные папки на Mac или стороннее приложение, можно легко найти дубликаты файлов на Mac. Читайте дальше, чтобы узнать, как это сделать.
1. Используйте смарт-папки на Mac
Одной из распространенных особенностей дубликатов файлов является то, что они обычно имеют общее имя, одинаковую дату или общий тип файла. Используя умные папки на Mac, можно быстро отфильтровать такие файлы и папки из системы.
Для этого вам необходимо использовать меню Finder. Чтобы узнать, как это сделать, выполните следующие действия.
1. Откройте меню Finder на панели Mac.
2. Выберите место для создания временной смарт-папки. Вы можете создать смарт-папку на рабочем столе, в документах, загрузках или в любой другой папке по вашему выбору.
3. Нажмите Файл в строке меню.
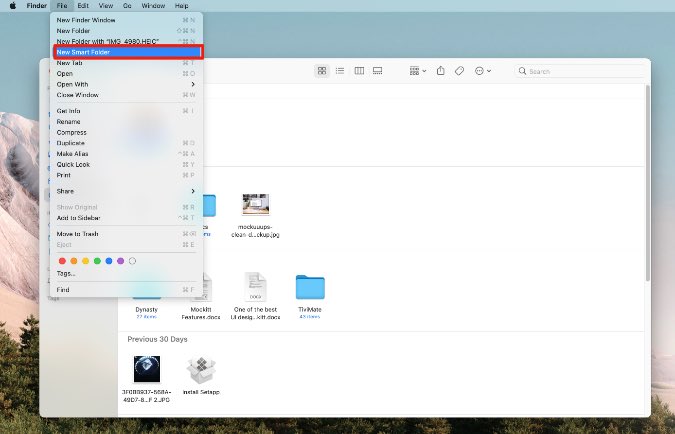
4. В следующем меню выберите Новая смарт-папка. К сожалению, на Mac нет сочетания клавиш для смарт-папок.
5. Нажмите на знак + в правом верхнем углу.
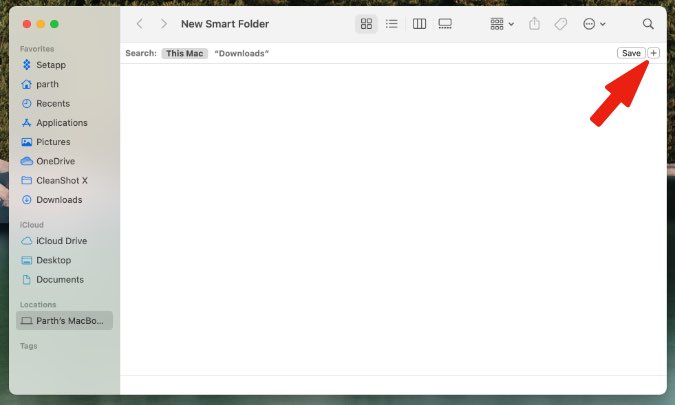
6. macOS предложит вам выбрать тип категории для сортировки файлов и папок на Mac.
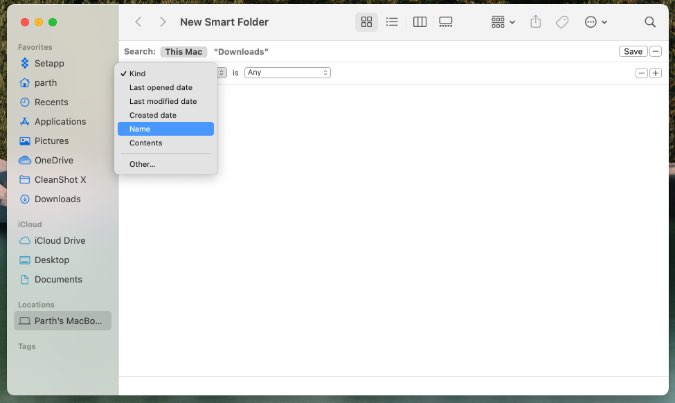
Например, если вы знаете названия файлов, которые ищете, вы можете создать для них интеллектуальную папку. Аналогичным образом вы можете выбрать Тип в раскрывающемся меню и отсортировать файлы по типам, например музыку и видео.
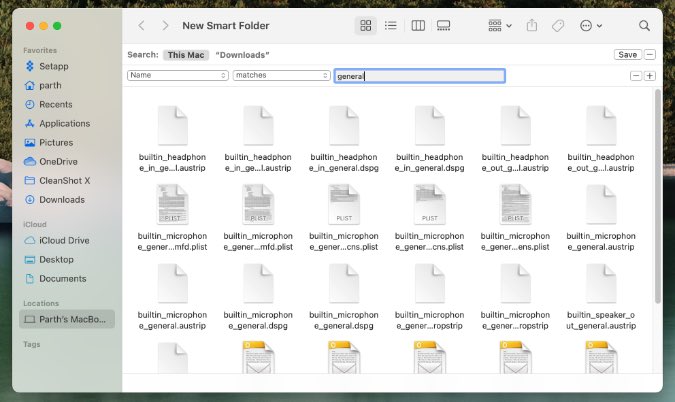
Выберите дубликаты файлов, которые Smart Folder определила на основе введенных вами данных, и переместите их в корзину.
Как видно из описанных выше шагов, этот трюк наиболее полезен, когда вы имеете представление о типе файла, который ищете. Кроме того, нет никакой гарантии найти все возможные дубликаты файлов на Mac.
Кроме того, это утомительный процесс, и иногда вам придется создать десятки умных папок для удаления дубликатов файлов с Mac.
Чтобы упростить ситуацию, у нас есть для вас предложения получше. Используя стороннее программное обеспечение, такое как CleanMyMac и Duplication File Finder Remover, можно легко найти и удалить дубликаты файлов с Mac. Давайте поговорим о них.
2. Средство поиска дубликатов файлов
Как следует из названия, эта программа предназначена исключительно для удаления дубликатов файлов с Mac. Кроме того, приложение изначально доступно в Mac App Store — нет необходимости проходить длительный процесс установки.
Нам нравится, как разработчики сосредоточились на простоте. Средство удаления дубликатов файлов может найти и удалить дубликаты файлов с Mac всего за три шага.
Он также работает с несколькими внешними дисками и подключенными сетевыми папками. Это означает, что вы можете подключить внешний SSD или жесткий диск и удалить оттуда дубликаты файлов. Также можно сканировать и удалять дубликаты файлов из OneDrive и Облачное хранилище Google Диска .
Вот как это сделать.
1. Откройте Mac App Store.
2. Найдите Ready File Finder Remover и установите приложение.
3. Откройте приложение и выберите папку, которую хотите просканировать. Альтернативно вы можете перетащить папку в приложение и начать сканирование.
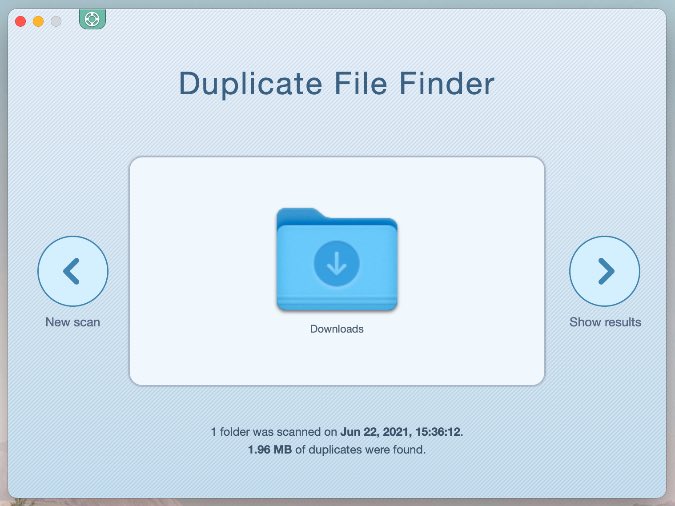
4. Нажмите кнопку Сканировать.
5. Приложение выполнит сканирование и покажет вам окончательные результаты.
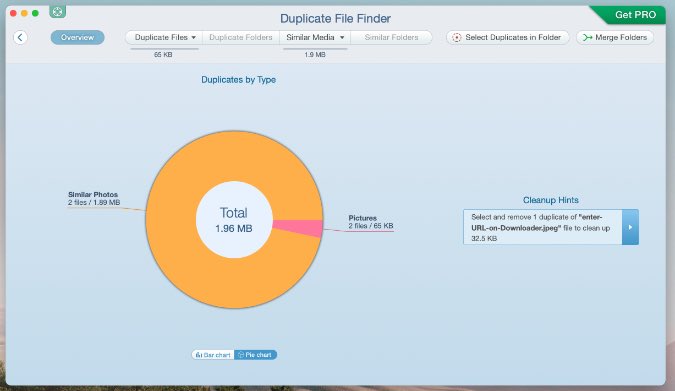
Вы можете удалить их или объединить папки в меню «Обзор».
Получите Средство поиска дубликатов файлов
3. CleanMyMac X
В отличие от средства поиска дубликатов файлов, CleanMyMac X — это универсальный инструмент для Mac. Приложение не ограничивается поиском и удалением дубликатов файлов с Mac. Это также помогает удалить файлы кэша, временные данные и другой ненужный мусор из системы.
Это одно из обязательных приложений для macOS. Не верьте нам на слово. Попробуйте, и вы будете поражены возможностями CleanMyMac X. Сначала выполните следующие шаги.
1. Загрузите CleanMyMac X, используя ссылку ниже.
Получите ОчиститьMyMac X
2. Пройдите обычный процесс установки и откройте приложение.
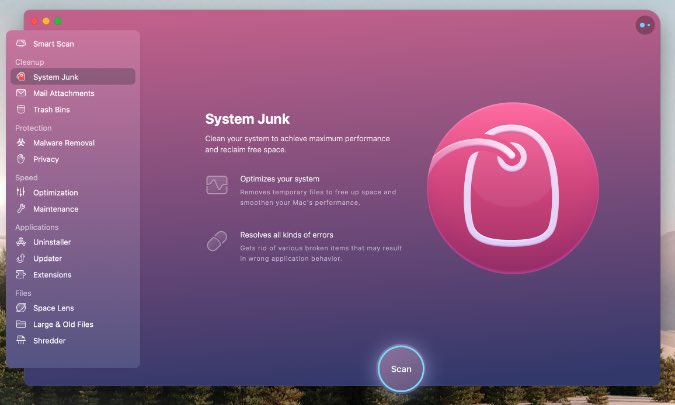
3. Выберите Системный мусор и запустите сканирование внизу.
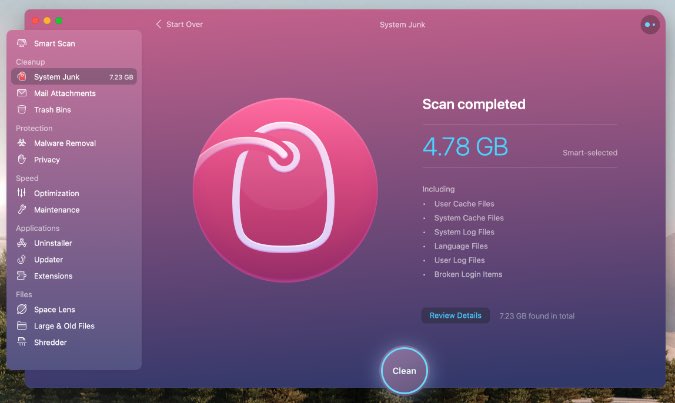
Имейте в виду, что CleanMyMac X удалит из системы все виды ненужных и ненужных файлов.
CleanMyMac X можно попробовать бесплатно, а платная версия стоит 29,99 долларов США в качестве единовременного платежа за текущий Mac.
Подведение итогов: оптимизируйте свой Mac
Мы часто рекомендуем читателям удалить ненужные и повторяющиеся файлы на Mac. Это ускоряет работу машины и освобождает драгоценное хранилище. Команда TechWiser в основном предпочитает использовать стороннее приложение для Mac.
Однако вы можете использовать папку Mac Smart, если точно знаете, что ищете на Mac.