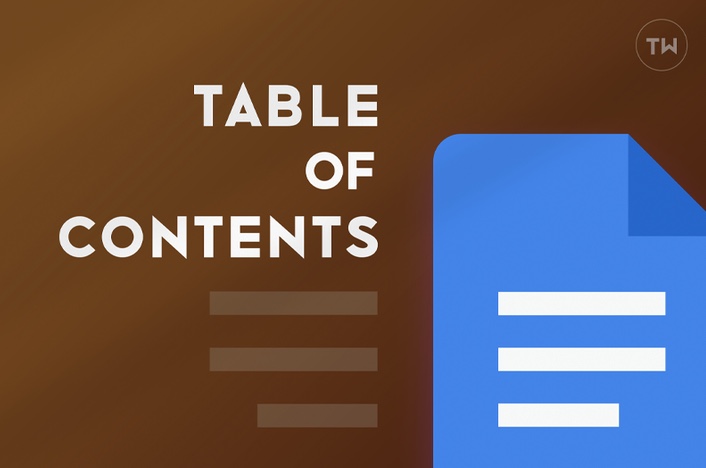Содержание
Опытные пользователи предпочитают добавлять оглавление в свой пост в блоге, длинный рассказ или первоначальный черновик книги в Гугл документы . Это самый быстрый способ просмотреть структуру вашего текста, а также можно перейти к соответствующему разделу на основе оглавления. Google Docs предлагает встроенный способ добавления оглавления в документ.
Можно также воспользоваться сторонним дополнением, чтобы добавить оглавление в Документы Google. Прочтите дальше, чтобы узнать, как создать оглавление в Документах Google и почему лучше использовать это дополнение.
Создать оглавление в Документах Google
Сначала мы покажем вам официальный способ создания оглавления в Документах Google.
1. Используйте Веб-Документы Google
Документы Google содержат встроенный способ добавления оглавления в документ Google Doc. Вам не нужно выбирать какой-либо контент в документах. Программное обеспечение автоматически создаст оглавление, используя заголовки, добавленные в Документы Google.
Вот как это сделать.
1. Откройте Документы Google и откройте документ, в который вы хотите добавить оглавление.
2. Поместите курсор в то место, где вы хотите добавить оглавление.
3. Выберите Вставить в строке меню Документов Google.
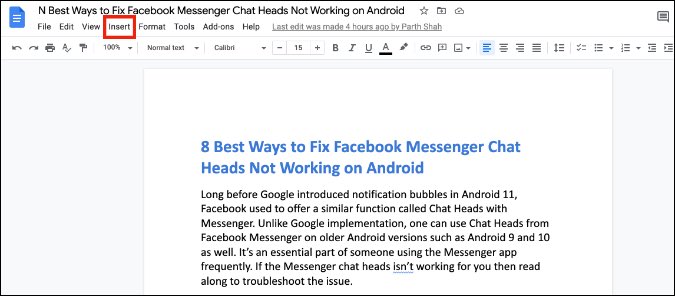
4. Нажмите Оглавление.
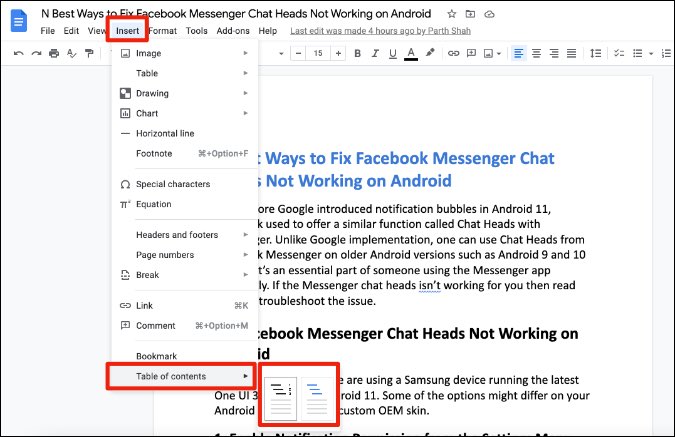
Есть несколько вариантов на выбор.
- С номерами страниц
Как следует из названия, эта опция добавляет оглавление с номерами страниц. Рядом с заголовками в оглавлении вы увидите номера страниц.
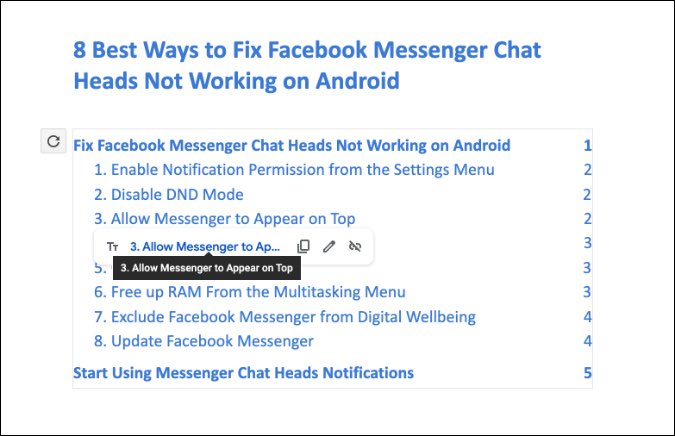
Можно щелкнуть название заголовка и сразу перейти к разделу в документе Google Doc.
- С синими ссылками
Это наш предпочтительный способ добавления оглавления в Документы Google. Используя опцию синих ссылок, вы можете добавить оглавление без номеров страниц.
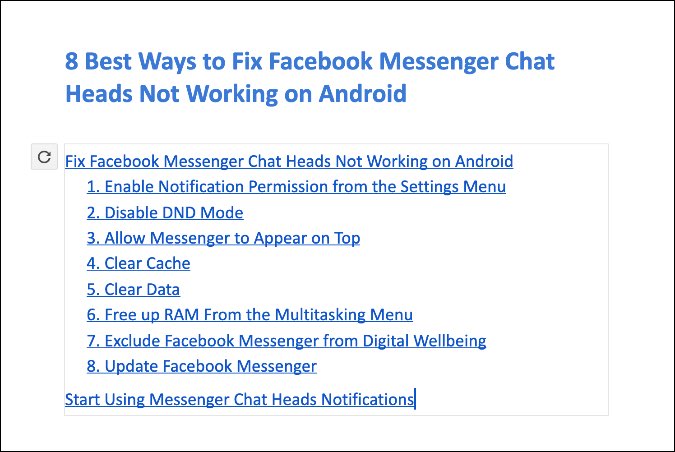
Оглавление не будет обновляться автоматически при добавлении в документ дополнительных заголовков. Вам нужно нажать кнопку обновления рядом с оглавлением, чтобы обновить содержимое.
2. Используйте мобильное приложение Google Документы
Если вы находитесь в пути и хотите добавить оглавление в последнюю минуту перед презентацией или распечаткой, вы можете добавить его с помощью мобильного приложения Google Docs на Android и iPhone. Вот как это сделать.
1. Откройте соответствующий документ Google Docs на телефоне.
2. Нажмите кнопку Изменить внизу.
2. Нажмите на значок + вверху.
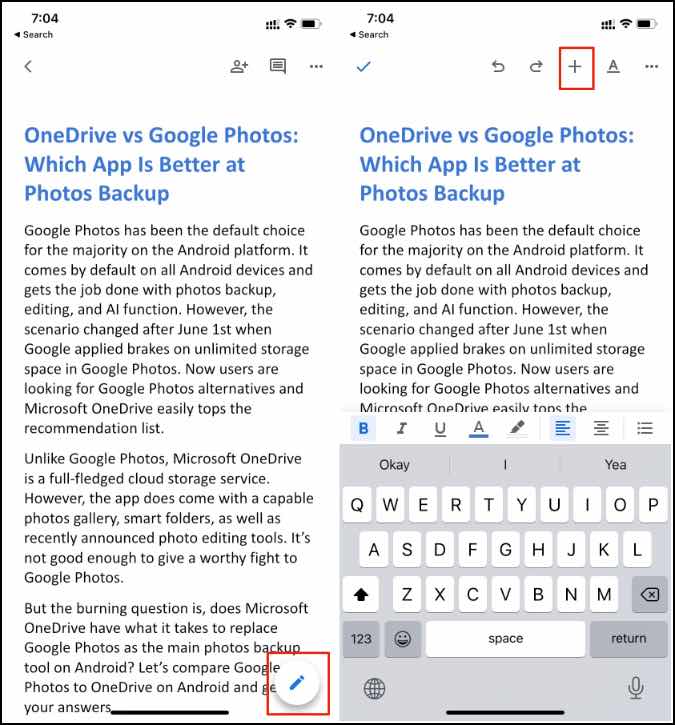
3. В меню Вставка прокрутите вниз и выберите Оглавление.
4. Добавьте оглавление с номерами страниц или с синими ссылками из следующего меню.
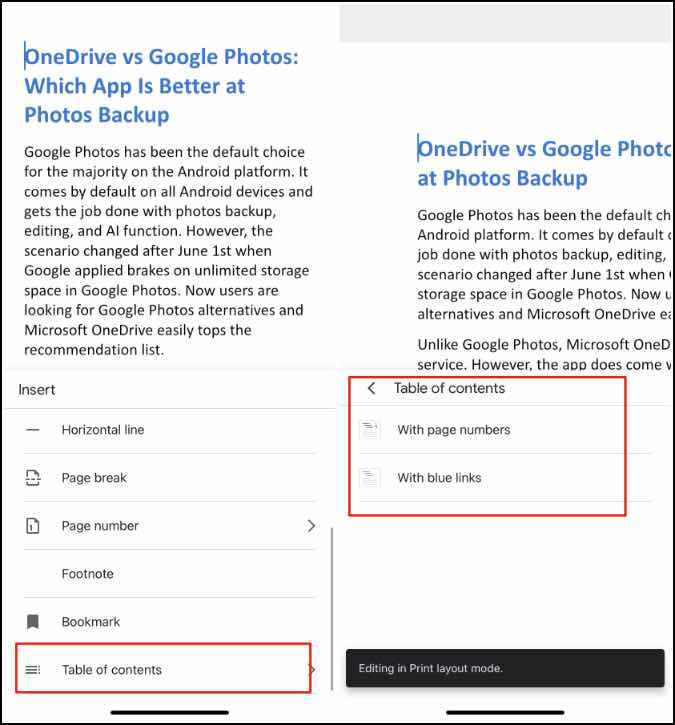
3. Используйте стороннее дополнение
Внутренний метод добавления оглавления в Документы Google имеет определенные ограничения. Например, вам нужно перейти к верхней части документа, чтобы проверить оглавление. Невозможно добавить его в качестве боковой панели в документ Google Doc.
И здесь в дело вступает третья сторона. Сначала мы покажем вам, как загрузить стороннее дополнение для Google Workspace , а затем как использовать его в любом документе Google Doc. Следуйте инструкциям ниже.
1. Запустите Документы Google и откройте новый или любой существующий документ.
2. Перейдите в раздел Дополнения в строке меню и выберите Получить дополнения.
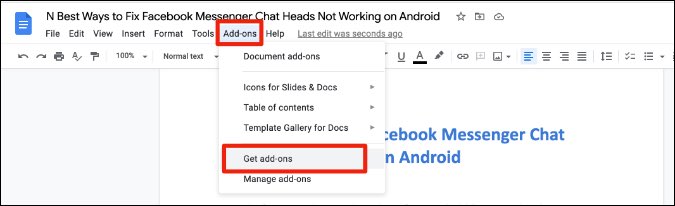
3. Откроется Google Workspace Marketplace.
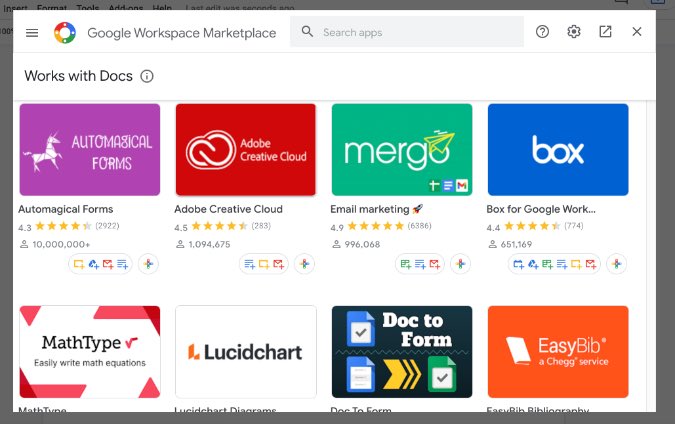
4. Используйте панель поиска вверху и найдите дополнение Оглавление.
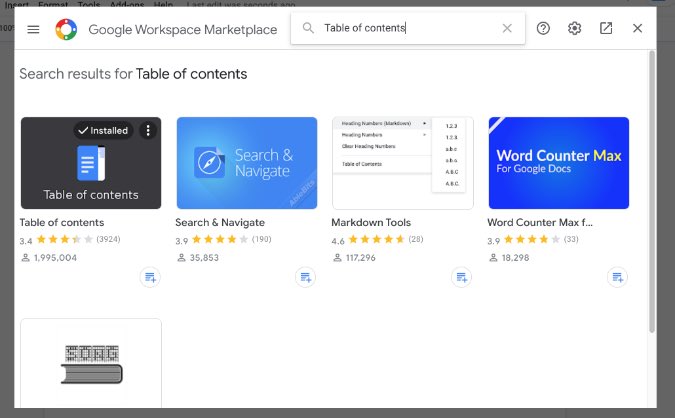
5. Выберите первый результат поиска, как показано на снимке экрана ниже, и установите надстройку «Оглавление».
С этого момента вы увидите установленное дополнение в каждом документе Google Docs.
Теперь вы можете нажать на Дополнения в строке меню и выбрать Оглавление >Показать на боковой панели.
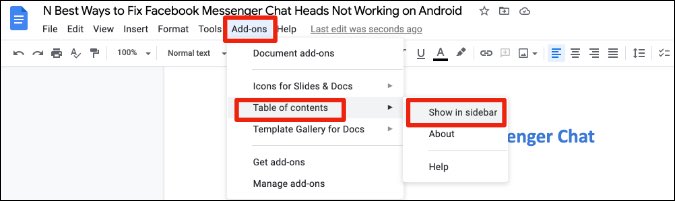
Вы увидите боковую панель в правой части документа Google Doc.
В отличие от собственного метода Google, этот метод легко настраивается. Вы можете изменить формат номеров заголовков, а также уровень единиц отображения.
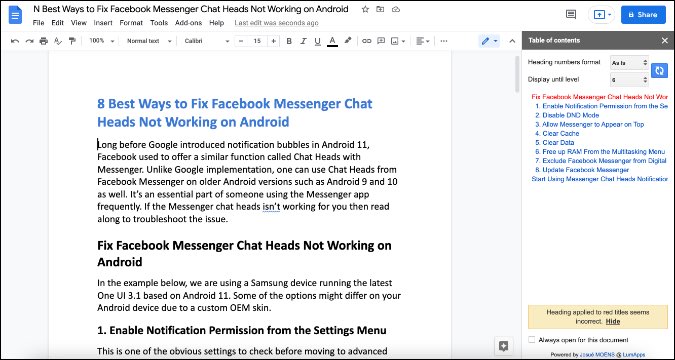
Одним из преимуществ использования этого метода является то, что оглавление закрепляется в правой части Документов Google. Вам не нужно каждый раз переходить наверх, чтобы использовать содержимое таблицы.
Подведение итогов: создайте оглавление в Документах Google
Добавление оглавления может облегчить жизнь авторам. Вместо того, чтобы проверять заголовки, можно легко воспользоваться оглавлением и проверить окончательный вариант, не особо беспокоясь.