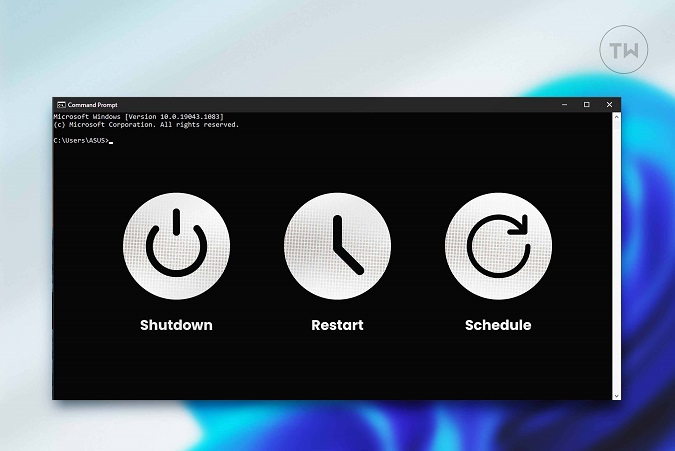Содержание
Хотя это правда, что выключение или перезагрузка компьютера с Windows 10 происходит относительно быстро, если это делается из меню «Пуск», использование встроенного в Командная строка инструмента выключения (CMD) дает вам гораздо больше возможностей. параметры. С помощью CMD вы можете планировать такие действия, как выключение, перезагрузка или спящий режим, а также отображать персонализированное сообщение при их запуске. Кроме того, вы сможете выключить или перезагрузить другие удаленные компьютеры, к которым у вас может быть доступ в той же сети.
Выключите/перезагрузите компьютер с помощью командной строки
С помощью командной строки вы можете выключить или перезагрузить компьютер с Windows 10 с помощью таймера или отображения специального сообщения. Вот как:
1. Откройте меню «Пуск» и введите Командная строка в поле поиска. Затем нажмите Запуск от имени администратора, чтобы открыть его с правами администратора. права.

2. Введите следующую команду и нажмите Enter.
shutdown /s
Ваш компьютер выключится через минуту. Если вы хотите изменить временной интервал, по истечении которого компьютер должен выключиться, используйте вместо этого следующую команду.
shutdown /s /t COUNTDOWN
Теперь вам следует заменить COUNTDOWN в приведенной выше команде на количество секунд, по истечении которых компьютер должен выключиться.

Если вы хотите выключить компьютер с помощью специального диалогового сообщения, помимо таймера, используйте вместо этого следующую команду:
shutdown /s /t COUNTDOWN /c CUSTOM MESSAGEЕще раз замените ПОЛЬЗОВАТЕЛЬСКОЕ СООБЩЕНИЕ любым текстом, чтобы сообщить пользователю причину выключения компьютера.

Аналогично, чтобы перезагрузить компьютер с помощью командной строки, замените букву s на r в приведенных выше командах, чтобы выполнить перезагрузку, перезагрузку с настраиваемым обратным отсчетом и перезагрузку с настраиваемым сообщением.
- Обычный перезапуск – выключение /r
- Перезапустить с обратным отсчетом – выключение /r /t COUNTDOWN
- Перезапустить с настраиваемым сообщением – выключение /r /t ОТСЧЕТ /c ПОЛЬЗОВАТЕЛЬСКОЕ СООБЩЕНИЕ
Если в какой-то момент во время обратного отсчета вы решите прервать запланированное выключение, введите следующую команду:
shutdown /a
Помимо опций добавления таймера и сообщения, существует множество других опций, доступных при выключении или перезагрузке компьютера. Чтобы получить полный список доступных команд, введите в командной строке следующее и нажмите Enter:
shutdown /?
Вам будет представлен список всех команд выключения, которые вы можете выполнить, с кратким описанием.
Как выключить удаленный компьютер с помощью командной строки
Возможно, лучшая часть использования инструмента командной строки для завершения работы — это возможность удаленно выключать/перезагружать компьютер. Однако, чтобы включить эту функцию, вам необходимо сначала настроить этот удаленный компьютер для получения команд от других компьютеров.
Настройка удаленного выключения на удаленном компьютере
Чтобы настроить удаленное выключение или перезагрузку компьютера, необходимо отключить в нем Контроль учетных записей. Вот как это сделать.
1. Откройте меню «Пуск» и введите Командная строка в поле поиска. Затем нажмите Запуск от имени администратора справа, чтобы открыть его с правами администратора.
2. Введите следующую команду и нажмите Enter.
reg add HKLM\Software\Microsoft\windows\CurrentVersion\Policies\system /v LocalAccountTokenFilterPolicy /t REG_DWORD /d 1 /f
Вот и все. Теперь все готово для удаленного получения команд с проверенного компьютера.
Выполнить удаленное завершение работы
После того как вы отключили контроль учетных записей пользователей на удаленном компьютере, выполните следующие действия, чтобы удаленно выключить этот компьютер.
1. Откройте меню «Пуск», введите Командная строка и нажмите Запуск от имени администратора, чтобы открыть его с правами администратора.
2. Введите следующую команду и нажмите Enter.
shutdown /i
3. Откроется диалоговое окно удаленного завершения работы. Здесь, в разделе Компьютеры, вы можете Добавить или Просмотреть удаленные компьютеры, подключенные к той же сети, что и ваш, для удаленного выключения или перезагрузки.

4. После добавления вы можете выбрать выключение или перезапуск в раскрывающемся меню. Кроме того, вы также можете изменить количество секунд, в течение которых должно отображаться предупреждение перед выключением удаленного компьютера. Нажмите ОК, чтобы сохранить изменения.

И вуаля! Вы сможете выключить или перезагрузить удаленный компьютер без физического доступа к нему. Используя описанные выше шаги, вы можете добавить в список несколько компьютеров и удаленно выполнить завершение работы.
Заключительные замечания: выключение/перезагрузка компьютера с Windows 10 с помощью командной строки
Вот и все. Использование командной строки для выключения или перезагрузки компьютера открывает множество возможностей. Особенно возможность выключить или перезагрузить удаленный компьютер может быть полезна, если у вас несколько компьютеров, установленных в разных комнатах.
Также читайте: Запустите командную строку от имени администратора с помощью этого ярлыка на рабочем столе