Содержание
Microsoft обновила Требования к оборудованию для Windows 11 , сделав TPM 2.0 необходимым для установки последней версии Windows на ваш компьютер. Что делать, если вы хотите попробовать Windows 11, не выходя из интерфейса Windows 10? Что делать, если у вас нет Доверенный платформенный модуль 2.0 ? Что ж, хорошая новость заключается в том, что установка Windows 11 по-прежнему возможна без использования модуля TPM 2.0 с использованием Hyper-V. Вот как можно настроить виртуальную машину в Hyper-V и установить Windows 11, даже если на вашем компьютере нет TPM 2.0.
Если вы не знаете, Гипер-В — это встроенный инструмент виртуальной машины Windows, который позволяет устанавливать и тестировать различные сборки на виртуальном оборудовании. Хотя по умолчанию он не включен, вы можете быстро установить необходимые модули и начать использовать их в Windows 10.
Как включить аппаратную виртуализацию
Прежде чем выполнять действия по установке Hyper-V, необходимо проверить, включена или доступна виртуализация на вашем компьютере или нет. Диспетчер задач показывает, возможна ли аппаратная виртуализация на вашем компьютере или нет. Для этого откройте Диспетчер задач и перейдите на вкладку Производительность.
Перейдите на вкладку «ЦП», если она не выбрана, и найдите метку Виртуализация. Если статус Включен, вам не нужно ничего делать, и вы можете перейти к этапу установки Hyper-V.
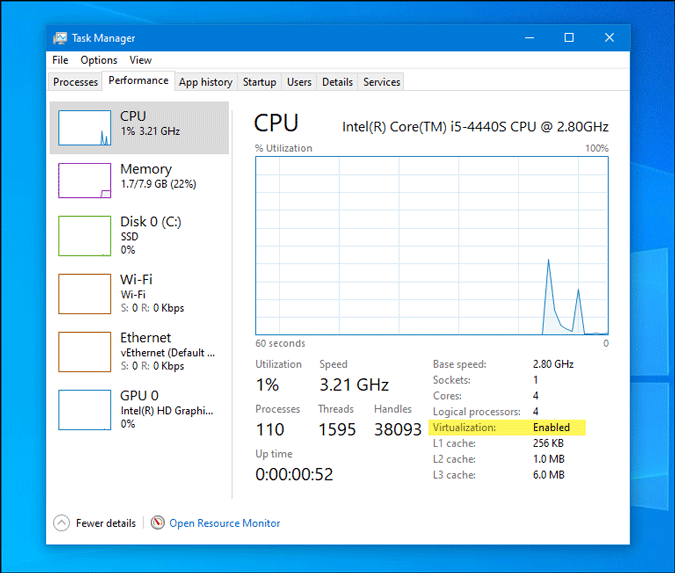
Однако, если статус Отключен, вам необходимо включить его в UEFI. Этот параметр можно скрыть где-нибудь на вкладке «Функции» или «Конфигурация ЦП».
Вот как вы можете войти в режим UEFI .
Это полностью зависит от того, какой процессор вы используете, и разные производители размещают эту опцию в разных местах. Тем не менее, лучше найти в UEFI параметры «Режим SVM», «Технология виртуализации», «Виртуальная технология Intel», «Технология виртуализации Intel» и т. д. и включить их.
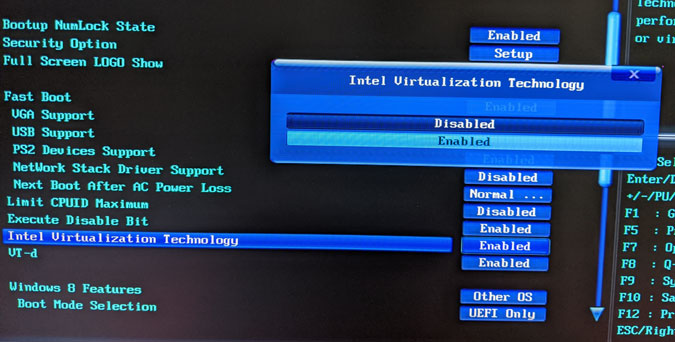
В противном случае вы можете проверить поддержку или базу знаний производителя вашего процессора, чтобы найти точное местоположение. Обратите внимание, что мышь не работает в режиме UEFI, поэтому вам придется использовать клавиатуру. Инструкции вы найдете в нижней части экрана UEFI, которые различаются на разных ПК.
Как настроить и установить Windows 11 на Hyper-V
Следующие шаги показывают, как можно настроить Hyper-V. После этого вы сможете установить Windows 11, как и любую другую версию Windows.
1. Нажмите на поле поиска на панели задач, найдите «включение или отключение функций Windows» и щелкните соответствующий результат поиска.
2. Открыв окно «Функции Windows», найдите Hyper-V и включите его (проверьте его).
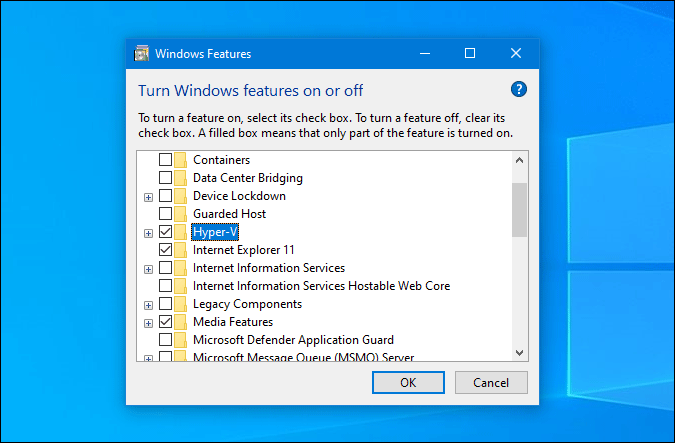
3. Нажмите кнопку ОК , чтобы начать процесс установки, и Перезагрузить сейчас , чтобы завершить установку.
4. Найдите «диспетчер Hyper-V» в поле поиска на панели задач и щелкните соответствующий результат поиска, чтобы открыть окно диспетчера Hyper-V.
5. Нажмите на имя своего компьютера слева и выберите Создать>Виртуальная машина в правой части окна.
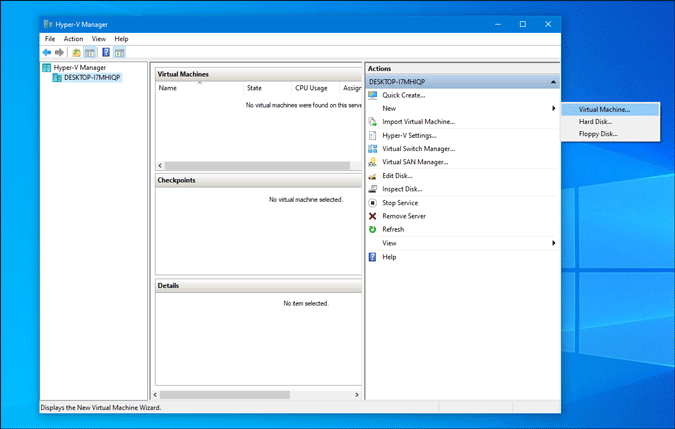
6. Пропустите вводное окно, нажав кнопку «Далее» и выберите имя виртуальной машины на вкладке Укажите имя и местоположение. Затем еще раз нажмите кнопку «Далее».
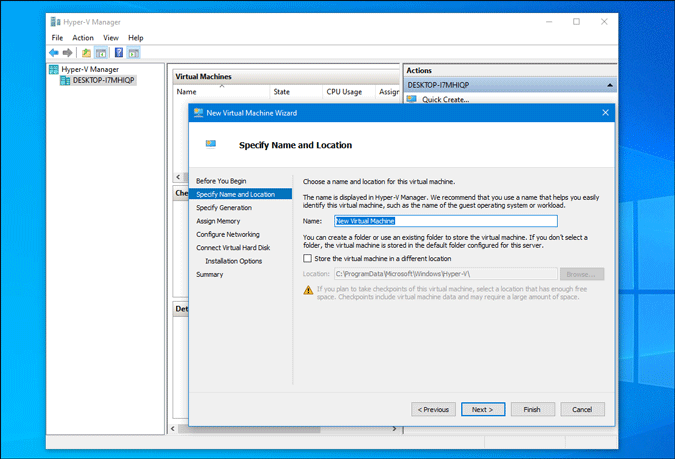
7. Выберите Поколение 2 на вкладке Указать поколение и нажмите кнопку Далее. Если вы выберете поколение 1, вы не сможете установить Windows 11.
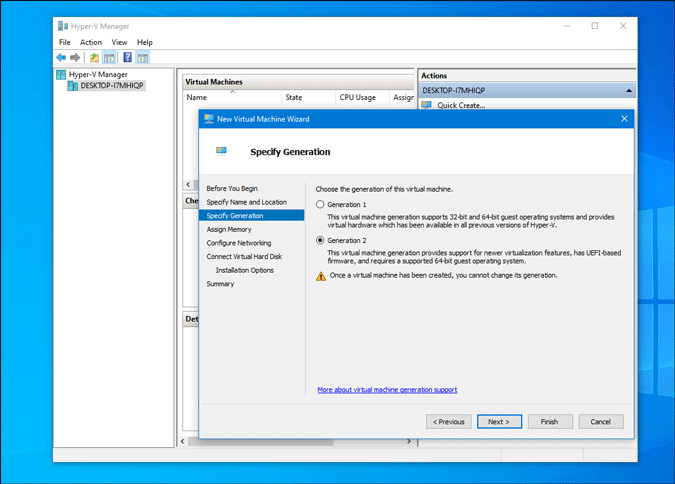
8. На вкладке Назначить память выберите не менее 4 ГБ ОЗУ, чтобы ваше виртуальное оборудование могло бесперебойно работать с ОС.
9. На следующей вкладке Настройка сети разверните раскрывающийся список и выберите Переключатель по умолчанию.
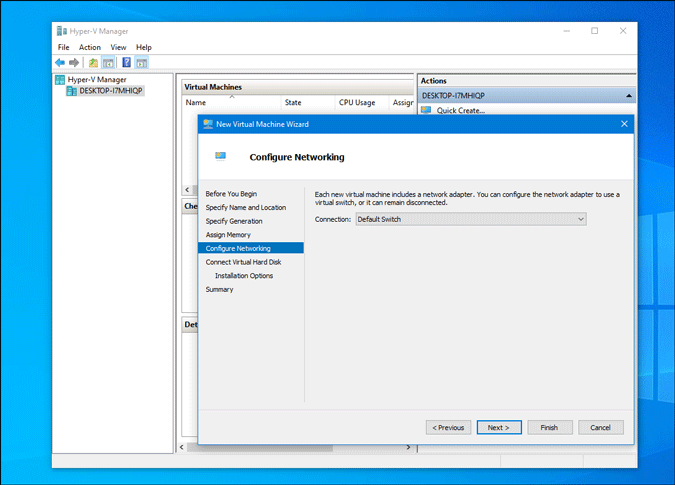
10. Далее вам необходимо выбрать параметр Создать виртуальный жесткий диск , ввести имя вашего VHDX, выбрать местоположение, размер и т. д. После этого нажмите Далее кнопка.
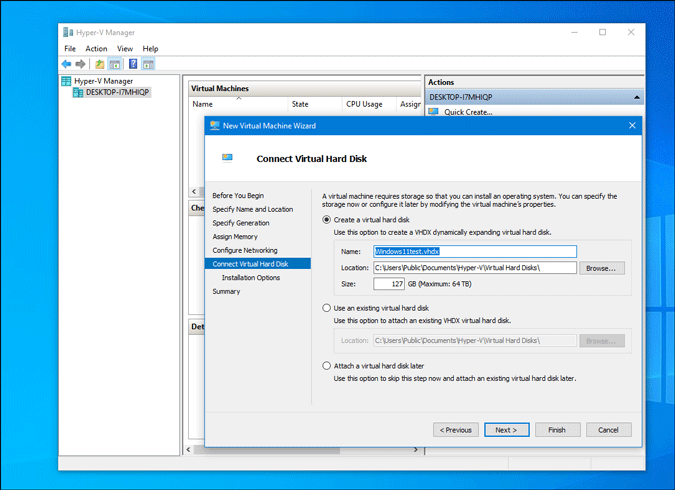
11. Теперь вам нужно выбрать файл Windows.ISO. Для этого выберите вариант Установить операционную систему из файла загрузочного образа , нажмите кнопку Обзор и выберите ISO-файл.
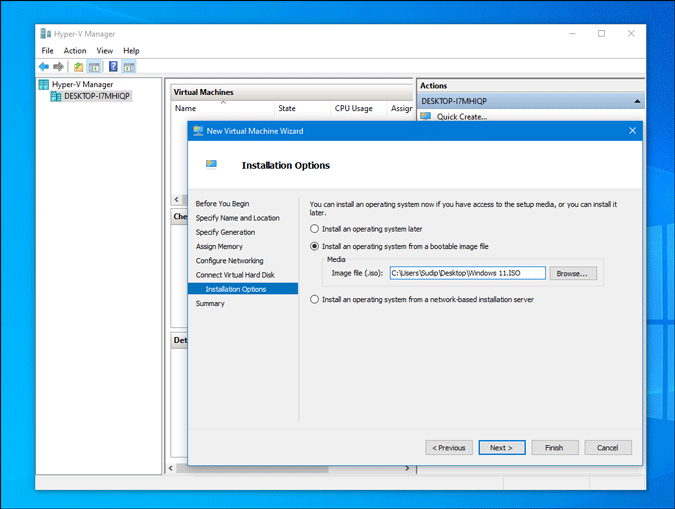
Если на вашем компьютере еще нет ISO-файла Windows 11, вы можете использовать Инструмент командной строки для дампа UUP , чтобы загрузить его.
12. Перейдите к следующему разделу и нажмите кнопку Готово .
Теперь вы увидите виртуальную машину на своем экране. Однако вам необходимо включить виртуальный TPM, чтобы начать процесс установки. К вашему сведению, наличие физического модуля TPM 2.0 не обязательно для включения VMTPM в Hyper-V.
13. Нажмите правой кнопкой мыши на виртуальной машине и выберите Настройки в контекстном меню.
14. Перейдите на вкладку Безопасность и установите флажок Включить доверенный платформенный модуль. Затем нажмите кнопку ОК , чтобы сохранить изменения.
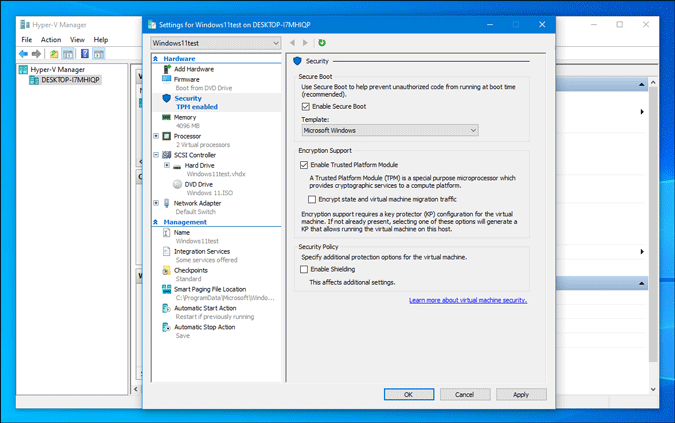
15. Нажмите кнопку Пуск , чтобы начать установку Windows 11.
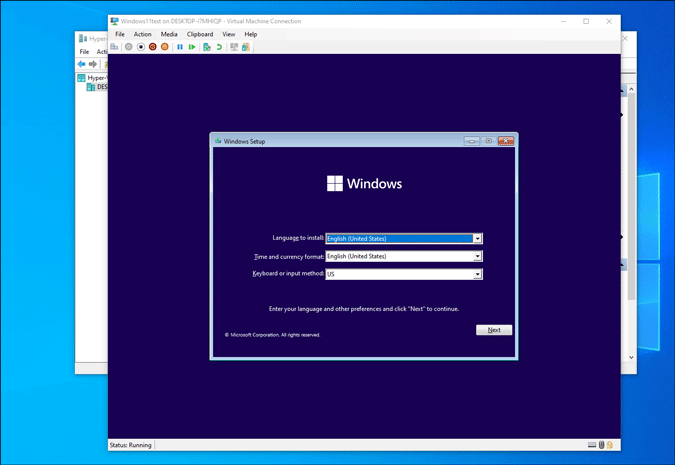
Процесс установки Windows 11 такой же, как и для любой другой более старой версии Windows, например Windows 10, 8.1 и 7.
Подведение итогов: настройка и установка Windows 11 на Hyper-V
Настроить виртуальную машину Windows 11 на Hyper-V не так уж и сложно. Самое приятное то, что вы можете протестировать последнюю версию Windows, даже если у вас нет фактического модуля доверенной платформы. Сообщите нам, если у вас возникнут какие-либо проблемы при установке Windows 11 на Hyper-V.
