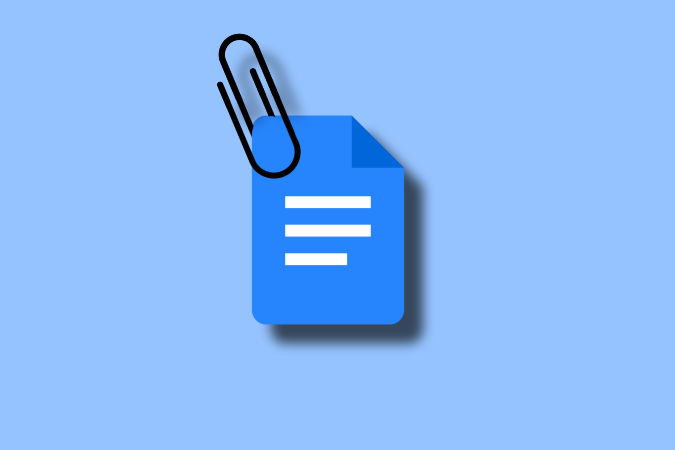Содержание
Существует несколько способов прикрепить файл Документов Google к электронному письму. Каждый вариант имеет свои преимущества и ограничения. Хотя некоторые методы отлично работают в Gmail, они могут вообще не работать в других почтовых службах. Вот удобный список всех способов прикрепить файл Документов Google к электронному письму в Gmail или любой другой почтовой службе. Выберите тот, который соответствует вашим потребностям.
Начнем с параметра по умолчанию, встроенного в Gmail.
Как прикрепить файл Документов Google к Gmail
Если вы используете и Google Docs, и Gmail, экосистема вам подойдет лучше. Каждый документ, который вы создаете в Документах Google, хранится на Google Диске. С другой стороны, у вас есть возможность загружать файлы с Google Диска прямо из самой Gmail.
Прикрепление файла Документов Google к Gmail с помощью Google Drive на рабочем столе (веб-приложение)
1. Откройте Gmail , нажмите Написать, чтобы начать составлять электронное письмо, а затем нажмите значок Диск на нижней панели, чтобы прикрепить его. файлы с Google Диска.
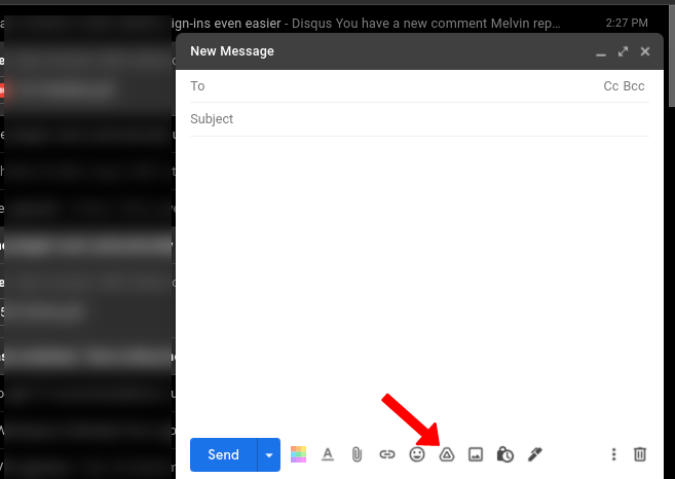
2. Откроется всплывающее окно Google Диска, в котором вы сможете выбрать любой файл Документов Google и нажать Вставить. Если вы не можете найти необходимый файл Документов Google, у вас также есть возможность выполнить поиск на Google Диске прямо во всплывающем окне.
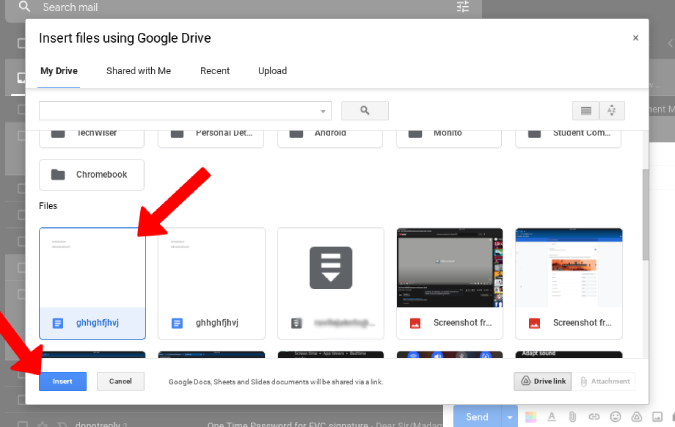
3. После прикрепления файла Документов Google и написания электронного письма нажмите Отправить.
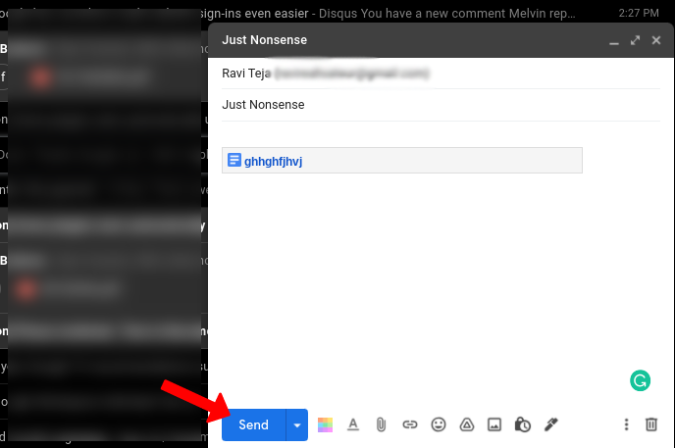
4. Откроется всплывающее окно разрешений для получателей, которым вы делитесь файлом Документов. Вы можете разрешить Просмотр, Комментирование или Редактирование.
Примечание. Все будущие изменения, внесенные в документ, будут синхронизироваться на стороне получателя, которому вы поделились файлом.
5. После этого нажмите Отправить, чтобы отправить электронное письмо со ссылкой на файл Документов Google.
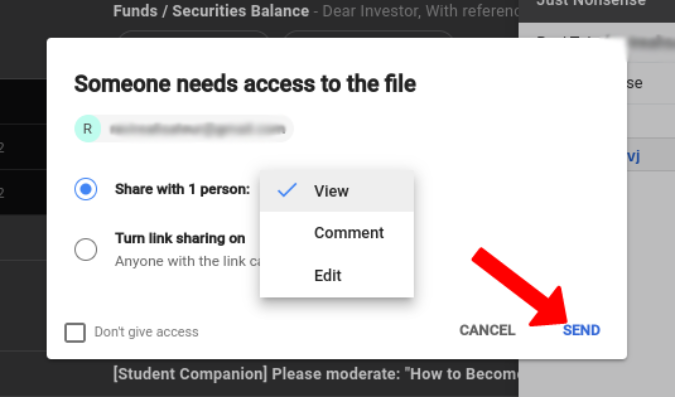
Прикрепление файла Документов Google к Gmail с помощью Google Диска на телефоне (Android и iOS)
Действия по прикреплению файлов Документов Google к Gmail на телефоне различаются. Вот как вы можете добавить ссылку на Документы Google в электронное письмо на телефоне с помощью Google Диска.
1. Сначала откройте приложение Gmail и нажмите кнопку Написать. Здесь нажмите на значок вложения в правом верхнем углу.
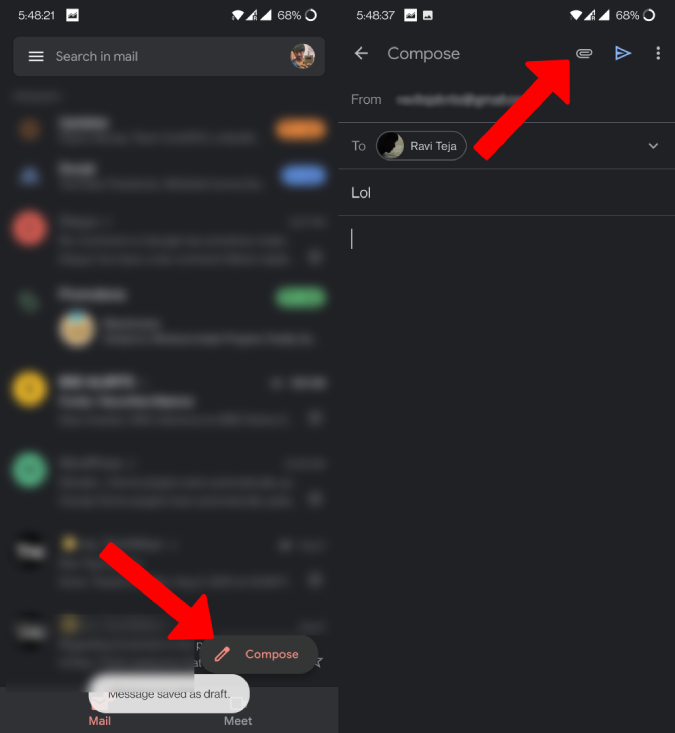
2. Теперь выберите параметр «Вставить с диска» и выберите файл Документов Google, который вы хотите добавить.
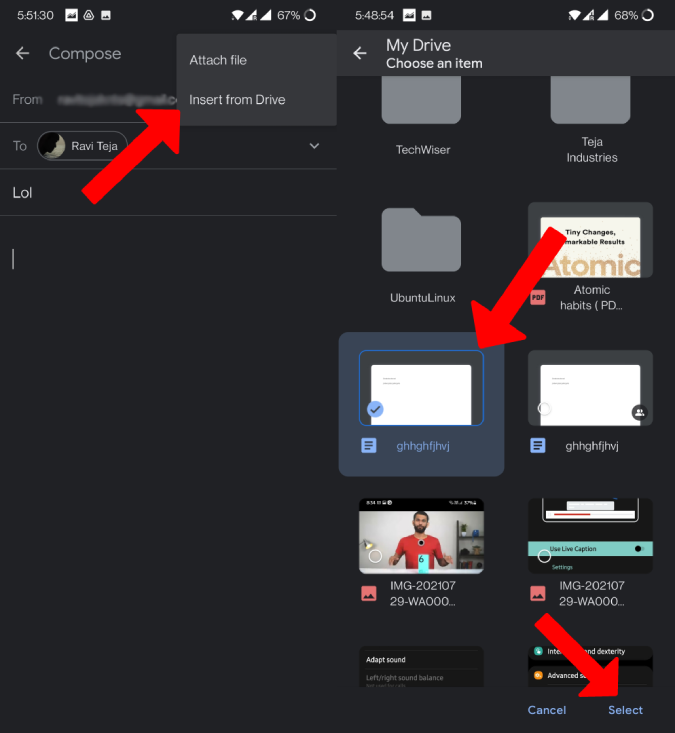
3. Файл Документов Google будет добавлен в качестве ссылки. Теперь нажмите кнопку Отправить вверху, чтобы отправить электронное письмо. Откроется всплывающее окно с разрешениями, аналогичное тому, которое вы видели на рабочем столе.
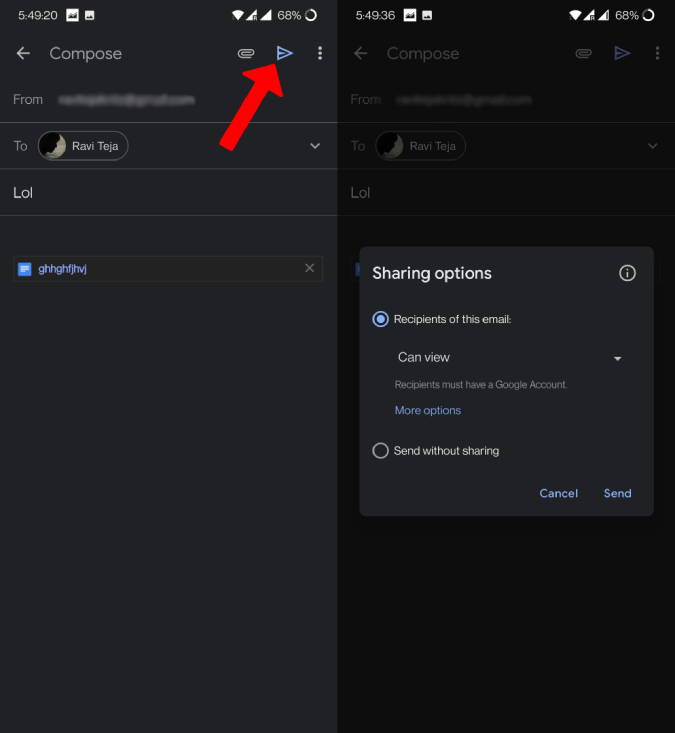
4. Здесь вы можете дать разрешение на Просмотр, Комментирование или Редактирование. После выбора нажмите кнопку Отправить, чтобы отправить электронное письмо.
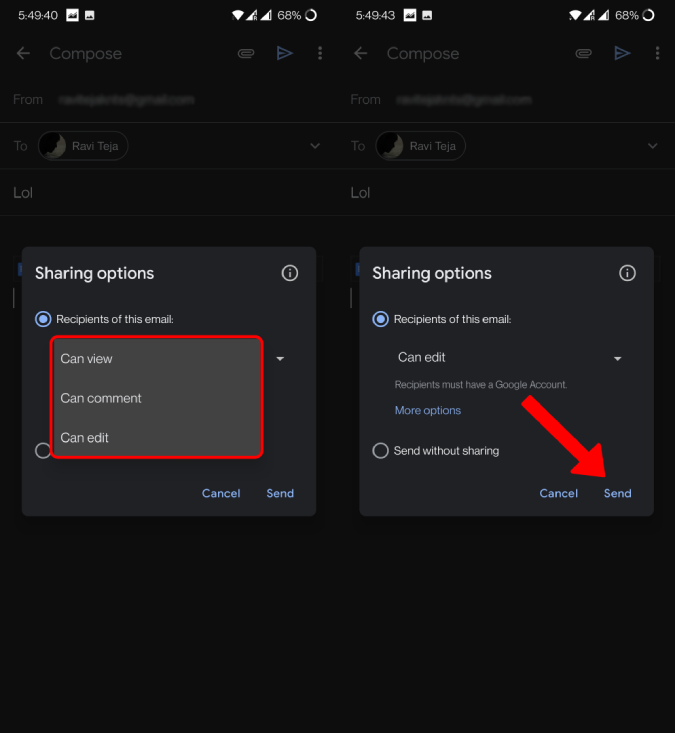
Хотя этот процесс прост, вам нужно помнить три вещи. Во-первых, при этом будет отправлена только ссылка на файл Документов Google, поэтому файл не будет прикреплен. Во-вторых, изменения, которые вы вносите или изменения, которые он/она вносит в документ, будут отражаться повсюду, поскольку файл синхронизируется и хранится в облаке. Таким образом, вы на самом деле не отправляете файл, а делитесь им или приглашаете к совместной работе над ним.
Это может быть очень полезно, а не просто поделиться файлом. Но если это не то, что вам нужно, и вы хотите просто отправить документ Google Docs в виде файла, читайте дальше.
И, в-третьих, этот метод будет работать только в Gmail или некоторых сторонних почтовых приложениях, поддерживающих облачные хранилища. Не все из них так делают. Например, Outlook от Microsoft поддерживает только OneDrive.
Как прикрепить файл Документов Google к Gmail из Документов
Хотя отправить файл Документов Google с помощью Диска прямо из Gmail легко, это не совсем прикрепление файла. Если вы просто хотите поделиться документом в виде файла, вы можете сделать это непосредственно из самого Google Docs. Вот как.
1. Откройте файл Гугл документы , которым хотите поделиться. Открыв документ, выберите Файл >Отправить по электронной почте и выберите Отправить этот файл по электронной почте.
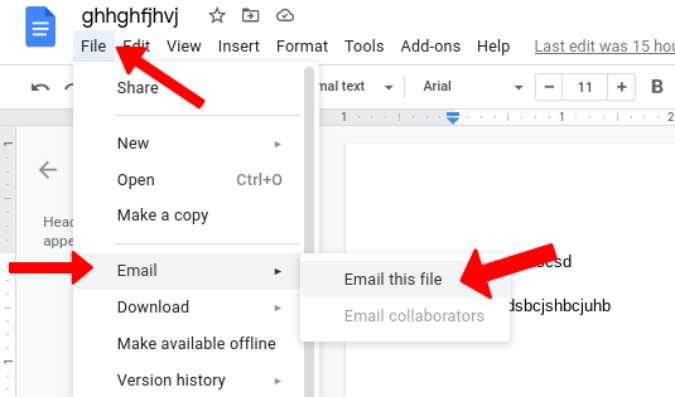
2. Откроется всплывающее окно с формой. Заполните форму, указав контактные данные получателя вместе с сообщением.
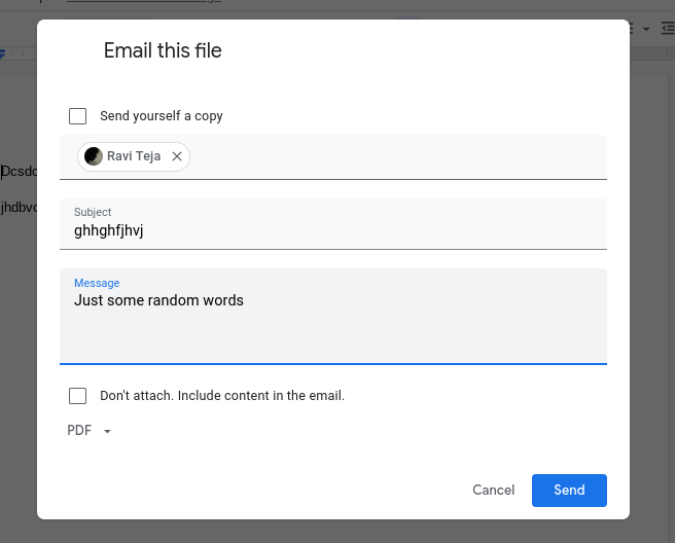
3. Здесь вы также можете изменить формат файла. По умолчанию для него установлен формат PDF, но вы можете изменить его на формат Microsoft Word, чтобы поделиться им как файлом документа. Полезно, если человек использует Outlook, который глубоко интегрируется с Word, также от Microsoft.
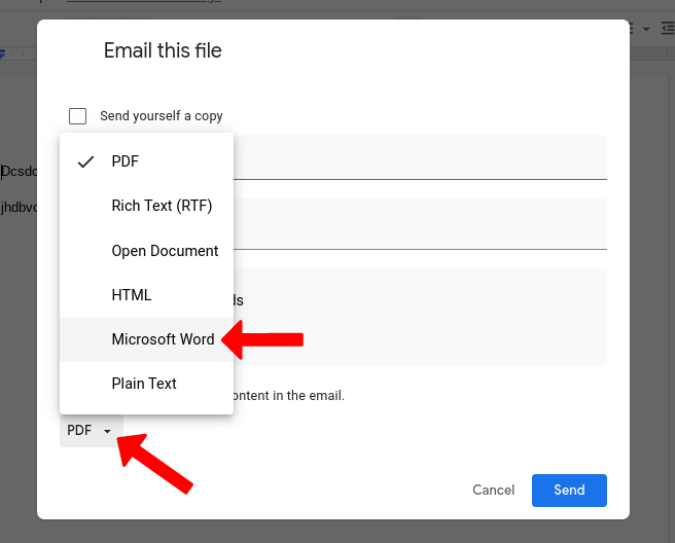
4. После этого нажмите Отправить в правом нижнем углу всплывающего окна. Вы успешно отправили электронное письмо с вложенным файлом Документов Google.
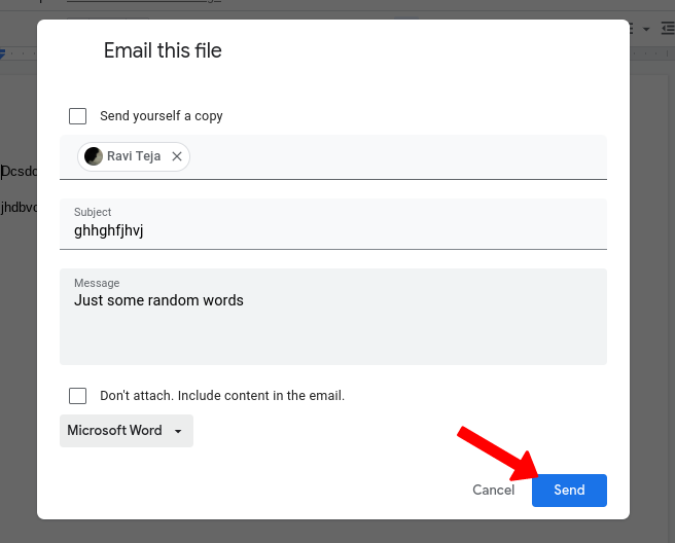
Хотя этот процесс прост и документ передается в виде вложения, он работает только с учетной записью Gmail. Эта опция также недоступна в приложении Google Docs на телефоне. Чтобы прикрепить документ к другим службам электронной почты или поделиться им по телефону, вам нужно будет использовать метод загрузки, описанный ниже.
Как загрузить и прикрепить любой файл Документов Google к любому электронному письму
Хотя оба предыдущих метода просты, они доступны только в Gmail. Но если вы хотите поделиться документом с помощью другой службы электронной почты, вы можете это сделать следующим образом.
Загрузка и вложение файла Документов Google в электронное письмо на рабочем столе (в Интернете)
1. Сначала откройте файл г Гугл документы , который вы хотите отправить. Когда файл откроется, нажмите Файл в правом верхнем углу, а затем наведите указатель мыши на параметр Загрузить.
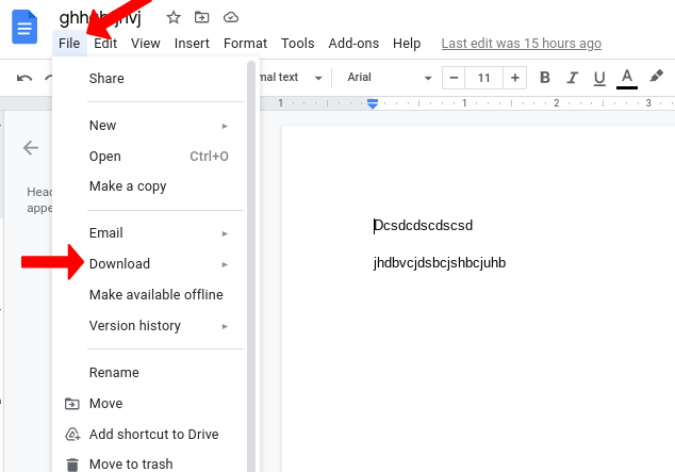
2. Появится несколько форматов файлов, в которых вы можете загрузить файл. Если вы хотите поделиться им как документом, вы можете выбрать Microsoft Word и сохранить документ в локальном хранилище.
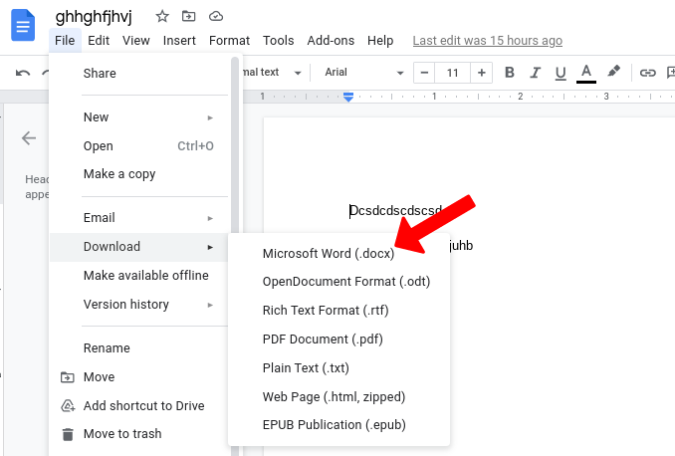
3. Теперь вы можете открыть любое почтовое приложение и загрузить этот документ Word как вложение.
Загрузка и прикрепление Документов Google к электронной почте на телефоне (Android и iOS)
Процесс загрузки файла Документов Google на телефон совершенно отличается от процесса загрузки через Интернет.
1. Сначала откройте файл Гугл документы , которым вы хотите поделиться в виде вложения. Теперь нажмите трехточечное меню в правом верхнем углу.
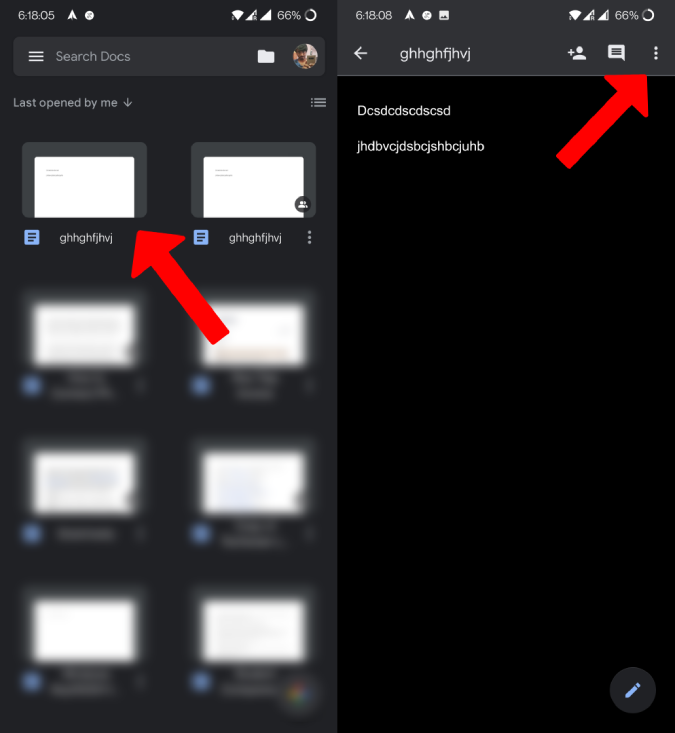
2. Во всплывающем меню прокрутите вниз и выберите Поделиться и экспортировать, а затем выберите параметр Сохранить как
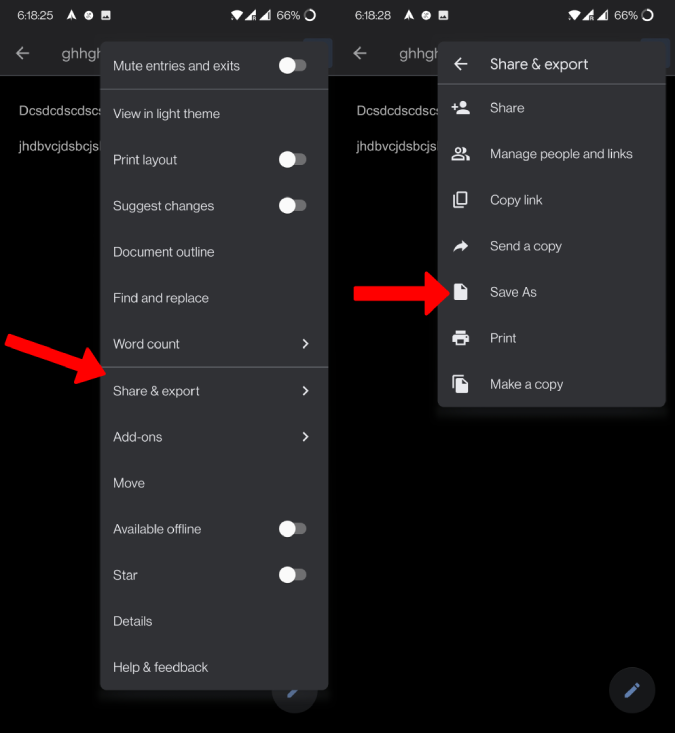
3. Откроется небольшое всплывающее окно. Выберите формат файла, который вы хотите загрузить, и нажмите ОК. Как и на рабочем столе, выберите Word, если вы хотите поделиться им как документом Word.
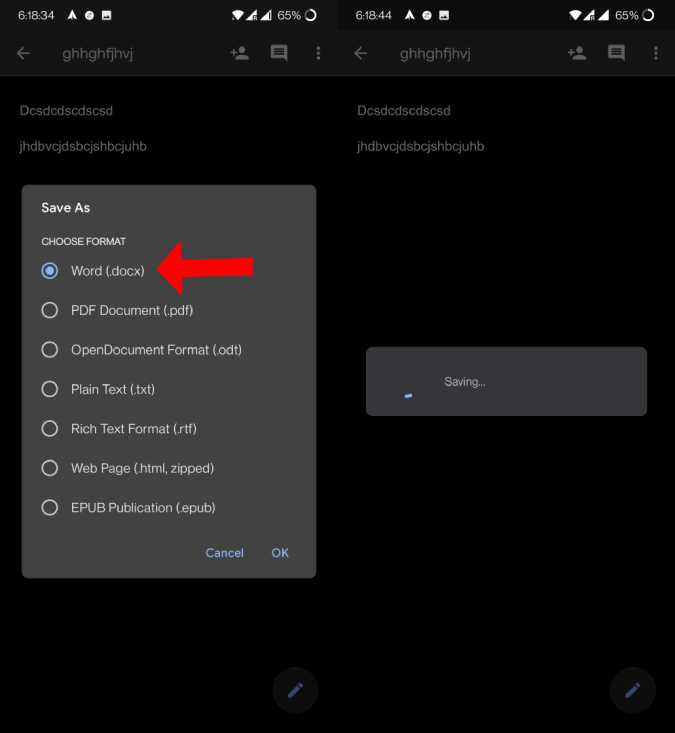
4. Теперь вы можете открыть выбранную вами службу электронной почты и загрузить этот документ в виде вложения.
Вы можете использовать этот метод для загрузки файла Документов Google в любом формате, а затем прикрепить его и отправить по электронной почте с помощью любого сервиса. Обратите внимание: используя этот метод, вы можете только прикреплять файлы, но совместная работа в Интернете будет невозможна. Для этого документ должен синхронизироваться на всех компьютерах/пользователях, использующих облачные сервисы, такие как Диск.
Подведение итогов: прикрепляйте документы Google к любому электронному письму
Вы можете напрямую добавить ссылку на Документы Google с Google Диска в Gmail, но при этом ссылка будет доступна для совместной работы над документом в Интернете, а не просто будет отправлен файл документа в виде вложения. Это связано с тем, что Документы Google – это веб-приложение, а не настольное приложение.
Вы также можете использовать опцию электронной почты в Документах Google, чтобы мгновенно поделиться файлом Документов в виде вложения, но учтите, что это работает только в Gmail. Хотя при загрузке документ Google используется в виде вложения и работает с любой службой электронной почты, необходимо выполнить несколько дополнительных шагов. Плюсом является то, что вы можете делиться файлами в формате PDF, Word или даже ePub.
Также читайте:
- Как нарисовать и подписать в Документах Google
- Как отменить отправку электронного письма в Gmail в Интернете и на мобильных устройствах