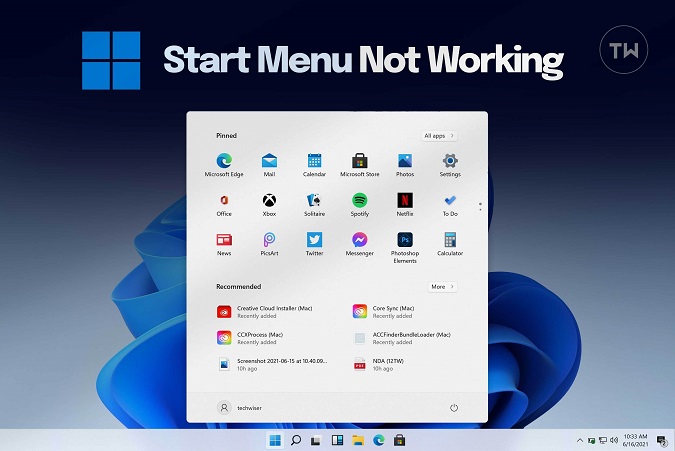Содержание
Выход Windows 11 еще только начинается. И, как и все крупные обновления ОС, это тоже принесло с собой небольшие ошибки и ошибки. Особенно заметно то, что меню «Пуск» внезапно перестает работать. Проблемы с меню «Пуск» в Windows не являются чем-то необычным. Независимо от того, используете ли вы Windows 10 или Windows 11, вы могли сталкиваться с ситуациями, когда Меню «Пуск» становится медленным или не отвечает на запросы . В любом случае, есть несколько методов устранения неполадок, с помощью которых вы можете попытаться вернуть меню «Пуск» его великолепие в Windows 11. Итак, без лишних слов, давайте начнем.
1. Перезапустите Проводник Windows
Проводник Windows (также известный как Проводник) — это важный компонент, который используется для просмотра файлов на компьютере и управления ими. Помимо этого, он также управляет некоторыми другими элементами Windows, включая панель задач и меню «Пуск». Таким образом, перезапуск процесса Проводника Windows может помочь решить проблемы, связанные с меню «Пуск».
1. Нажмите клавиши Ctrl+Shift+Esc и выберите из списка Диспетчер задач.
2. В окне диспетчера задач на вкладке Процессы прокрутите вниз и найдите Проводник Windows. Выберите его и нажмите кнопку Перезагрузить внизу.
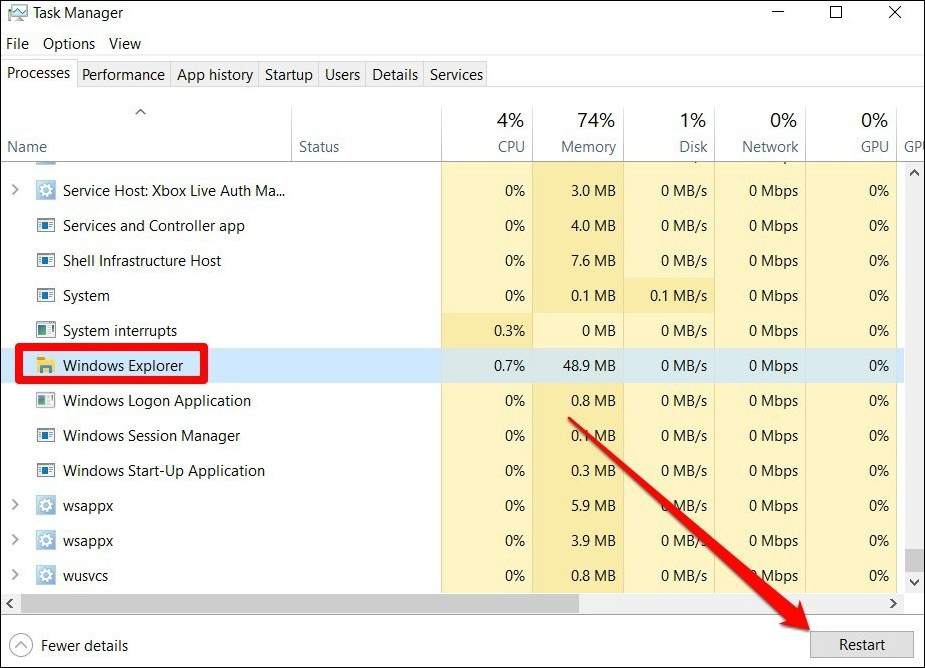
Теперь проверьте, нормально ли работает меню «Пуск».
2. Перезагрузите компьютер
Если перезапуск Проводника Windows не помогает, вам следует рассмотреть возможность перезагрузки компьютера. Это приведет к уничтожению всех приложений и процессов, запущенных на вашем компьютере, и позволит начать работу заново.
Теперь, поскольку меню «Пуск» зависло, вам придется выбрать другой путь, чем обычно, чтобы перезагрузить компьютер.
Нажмите Ctrl+Alt+Del на клавиатуре. На появившемся экране нажмите значок питания в правом нижнем углу и выберите Перезагрузить.
После загрузки компьютера проверьте, устранена ли проблема с меню «Пуск».
3. Проверьте наличие обновлений
Windows 11 все еще находится на ранней стадии разработки, и пройдет время, прежде чем будут исправлены ошибки и проблемы, такие как Меню пуск не работает . Медленно, но верно эти ошибки будут исправлены со временем, поскольку Microsoft регулярно выпускает обновления.
Поэтому вам следует выработать привычку регулярно обновлять свой компьютер.
Чтобы проверить наличие обновлений для Windows 11, откройте приложение Настройки и выберите Центр обновления Windows. Затем нажмите кнопку Проверить наличие обновлений справа.
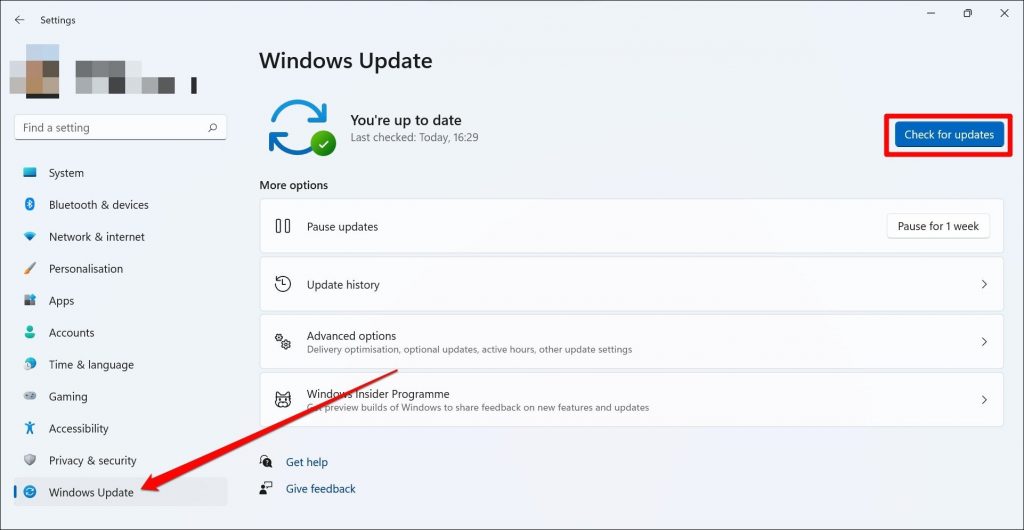
После обновления вашего компьютера проверьте, решена ли проблема с меню «Пуск».
4. Отключить антивирус
Как правило, сторонние антивирусы, установленные на вашем компьютере, время от времени мешают работе Windows. Их отключение многим помогло решить проблемы с меню «Пуск» как в Windows 10, так и в Windows 11.
Чтобы убедиться в этом, вы можете попробовать на мгновение отключить или приостановить работу антивирусной программы, чтобы посмотреть, решит ли она проблему. Если да, то вам следует рассмотреть возможность перехода на другой антивирус или использовать встроенный Защитник Windows для бесперебойной работы.
5. Войдите в систему с учетной записью локального администратора
Если проблема с меню «Пуск» возникает из-за учетной записи Microsoft, которую вы используете на своем компьютере, вместо этого вы можете попробовать войти в систему с учетной записью локального администратора.
1. Для этого нажмите Windows Key + I, чтобы быстро запустить приложение Настройки. Теперь перейдите на вкладку Аккаунты и нажмите кнопку Ваша информация на правой панели окна.
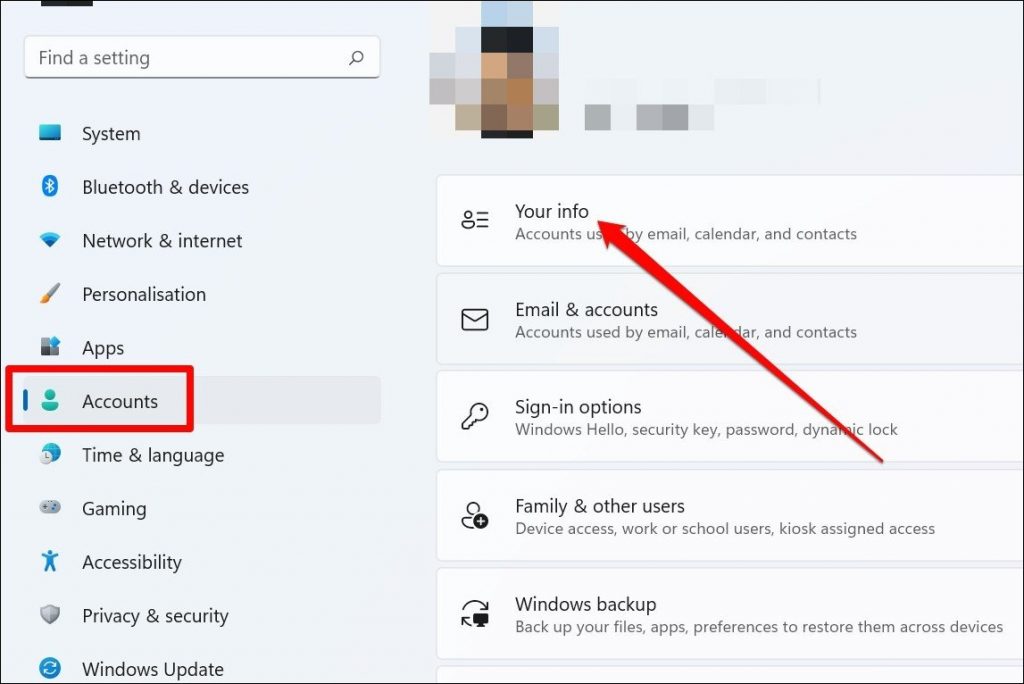
2. В разделе «Настройки учетной записи» нажмите Войти вместо этого с локальной учетной записью.
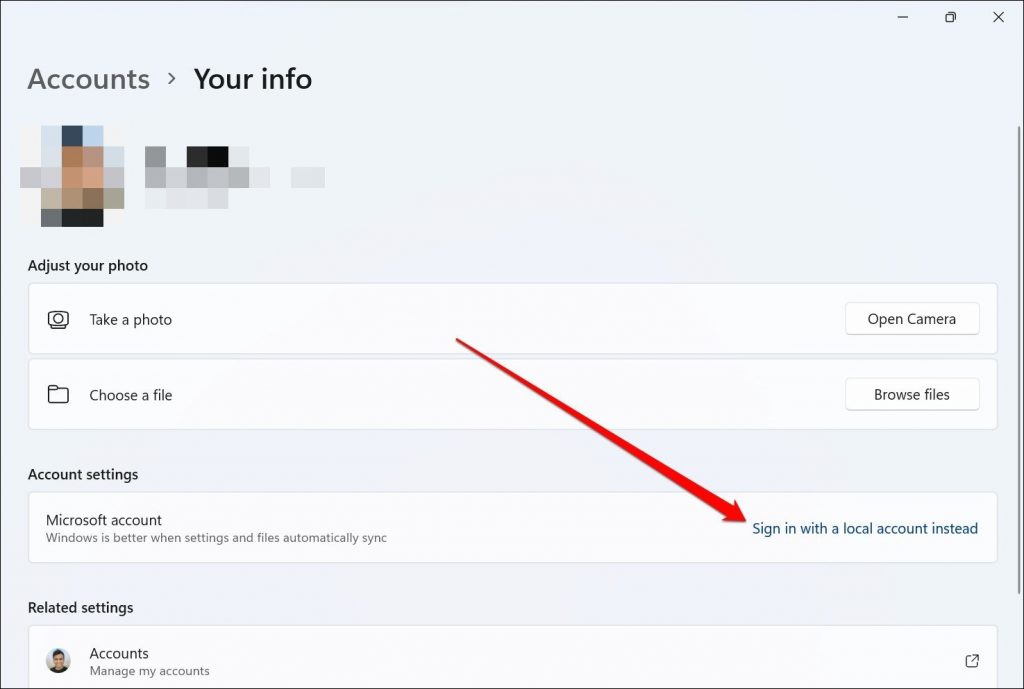
Многим пользователям кажется, что вход в систему с локальной учетной записью работает хорошо и устраняет проблемы с меню «Пуск» как в Windows 10, так и в Windows 11.
6. Восстановить Windows
Восстановление компьютера до предыдущего момента времени, когда он работал правильно, может решить несколько мелких и даже серьезных проблем. Windows регулярно создает резервную копию всей системы время от времени или когда обнаруживает серьезные изменения, например установку нового приложения или некоторые изменения на уровне системы.
1. Нажмите клавишу Windows + S, чтобы открыть поиск Windows, выполните поиск по запросу restoreи выберите параметр Создать точку восстановления.
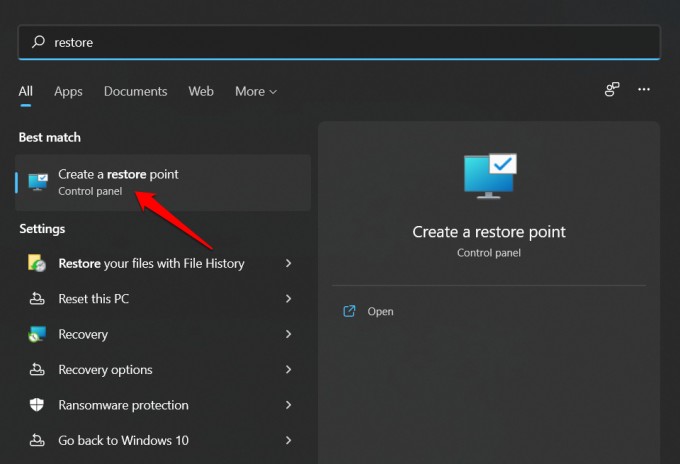
2. Нажмите кнопку Восстановление системы на вкладке Защита системы.
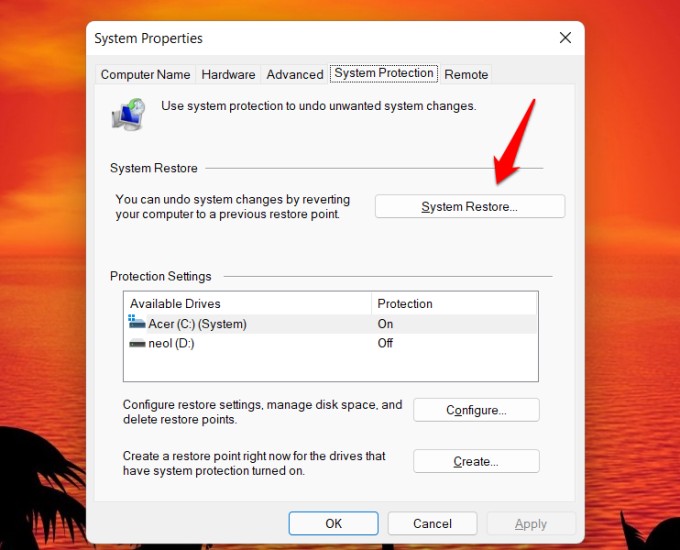
3. В новом всплывающем окне вы увидите два варианта. Выберите вариант Рекомендуется, если вы считаете, что из-за недавнего приложения, обновления или драйвера меню «Пуск» не работает. Выберите второй вариант, если это что-то другое или вы хотите выбрать точку восстановления вручную на основе даты и времени.
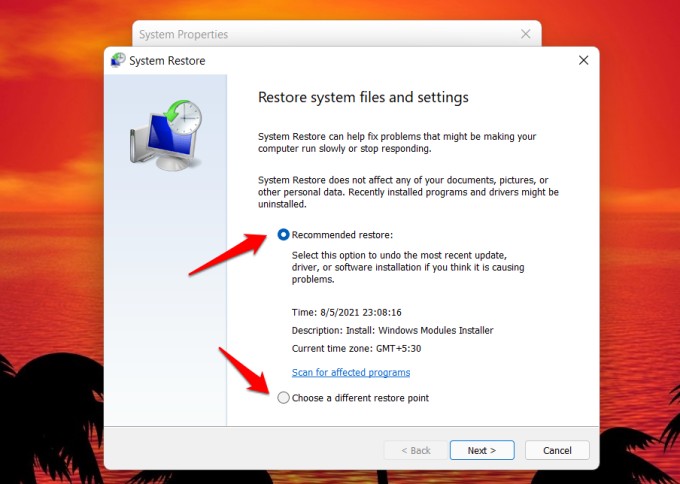
4. Если вы выберете второй вариант выше, вам будет представлен список всех точек восстановления, которые ваш компьютер с Windows недавно создал. Выберите один на основе даты и времени, когда, по вашему мнению, все работает хорошо, включая меню «Пуск». Нажмите «Далее» и следуйте инструкциям на экране.
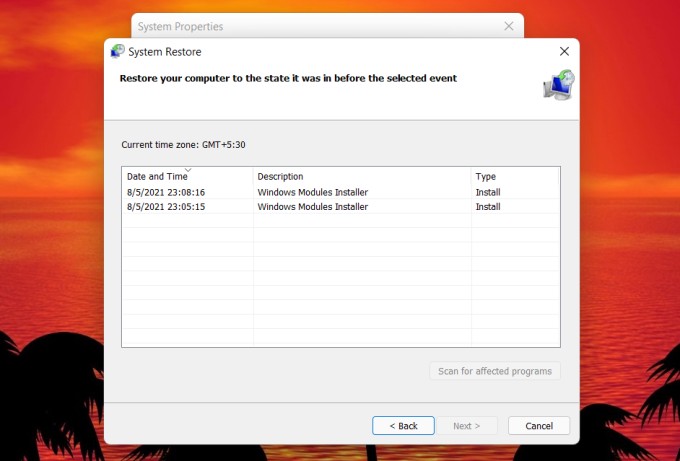
Обратите внимание, что это может занять некоторое время, поэтому убедитесь, что ваш компьютер имеет стабильный источник питания и, в случае ноутбука, подключен к розетке.
7. Перезагрузить компьютер
Если все остальное не помогло, перезагрузка вашего компьютера может оказаться последним вариантом. Иногда плохое обновление или неправильная установка программного обеспечения могут испортить работу вашего ПК, создав такие проблемы, как эта.
Тем не менее, перезагрузка вашего компьютера в таких ситуациях может помочь. Обратите внимание, что при перезагрузке компьютера с Windows будут удалены все данные и все установленные приложения, кроме тех, которые были предустановлены. Ваш компьютер останется таким, каким он был при первой покупке.
1. Чтобы перезагрузить компьютер, откройте приложение Настройки на своем компьютере и выберите Система >Восстановление.
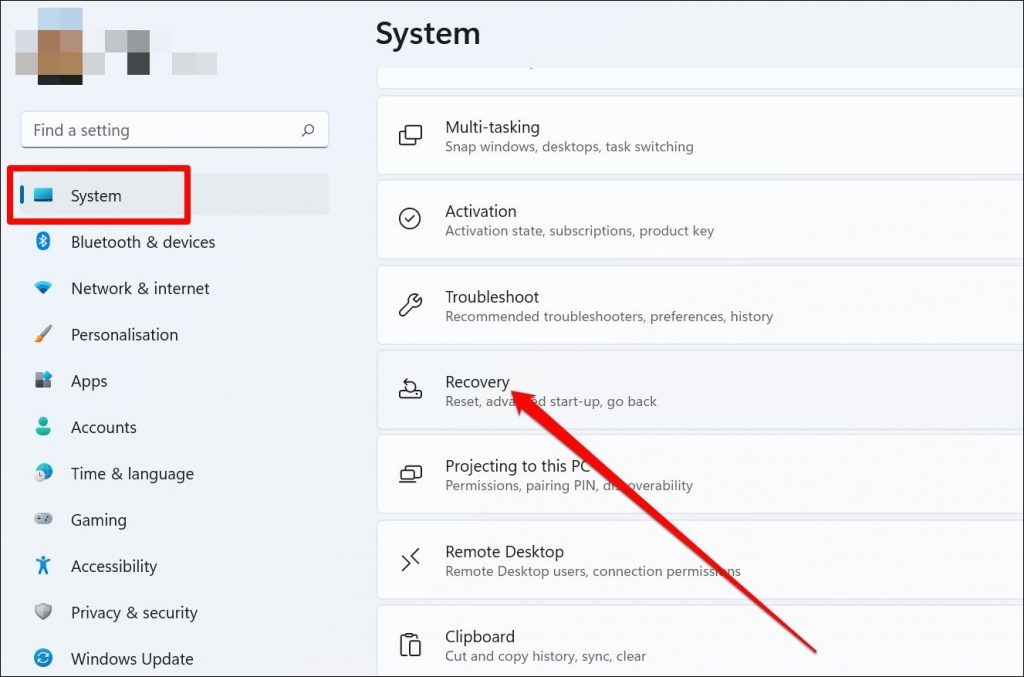
2. В разделе «Параметры восстановления» нажмите Сбросить настройки компьютера. Теперь следуйте инструкциям на экране, чтобы завершить перезагрузку компьютера.
После этого меню «Пуск» должно работать нормально.
Часто задаваемые вопросы – меню «Пуск» Windows 11
Как исправить зависшее меню «Пуск» в Windows 11?
Вы можете применить те же исправления, упомянутые выше, чтобы быстро исправить зависающее или медленное меню «Пуск» в Windows 11.
Могу ли я получить Windows 10 как меню «Пуск» в Windows 11?
Да. Если вам не нравится новое центрированное меню «Пуск» в Windows 11, вы можете легко получить Windows 10, как меню «Пуск» в Windows 11 .
Как настроить меню «Пуск» в Windows 11?
В Windows 11 предусмотрено несколько вариантов настройки. Вы можете настроить практически каждый аспект меню «Пуск» прямо из приложений, которые выглядят в целом.
Подведение итогов: меню «Пуск» не работает в Windows 11
На этом наш список решений по исправлению ошибки «Не работает меню «Пуск» в Windows 11 завершается. Некоторые из них довольно просты, другие немного более требовательны. Тем не менее, опробование приведенных выше решений должно помочь вам, и теперь вы сможете наслаждаться лучшее из Windows 11 .
Также читайте: Как отключить/включить новое контекстное меню в Windows 11