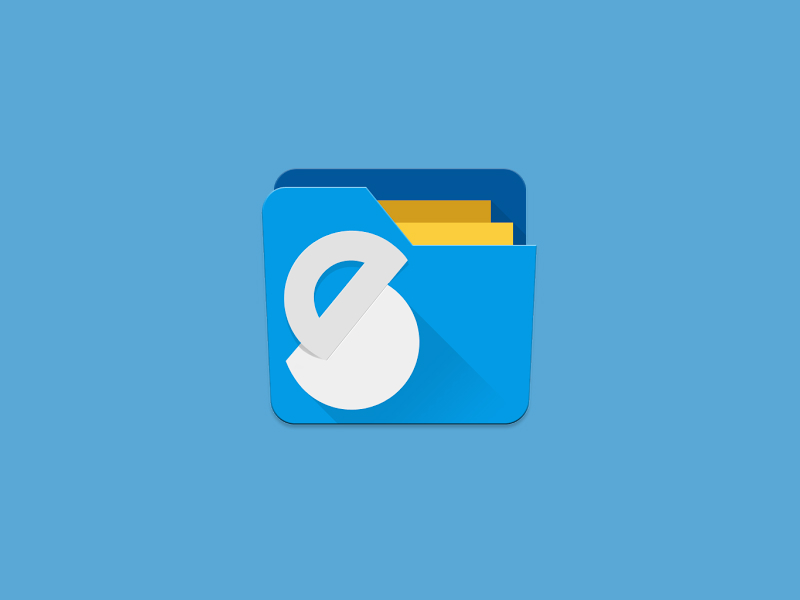Содержание
В Android имеется множество различных файловых менеджеров. Среди всех файловых менеджеров Solid Explorer является одним из лучших. Я знаю это, потому что лично использую его в качестве ежедневного драйвера поверх ES File Explorer. Не так давно ES File Explorer стал моим первым выбором. Но со временем они начали добавлять ненужные функции, вредоносное ПО и вводящую в заблуждение рекламу, которая чаще всего тормозит работу приложения и снижает производительность.
Solid Explorer — это красивый файловый менеджер, в котором есть все необходимые функции, но без ненужных функций. При этом Solid Explorer — это не просто файловый проводник, он может гораздо больше. Вот некоторые из лучших вещей, которые вы можете сделать с помощью Solid Explorer.
По теме: 10 лучших альтернатив ES File Explorer
1. Двойная панель навигации
Двойная панель навигации — одна из основных и выдающихся особенностей Solid Explorer. Большинство устройств Android, особенно планшетов, довольно большие и имеют большие экраны. Из-за этих больших экранов при использовании устройства в ландшафтном режиме будет много лишнего пространства. Однако Solid Explorer эффективно использует это потраченное впустую пространство благодаря своей двойной панели навигации.
Если вам интересно, когда вы поворачиваете устройство в ландшафтный режим, Solid Explorer отобразит две независимые панели браузера файлов. Отсюда вы можете просматривать две разные папки или хранилища одновременно. Более того, вы можете просто перетаскивать файлы и папки между этими панелями, чтобы скопировать их. Функция двойной панели включена по умолчанию, и вы можете легко отключить или включить ее на странице настроек.
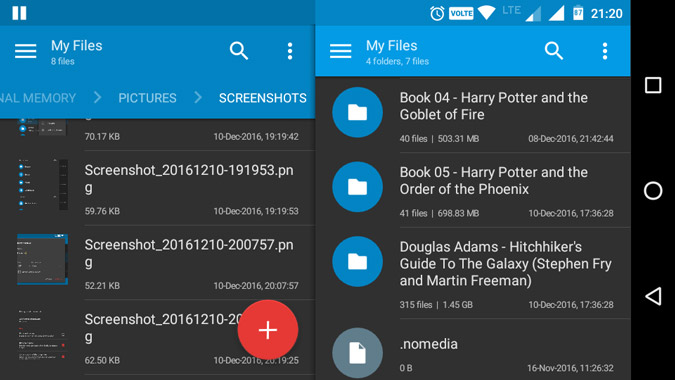
2. Создать FTP-сервер
Возможно, это случается не так часто, но бывают случаи, когда вам понадобится доступ к файловой системе Android с вашего ПК. Обычно мы устанавливаем приложение, например AirDrioid, которое позволяет нам это делать. Но при использовании Solid Explorer вы можете создать FTP-сервер прямо на своем устройстве Android и использовать его для передачи файлов туда и обратно. Фактически, я использую его изо дня в день для передачи файлов, таких как снимки экрана, фотографии и другие медиафайлы.
Создать FTP-сервер очень просто. Запустите приложение Solid Explorer, коснитесь значка «Добавить», появляющегося в правом нижнем углу, выберите «Новое облачное соединение», а затем выберите опцию «FTP» в следующем окне. Вам будет предложено загрузить плагин FTP. Итак, скачайте и установите его. Теперь просто следуйте инструкциям на экране, и все готово.
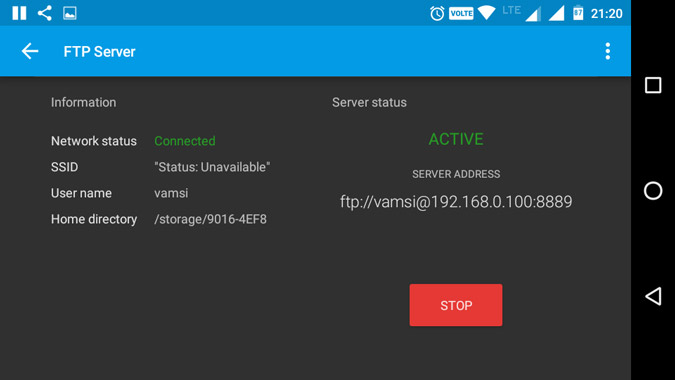
Если вы хотите перенести файлы, просто запустите FTP-сервер, введите адрес, показанный в Solid Explorer, в окно браузера или проводника. Если все сделано правильно, вы увидите свои файлы и папки. Чтобы было удобнее, создайте сетевое соединение на своем компьютере с данными FTP. Это позволяет просматривать файловую систему Android с помощью проводника Windows.
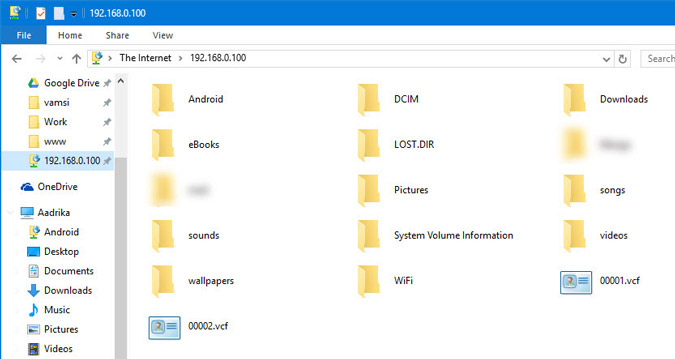
3. Создание подключений LAN/SMB
В Solid Explorer это одна из моих любимых функций. Всего несколькими нажатиями вы можете создать подключения LAN и SMB. Как и FTP-сервер, он поможет вам получить доступ к файлам и папкам вашего ПК на вашем устройстве Android. Вы также можете транслировать мультимедиа с ПК, используя это соединение. Конечно, сначала вам необходимо включить общий доступ к целевым файлам, папкам или даже целым дискам на вашем компьютере.
Опять же, как и при создании FTP-сервера, коснитесь значка «Добавить», который появляется в правом нижнем углу, выберите «Новое облачное подключение», а затем выберите «LAN/SMB». Это действие просканирует вашу сеть на наличие общих сетевых ресурсов. Если Solid Explorer не нашел общий сетевой ресурс, нажмите значок «Стрелка вверх» и введите данные сети вручную, и все будет хорошо.
Если вы включили разрешение «Чтение и запись» в сетевом драйвере, вы можете просто перетаскивать файлы туда и обратно, используя функцию двойной навигации.
Полное руководство: Доступ к общей папке Windows с Android через Wi-Fi
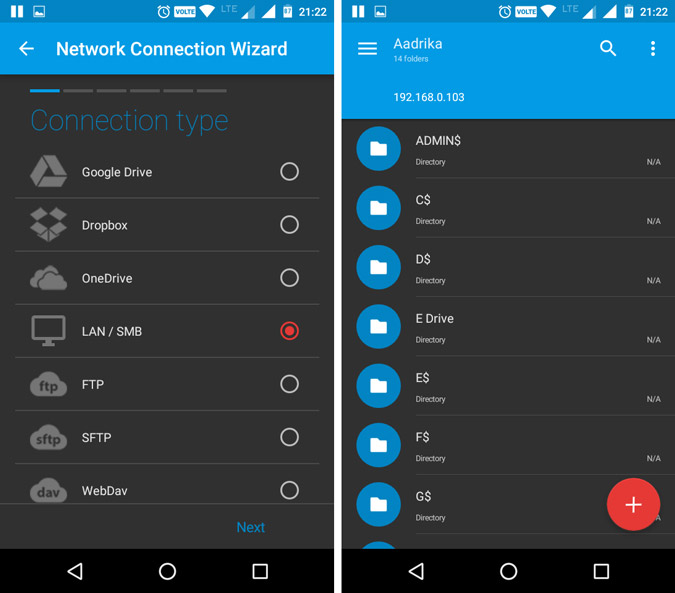
4. Доступ к облачным хранилищам
Помимо Dropbox, Google Drive — это мое основное облачное хранилище, где я храню большую часть своих медиафайлов, таких как старые фильмы, фотографии и т. д. Проще говоря, я использую несколько облачных сервисов для хранения различных типов данных. Если вы похожи на меня, то установка всех этих приложений может оказаться головной болью. С помощью Solid Explorer вы можете подключить все эти облачные сервисы всего несколькими нажатиями и просматривать их так же, как любую другую папку или хранилище. Очевидно, что вы можете загружать, скачивать и транслировать файлы по мере необходимости.
Как и в случае с подключениями по локальной сети или FTP, нажмите значок «Добавить», выберите «Новое облачное подключение», выберите службу облачного хранилища и следуйте инструкциям на экране. Solid Explorer поддерживает все основные облачные проигрыватели, такие как Dropbox, Box, OneDrive, Google Drive, Sugarsync, Copy, Mediafire, Owncloud и т. д.
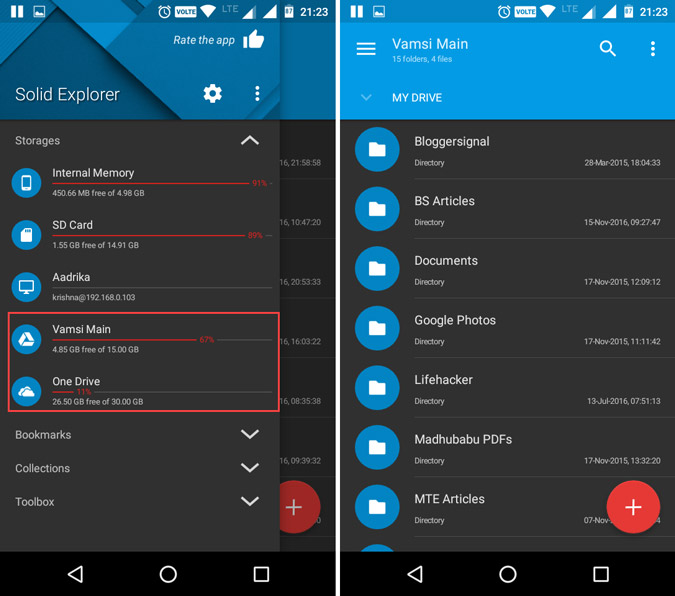
5. Скрыть файлы и папки
Независимо от того, кто вы, бывают случаи, когда вам хочется просто скрыть свои файлы, папки или медиафайлы. Причин может быть несколько: например, вы одолжили свое устройство другу, не хотите публиковать свои личные документы или фотографии и т. д. К счастью, в Solid Explorer есть простой способ быстро скрыть файл или папку. Хорошо, что когда вы скрываете файл или папку, они не будут отображаться в обычном проводнике, а медиафайлы не будут отображаться в соответствующих проигрывателях.
Чтобы скрыть файл, выберите файлы, нажмите значок «Параметры», а затем выберите параметр «Скрыть».
Чтобы увидеть скрытый файл или папку, откройте меню, прокрутите вниз и выберите опцию «Скрытые папки». Чтобы отобразить, просто выберите файл или папку и нажмите кнопку «Отменить» на верхней панели навигации.
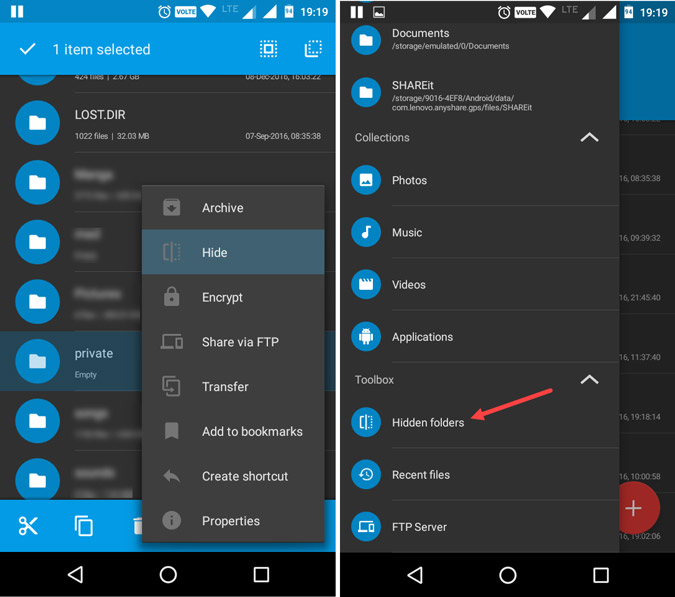
6. Шифрование и расшифровка файлов и папок
Скрывать файлы и папки — это хорошо. Но если файлы действительно важны, лучше их зашифровать. Недавние обновления Solid Explorer позволяют шифровать файлы и папки с помощью алгоритма шифрования AES256. Поскольку Solid Explorer расшифровывает прозрачно, вам не нужно каждый раз беспокоиться о повторном шифровании для доступа к зашифрованному файлу папки. Более того, если ваше устройство Android оснащено датчиком отпечатков пальцев, вы можете шифровать или расшифровывать файлы с помощью отпечатка пальца.
Чтобы зашифровать файл, выберите его, нажмите значок параметров, а затем выберите параметр «Зашифровать». Теперь введите пароль и нажмите кнопку «ОК». Если вы хотите удалить исходные файлы, не забудьте установить флажок «Удалить исходные файлы».
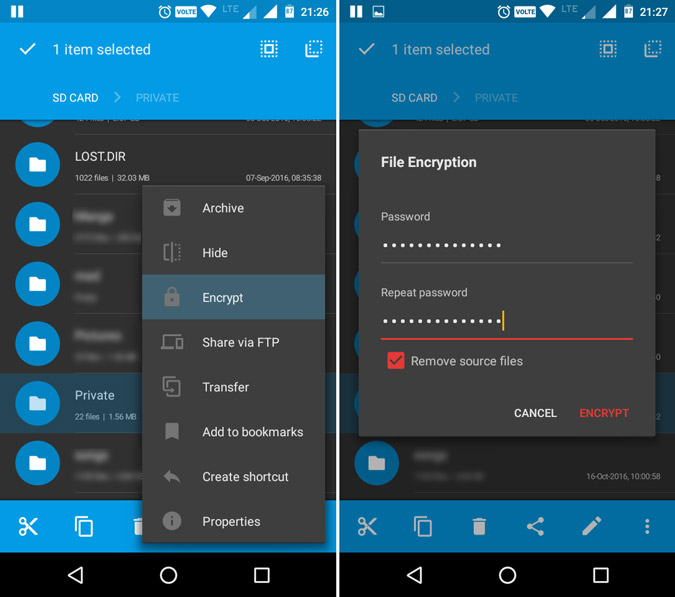
7. Архивирование и извлечение файлов и папок
Хотите создать или открыть архивные файлы, такие как ZIP, 7ZIP, RAR и TAR? Вам не нужно использовать какое-либо стороннее приложение. Solid Explorer изначально поддерживает эти типы файлов. Фактически, вы можете открыть файл архива так же, как и любую другую папку. Вы даже можете передавать файлы в архивные файлы и обратно.
Чтобы создать архив, выберите файл или папку, нажмите значок «Параметры», а затем выберите «Архив». Теперь дайте имя файлу архива, выберите тип архива, при необходимости укажите пароль и нажмите кнопку «Создать».
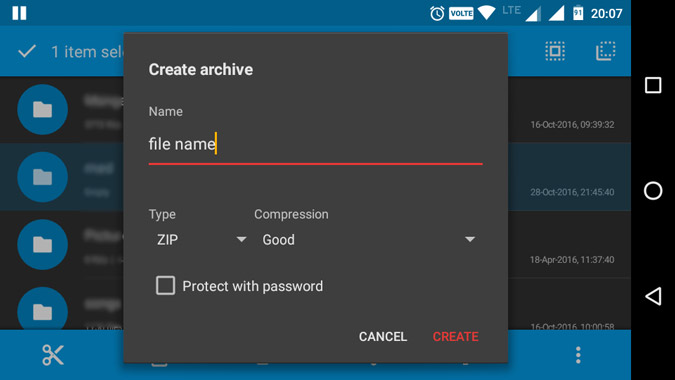
8. Исследуйте корневые папки
Если ваше устройство имеет root-доступ, вам может потребоваться просмотреть корневую папку по ряду причин. К счастью, Solid Explorer поддерживает просмотр через корневое хранилище.
Чтобы получить доступ к корневой папке, откройте меню и нажмите значок «Настройки». Теперь прокрутите вниз и выберите опцию «Показать корневое хранилище» в разделе «Другие». Выполнив вышеуказанное действие, вы увидите новую опцию под названием «Root» в разделе «Хранилище» меню. Конечно, Solid Explorer должен иметь права root для доступа к корневому хранилищу. Итак, дайте разрешение, если будет предложено.
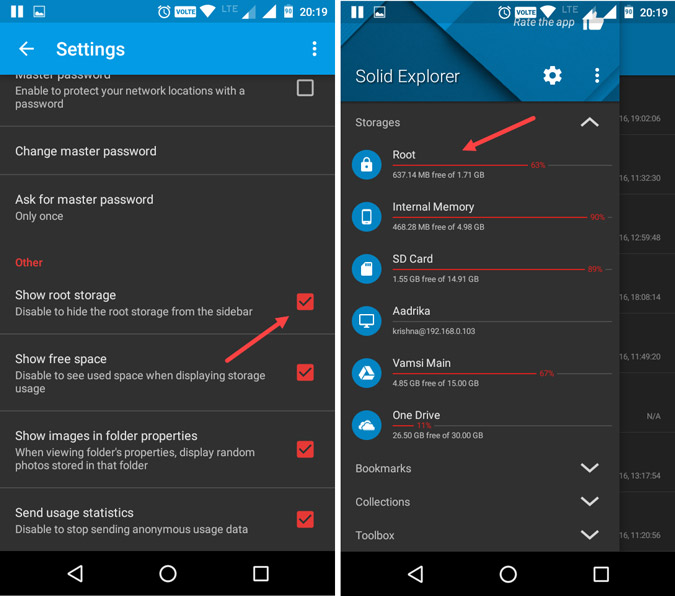
9. Пакетное переименование
Переименовать файл или папку не составляет труда. Но если нужно переименовать так много файлов, это может стать головной болью. Чтобы справиться с этим, вы можете использовать функцию пакетного переименования. Преимущество этой функции в том, что ее можно использовать с регулярными выражениями.
Чтобы переименовать несколько файлов, выберите все файлы, которые хотите переименовать, а затем нажмите значок «Переименовать». Теперь введите новое имя, добавьте регулярные выражения и нажмите кнопку «ОК». Нажав кнопку «Предварительный просмотр», вы увидите, как будут выглядеть переименованные файлы.
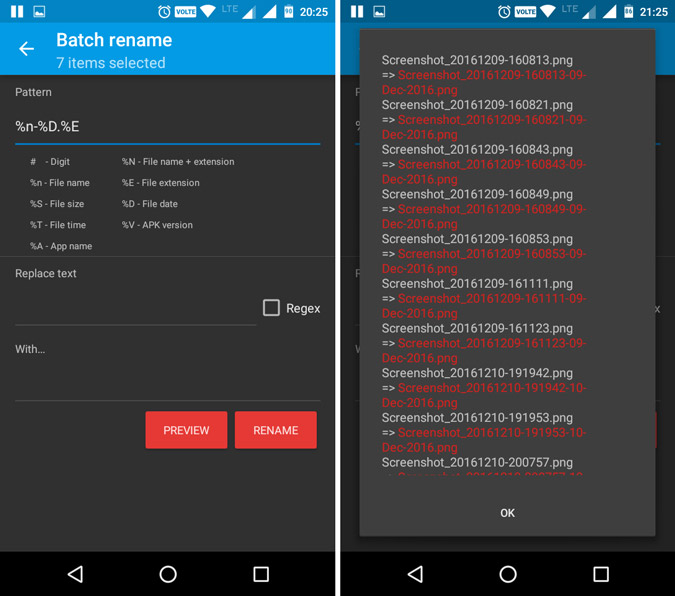
Надеюсь, это помогло. Если вы считаете, что я упустил какую-либо из ваших любимых функций, оставьте комментарий ниже и поделитесь ими со мной.