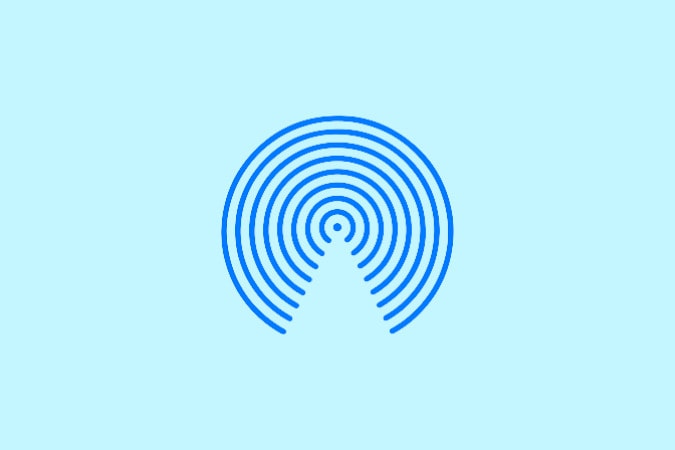Содержание
AirDrop — один из лучших (поклонники Apple сказали бы волшебный) способов передачи файлов между iPhone, iPad и Mac. Но, к сожалению, это утверждение справедливо только тогда, когда оно работает. И нельзя отрицать, что время от времени вы можете столкнуться с тем, что AirDrop не работает на iPhone. В других ситуациях AirDrop будет продолжать давать сбой или не показывать другому устройству начало передачи файлов. В некоторых случаях AirDrop с iPhone на Mac не будет работать, но будет работать с другими устройствами iOS. Чтобы устранить все подобные проблемы, вот пять лучших решений, которые можно использовать, когда AirDrop не работает. Посмотрите.
Как исправить неработающий AirDrop на iPhone
1. Следите за основами AirDrop
Прежде чем приступить к исправлению, очень важно убедиться, что вы и человек, которому вы отправляете файл, правильно понимаете основы AirDrop. Итак, быстро выполните все приведенные ниже основные действия на устройствах Apple отправителя и получателя.
A. Включите Wi-Fi и Bluetooth
AirDrop требует, чтобы вы включили Wi-Fi и Bluetooth на устройствах отправителя и получателя. Кроме того, оба устройства должны находиться на расстоянии не более 30 футов (9 метров). Обратите внимание, что подключение к сети Wi-Fi не обязательно.
>На iPhone или iPad : откройте приложение Настройки >Wi-Fi и включите его. Теперь вернитесь и сделайте то же самое для Bluetooth. Кроме того, вы также можете включить Wi-Fi и Bluetooth с помощью Центр управления .
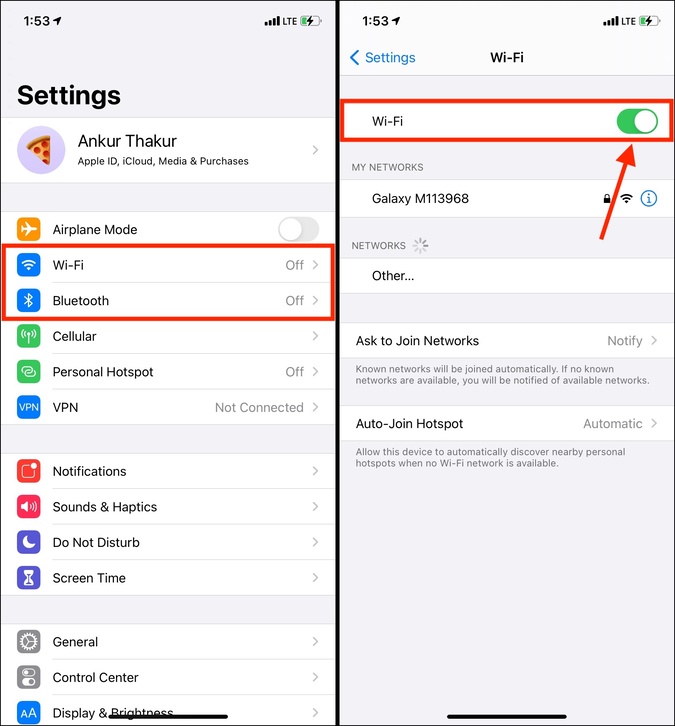
>На Mac : значок Wi-Fi и Bluetooth находится в верхней строке меню. Если вы используете macOS Big Sur или более позднюю версию, на вашем Mac также есть Центр управления с этими переключателями. Наконец, вы также можете нажать Логотип Apple >Системные настройки >Сеть (для включения Wi-Fi), а затем Bluetooth..
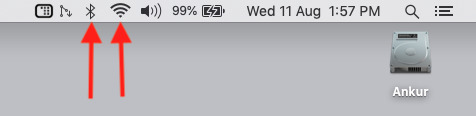
Б. Отключить персональную точку доступа
Чтобы AirDrop работал, необходимо отключить личную точку доступа на обоих устройствах. Вот как это сделать на iPhone и iPad с поддержкой сотовой связи: откройте приложение Настройки >Персональная точка доступа >выключите переключатель Разрешить другим присоединяться.
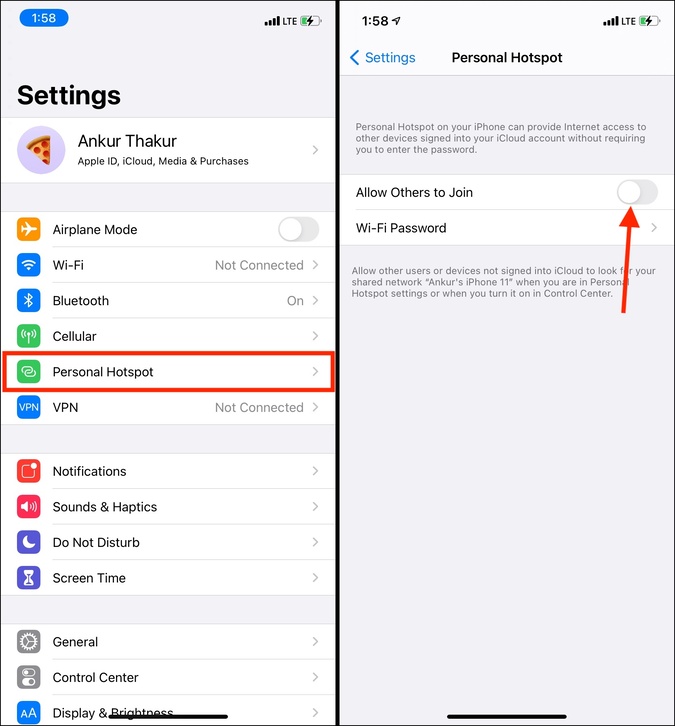
C. Включить видимость AirDrop
Получатель имеет три уровня видимости в AirDrop: «Прием выключен», «Только контакты» и «Все». Если вы находитесь в общественном месте и не хотите получать нежелательные запросы AirDrop, выберите «Отключить прием» или «Только контакты». Но если AirDrop не работает, обязательно выберите Все. Вот как.
>На iPhone или iPad : откройте приложение Настройки >Общие >AirDrop >Все. Вы также можете сделать это из Центра управления, нажав верхнюю левую карточку и нажав AirDrop.
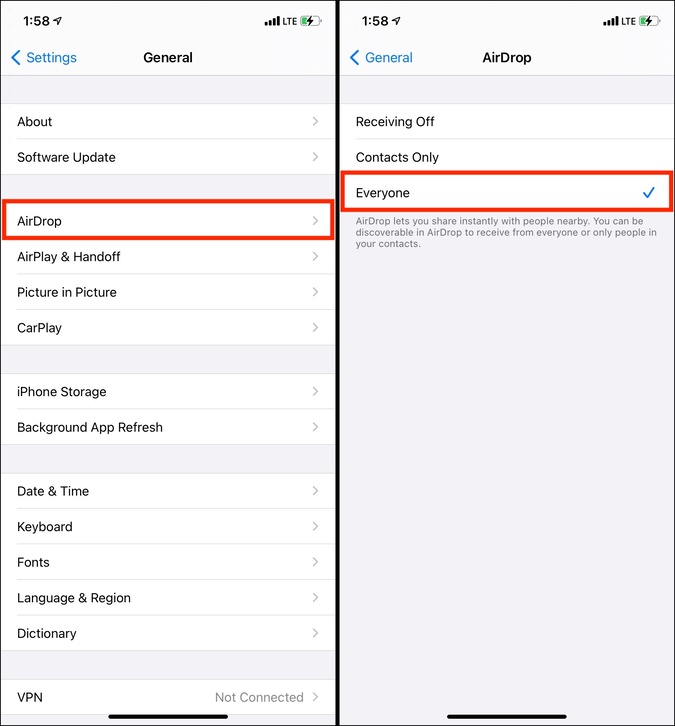
>На Mac : откройте Finder >AirDrop и установите Разрешить мне быть обнаруженным Все. В macOS Big Sur и macOS Monterey вы можете сделать то же самое из Центра управления.
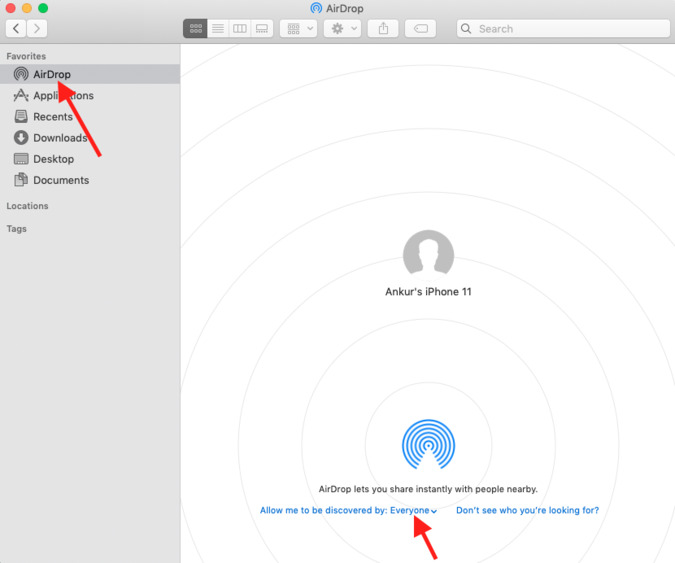
Совет. Также полезно, если оба устройства вошли в iCloud.
D. Не отключайте другое устройство
Если iPhone, iPad или Mac получателя заблокирован и экран выключен, вы не увидите имя устройства при попытке отправить файлы с помощью AirDrop. Таким образом, убедитесь, что другое устройство включено и разблокировано. Кроме того, как только iPhone, iPad или Mac получателя будет разблокирован, он сможет нажать Принять, чтобы получить ваш запрос AirDrop.
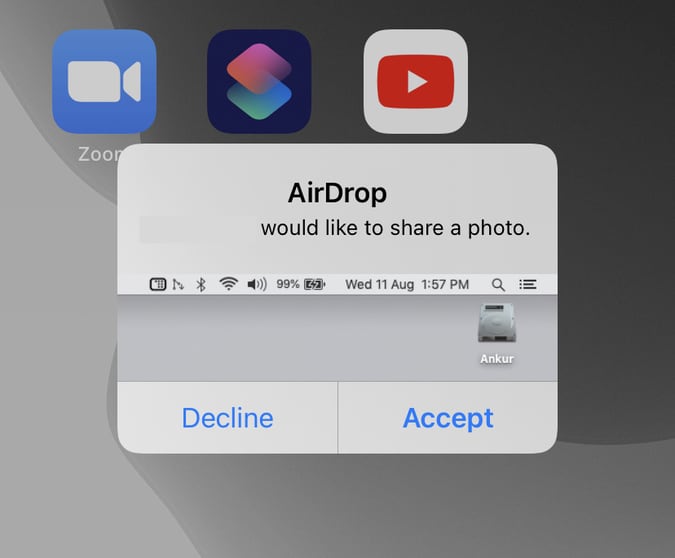
Дополнительная информация. Если оба устройства используют один и тот же Apple ID, вы не увидите всплывающее окно с запросом «Принять» или «Отклонить». Передача AirDrop завершается автоматически.
E. Проверьте совместимость устройства
Скорее всего, на этот счет вам не стоит беспокоиться. Если у вас iPhone 5 или iPad 4-го поколения под управлением iOS 7 или новее, вы можете использовать AirDrop. Для справки: iOS 7 вышла в 2013 году!
Для Mac, если ваш компьютер был выпущен в 2012 году (кроме Mac Pro 2012 года) и работает под управлением OS X Yosemite или более поздней версии, он будет поддерживать AirDrop между компьютерами Mac, а также iPhone и iPad. Если ваш Mac работает под управлением OS X Lion или более поздней версии и был представлен в период с конца 2008 по 2011 год, он будет доступен только по AirDrop на другие компьютеры Mac, а не на iPhone или iPad.
Самый быстрый способ проверить совместимость AirDrop на Mac — нажать Перейти в Finder. Если вы видите AirDrop, ваш Mac поддерживает его.
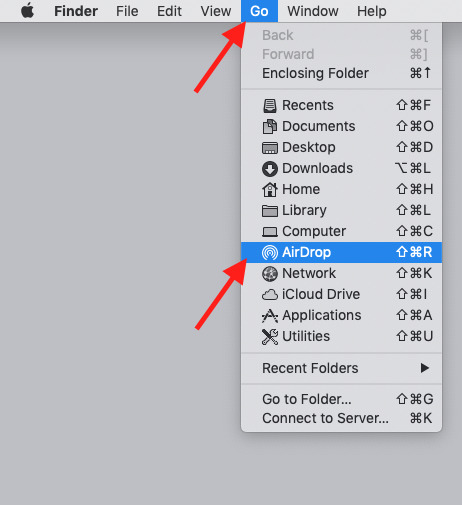
Ф. Разрешить входящие подключения на Mac
Прежде чем выполнять AirDrop на Mac, убедитесь, что на компьютере не настроена блокировка такой передачи. Для этого нажмите логотип Apple >Системные настройки >Безопасность и конфиденциальность >Брандмауэр.
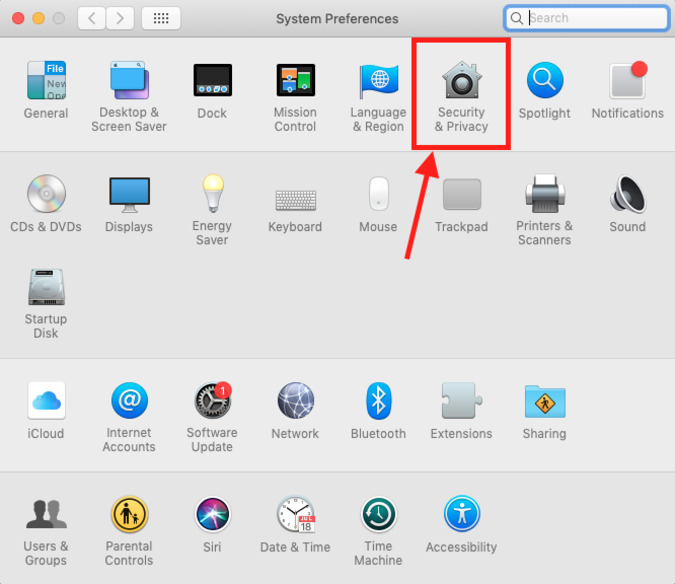
Если рядом с пунктом «Брандмауэр» указано Выкл., вы можете пропустить этот шаг. Ваш Mac уже разрешает все входящие подключения.
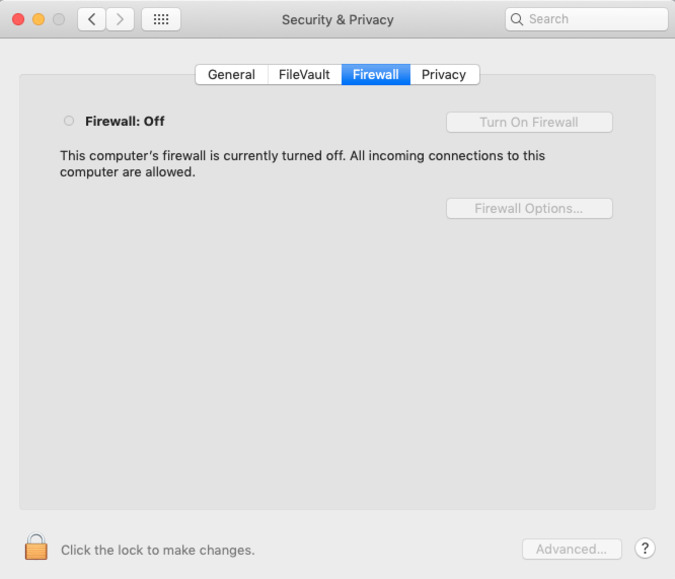
Если брандмауэр включен, щелкните значок замка в левом нижнем углу и введите пароль администратора вашего Mac. Затем нажмите Параметры брандмауэра и снимите флажок «Блокировать все входящие соединения».
G. Подождите минуту или две
Наконец, я делаю это ежедневно, чтобы исправить проблему, из-за которой AirDrop с iPhone на Mac не работает. У меня старый MacBook Pro 2012 года выпуска и новый iPhone 11. Во время работы на моем Mac открываются десятки вкладок браузера и приложений. Теперь я уверен, что если я перезапущу свой Mac, проблемы с AirDrop будут устранены. Но это будет означать сохранение и закрытие всей текущей работы.
К счастью, я обнаружил хитрость. Что я делаю, так это просто жду на экране общего доступа AirDrop на iPhone, и через минуту или две мой Mac появляется в качестве устройства-приемника. Иногда также помогает отключение и включение Wi-Fi и Bluetooth. Кроме того, в редких случаях даже отключение моих AirPods от Mac помогает решить проблемы AirDrop!
Как уже упоминалось, это личные наблюдения, которые могут вам подойти, а могут и не подойти. Но если у вас много текущей работы, подождите несколько минут, прежде чем перезапускать или обновлять.
Теперь, когда мы разобрались с основами (и я надеюсь, что вы их все усвоили), вот способы исправить неработающую AirDrop на iPhone или iPad.
2. Выключите и включите Wi-Fi и Bluetooth
Не используйте для этого Центр управления iOS или iPadOS. Вместо этого откройте приложение Настройки, нажмите Wi-Fi и выключите его. Теперь вернитесь назад, нажмите Bluetooth и тоже выключите его. Подождите 15-20 секунд и включите Wi-Fi и Bluetooth. После этого попробуйте отправить по AirDrop нужную фотографию, видео или файлы. Должно сработать.
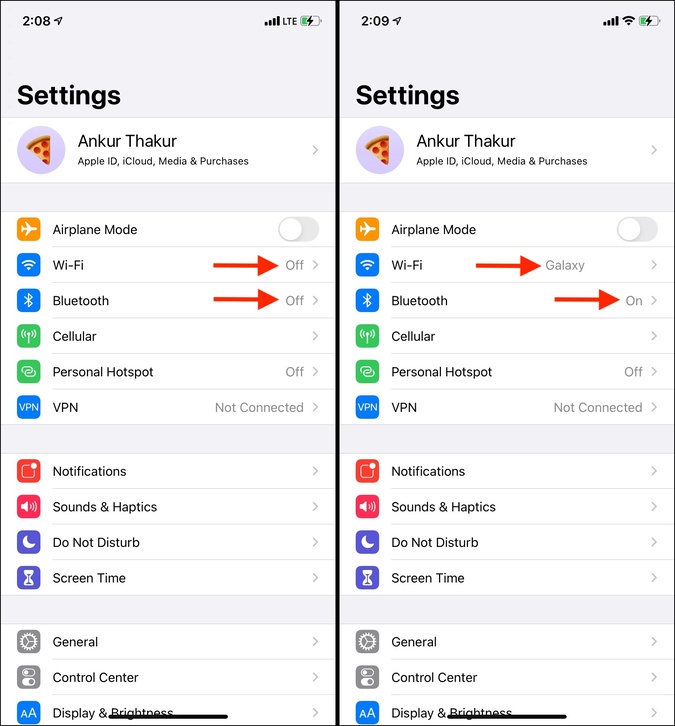
3. Перезагрузите устройства Apple
Это отличное решение для устранения некоторых таких временных проблем, как неработающий или сбой AirDrop. Это может показаться тривиальным, но это эффективно. Итак, перезапустите устройства отправителя и получателя.
Чтобы перезагрузить iPhone или iPad, сначала выключите его с помощью физических кнопок, как вы обычно это делаете. Альтернативно вы также можете открыть приложение Настройки >Общие >Завершение работы. Через минуту используйте кнопку питания, чтобы включить iPhone или iPad. Вы также можете подключить его к зарядке, чтобы включить.
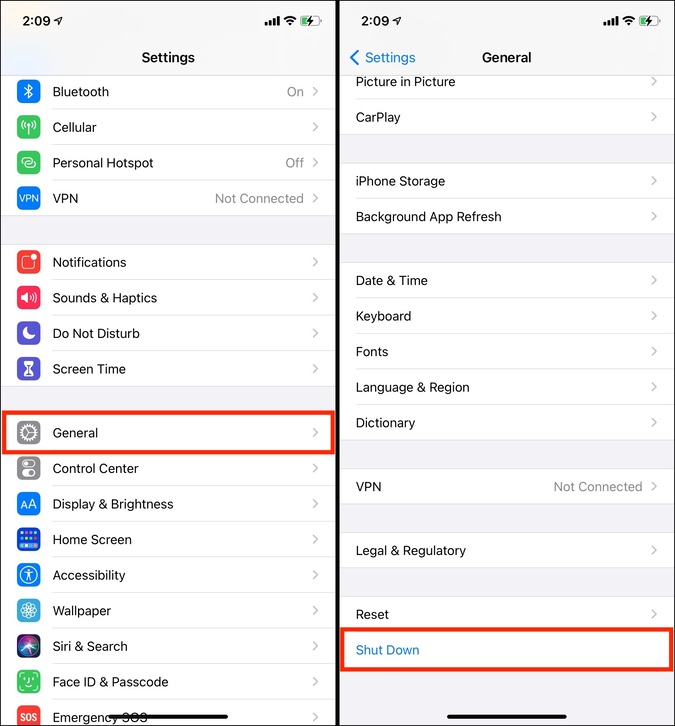
Чтобы перезагрузить Mac, нажмите логотип Apple в левом верхнем углу и выберите Перезагрузить.
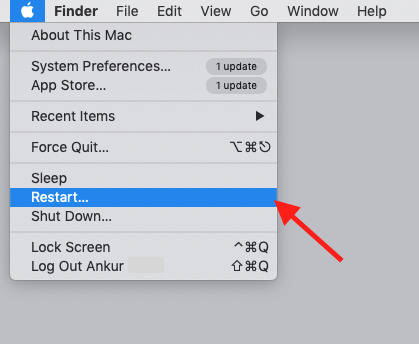
После перезагрузки устройств попробуйте отправить файлы через AirDrop, и все будет работать без проблем.
Совет: В редких случаях, если обычный перезапуск не помогает, принудительно перезагрузить ваш iPhone .
4. Убедитесь, что на вашем iPhone установлено обновление
На вашем iPhone или iPad установлена не последняя доступная версия операционной системы? Если да, рассмотрите возможность их обновления, поскольку обновления iOS исправляют ошибки и улучшают общее впечатление.
Чтобы обновить iPhone или iPad, откройте Настройки >Общие >Обновление ПО. Если у вас есть ожидающее обновление, нажмите Загрузить и установить.
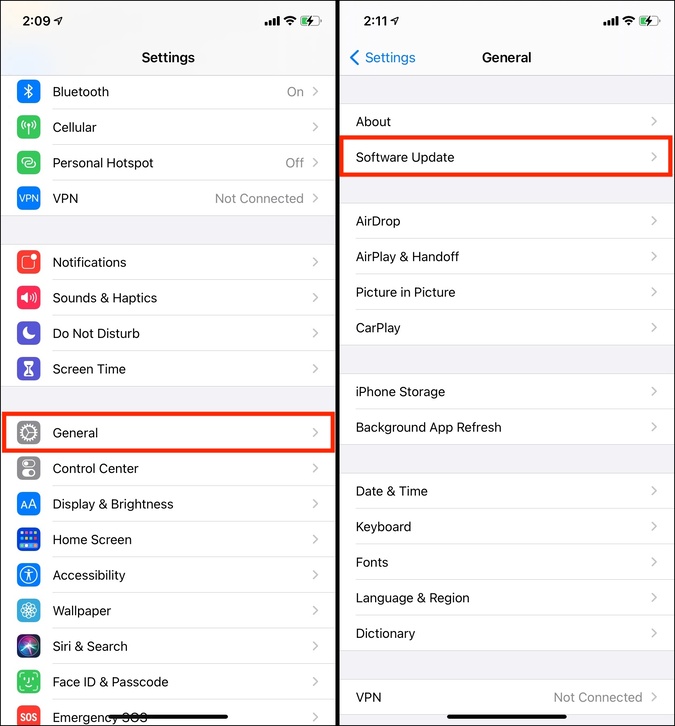
5. Сбросить настройки сети
Если вы выполнили все вышеперечисленные действия и решения, но AirDrop по-прежнему не работает, рассмотрите возможность сброса всех настроек сети. Персональные данные, такие как приложения, фотографии, видео, музыка и т. д., не будут удалены. Но все настройки сети, такие как Wi-Fi, Bluetooth, VPN и т. д., вернутся к состоянию по умолчанию.
Чтобы сбросить настройки сети iPhone, откройте приложение Настройки >Основные >Сброс >Сброс настроек сети. Введите пароль вашего устройства и продолжайте. Как только это будет завершено, AirDrop должен работать без каких-либо проблем.
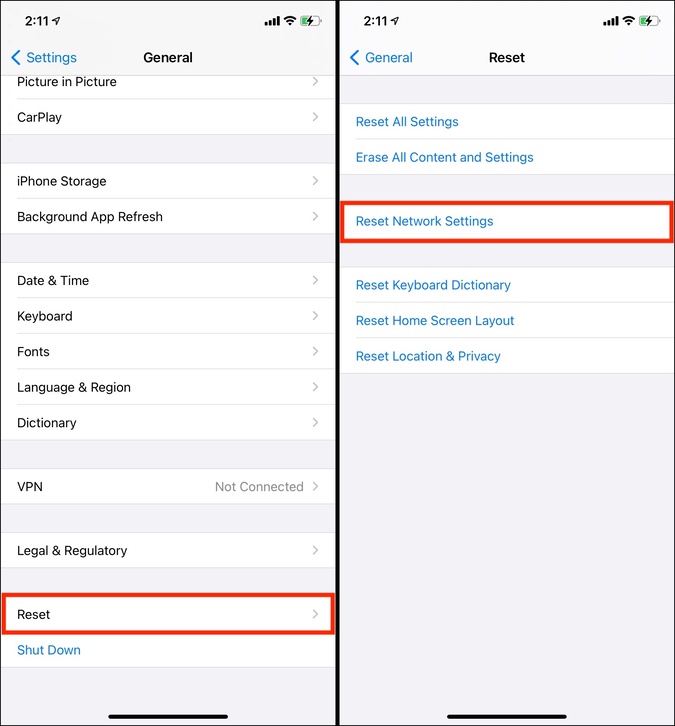
Подведение итогов: AirDrop успешно исправлен, не работая на iPhone!
Все это были проверенные из первых рук решения для решения проблемы сбоя AirDrop. Я надеюсь, что это руководство было полезным. Далее, если хотите, вы можете прочитать нашу информативную публикацию, в которой мы рассказываем вам о 8 лучших альтернатив AirDrop для iPhone, Android и Windows . Наконец, если файлы, которыми нужно поделиться, небольшие, вы также можете загрузить их в облачный сервис, например Google Drive, One Drive, iCloud Drive, и поделиться ссылкой с получателем.