Содержание
Мы знаем по опыту: самое страшное — это задержки звука. При просмотре любимых YouTube видео нет ничего более раздражающего, чем рассинхронизированный звук. Независимо от того, смотрите ли вы YouTube на своем смартфоне или ПК, проблема рассинхронизации звука и видео на YouTube встречается чаще, чем вы думаете. В этой статье мы рассмотрим несколько советов по устранению неполадок, которые доказали свою эффективность при лагах исправление звука на YouTube как на мобильных устройствах, так и на ПК. Давайте начнем.
Исправить ошибку рассинхронизации звука YouTube на ПК
1. Переподключите аудиоустройство
Если вы столкнулись с проблемой задержки звука при использовании наушников или динамиков с поддержкой Bluetooth, это может быть связано с проблемами подключения к вашему компьютеру. Чтобы решить эту проблему, попробуйте отключить устройство и снова подключить его к компьютеру.
Чтобы отключить устройство Bluetooth, перейдите в меню Центр действий и щелкните правой кнопкой мыши значок Bluetooth, чтобы открыть Настройки.
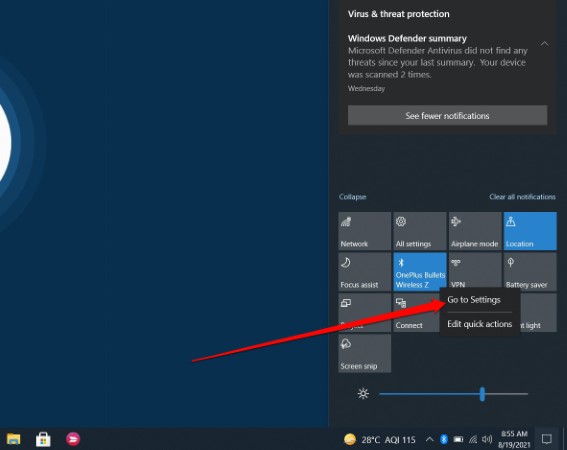
Теперь найдите и удалит подключенное Bluetooth-устройство.
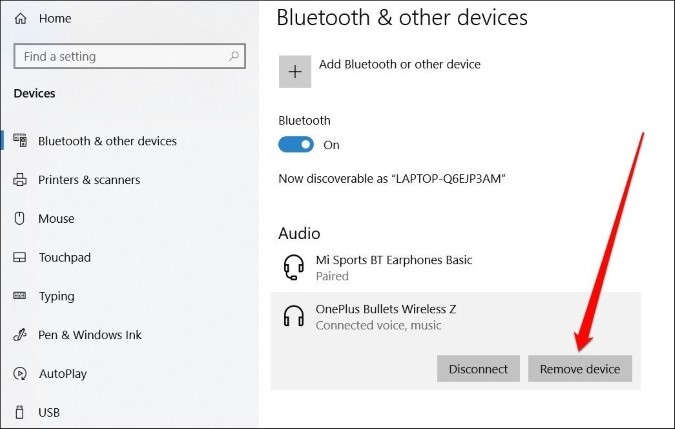
Перезагрузите устройство Bluetooth и попробуйте снова подключить его к компьютеру, чтобы проверить, сохраняется ли задержка.
2. Сменить аудиоустройство
Если повторное подключение устройства не помогает, попробуйте переключиться на другое аудиоустройство, чтобы убедиться, что задержка не связана с какой-либо аппаратной проблемой. Например, если вы используете наушники, попробуйте прослушать звук через встроенные динамики или другие наушники, чтобы проверить, не синхронизирован ли звук на YouTube.
3. Попробуйте другой браузер
Прежде чем углубляться в другие решения из этого списка, попробуйте переключиться на другой браузер и проверить, одинакова ли проблема с задержкой звука во всех браузерах.
4. Обновите аудиодрайверы
Если проблема с задержкой звука одинакова для всех устройств, это может быть связано с неисправными, устаревшими или отсутствующими аудиодрайверами на вашем компьютере. В большинстве случаев обновление этих аудиодрайверов должно решить любую проблему, связанную со звуком на вашем компьютере. Читайте дальше, чтобы узнать, как обновить аудиодрайверы в Windows 10.
1. Нажмите клавиши Windows + X, чтобы открыть меню быстрых ссылок, и выберите Диспетчер устройств из списка.
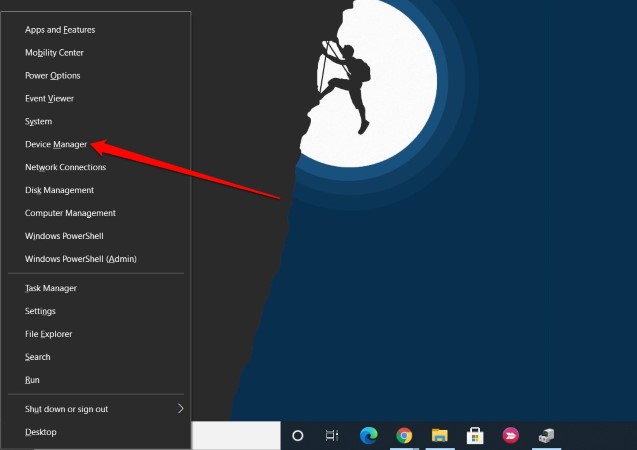
2. В окне диспетчера устройств разверните Звуковые, видео и игровые контроллеры и щелкните правой кнопкой мыши аудиоустройство, чтобы выбрать Обновить драйвер. Strong>из списка.
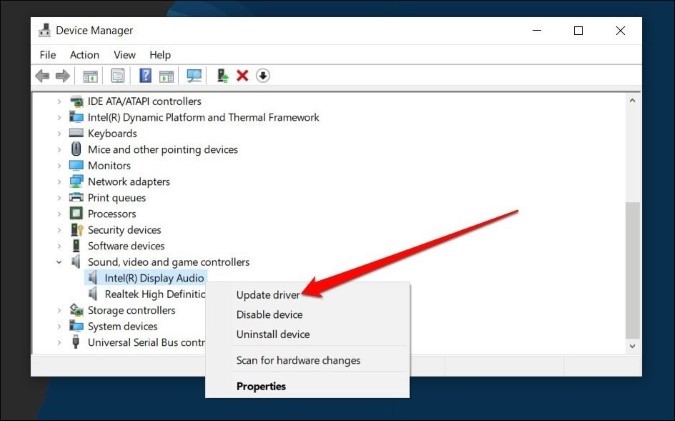
3. Теперь выберите Автоматический поиск драйверов и следуйте инструкциям на экране, чтобы завершить процесс.
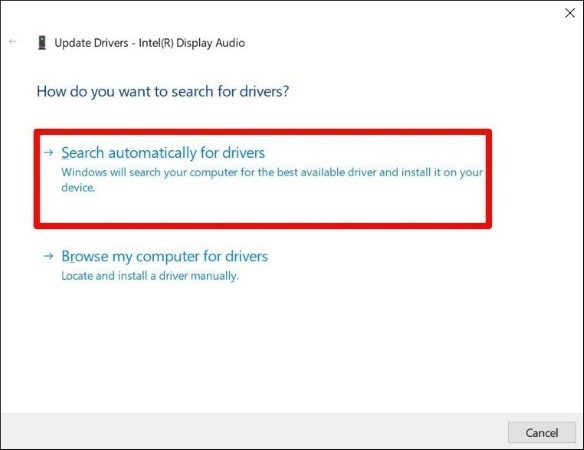
После обновления перезагрузите компьютер и посмотрите, исчезла ли задержка звука на YouTube.
5. Отключить улучшение звука
Ваш компьютер с Windows 10 поставляется с несколькими пакетами улучшения звука, которые предназначены для улучшения звучания оборудования вашей системы. Они называются улучшениями звука. Отключение этих улучшений часто помогало пользователям устранить проблемы со звуком на своем ПК.
1. Откройте меню «Пуск», введите системный звук и нажмите на первый появившийся результат.
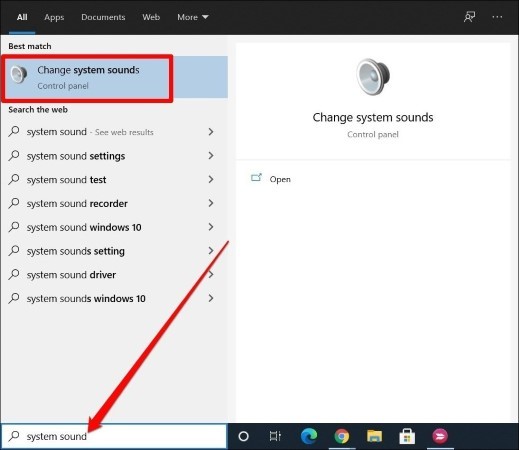
2. Перейдите на вкладку Воспроизведение, щелкните правой кнопкой мыши аудиоустройство и в появившемся меню выберите Свойства.
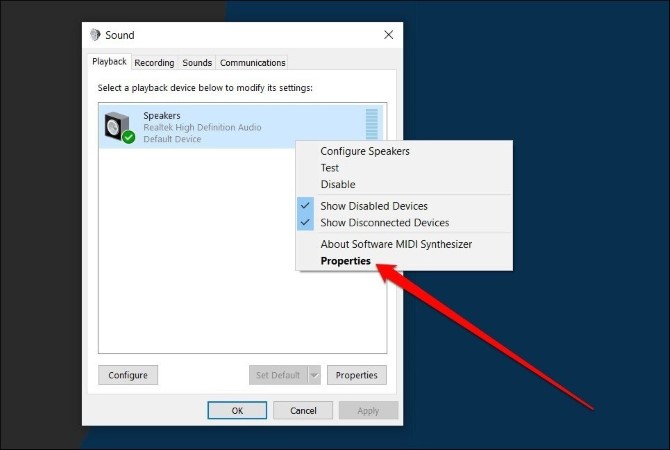
3. В открывшемся окне «Свойства динамиков» перейдите на вкладку Улучшение и установите флажок Отключить все улучшения.
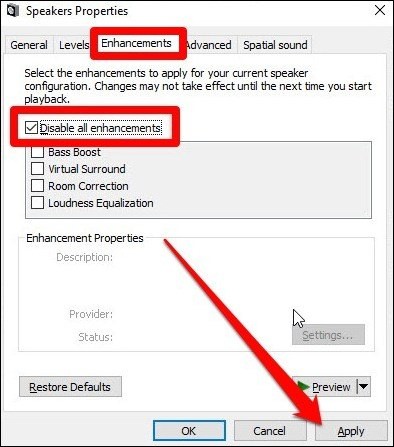
Нажмите Применить, чтобы сохранить изменения. Теперь перезагрузите компьютер и посмотрите, решена ли проблема с задержкой звука на YouTube.
6. Выйдите и войдите снова
Как ни странно, но для многих выход из системы и повторный вход помогли устранить задержку звука на YouTube. Поэтому вы также можете попробовать сделать это, прежде чем переходить к другим решениям из этого списка.
Кроме того, вы также можете открыть YouTube в режиме инкогнито и посмотреть, решит ли это проблему с задержкой звука.
7. Отключить аппаратное ускорение
Когда аппаратное ускорение включено, ваш браузер назначает графические задачи графическому процессору, а не процессору, чтобы улучшить качество изображения и производительность программного обеспечения. С другой стороны, иногда это также может создавать такие проблемы, как рассинхронизация звука на YouTube. Таким образом, вы можете попробовать отключить его на мгновение, чтобы посмотреть, решит ли это проблему.
Чтобы отключить аппаратное ускорение в Chrome, нажмите трехточечное меню в правом верхнем углу и откройте Настройки. Прокрутите вниз, чтобы перейти к Расширенным настройкам. В разделе «Система» отключите параметр Использовать аппаратное ускорение, если оно доступно.
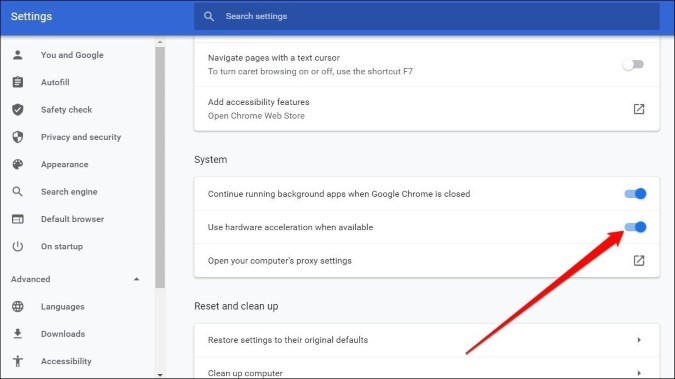
В Edge нажмите значок трехточечное меню и перейдите в Настройки. Перейдите на вкладку Система слева и отключите параметр Использовать аппаратное ускорение, если доступно справа.
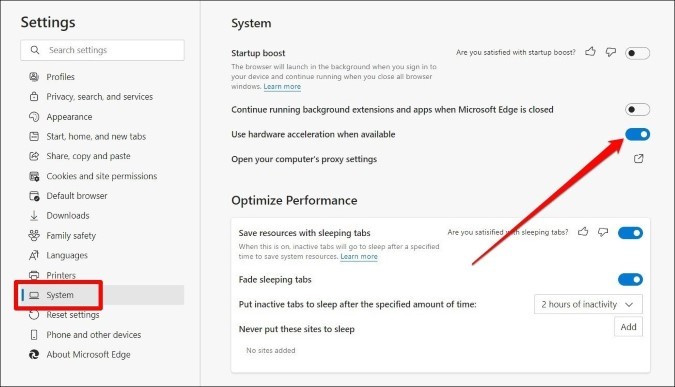
Аналогично вы можете сделать это для любого другого браузера, который используете. После этого обязательно перезагрузите компьютер, прежде чем проверять проблему с задержкой звука на YouTube.
8. Очистить кеш браузера
Когда вы пользуетесь Интернетом, ваш браузер часто создает файлы кэша для более быстрой загрузки веб-страниц при следующем посещении. Эти данные со временем могут легко быть повреждены, что приведет к разного рода проблемам в браузере, включая проблему с задержкой звука. К счастью, вы можете легко удалить эти данные кэша в любом браузере, который используете.
В Chrome
1. Откройте Google Chrome и нажмите клавиши Ctrl+Shift+Delete, чтобы быстро открыть панель Очистить данные просмотра на вкладке «Настройки».
2. Выберите Все время в разделе «Диапазон времени» и установите флажки Файлы cookie и другие данные сайта и Кэшированные изображения и файлы. Наконец, нажмите кнопку Очистить данные.
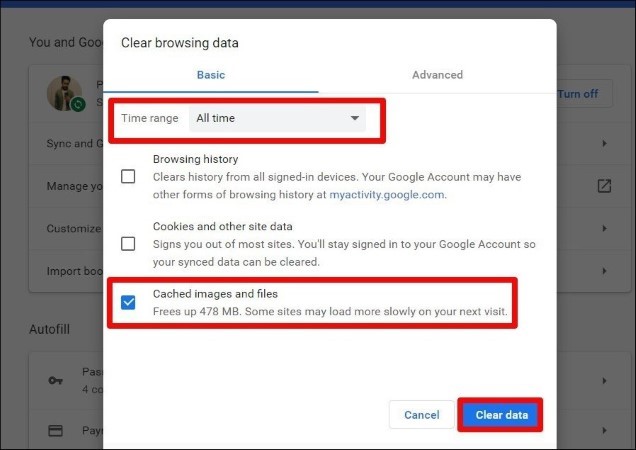
В Microsoft Edge
1. Запустите Microsoft Edge и нажмите клавиши Ctrl+Shift+Delete, чтобы открыть панель Очистить данные просмотра.
3. В поле «Диапазон времени» выберите Все время и отметьте галочками Файлы cookie и другие данные сайта и Кэшированные изображения и файлы. поле. Наконец, нажмите кнопку Очистить сейчас.
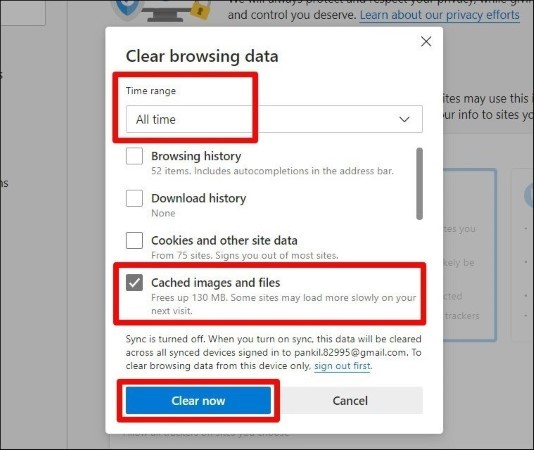
После очистки кэша браузера перезапустите браузер и проверьте, нормально ли работает YouTube.
Исправить ошибку рассинхронизации звука YouTube на мобильном устройстве
Если вы столкнулись с проблемой задержки звука на своем смартфоне, вот некоторые способы решения этой проблемы.
9. Обновите приложение
Иногда плохое обновление может испортить всю работу приложения, вызывая такие проблемы, как рассинхронизация звука на YouTube. Поэтому, если проблема связана с определенной версией приложения, которое вы используете, первое, что вам следует сделать, — это попробовать обновить само приложение YouTube.
После обновления проверьте, работает ли YouTube нормально.
10. Перезагрузить телефон
Иногда другие приложения и фоновые процессы, запущенные на вашем телефоне, могут влиять на производительность вашего телефона, в результате чего такие приложения, как YouTube, страдают от задержек звука. В таких случаях вы можете попробовать перезагрузить телефон, а затем использовать приложение YouTube, чтобы посмотреть, поможет ли это решить проблему.
11. Очистить кеш
Если вы уже давно пользуетесь приложением YouTube, возможно, ваш телефон со временем накопил много данных в кэше. Хотя эти данные должны помочь приложению работать лучше, со временем они могут легко испортиться. И если это так, то это может быть причиной проблемы рассинхронизации звука на YouTube. Таким образом, вы можете попробовать очистить кэш и данные приложения и посмотреть, решит ли это проблему.
1. Откройте приложение Настройки на своем телефоне и перейдите в раздел Приложения и уведомления.
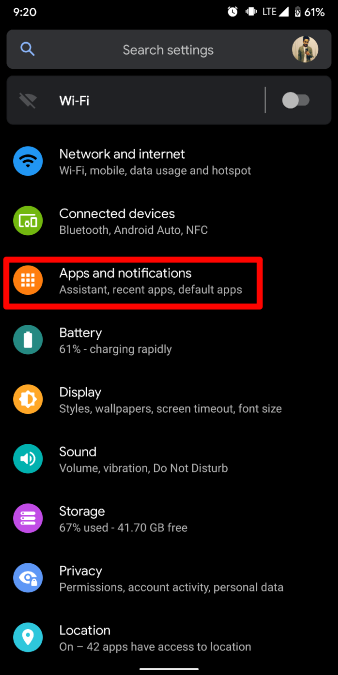
2. Прокрутите вниз или воспользуйтесь функцией поиска вверху, чтобы найти YouTube.
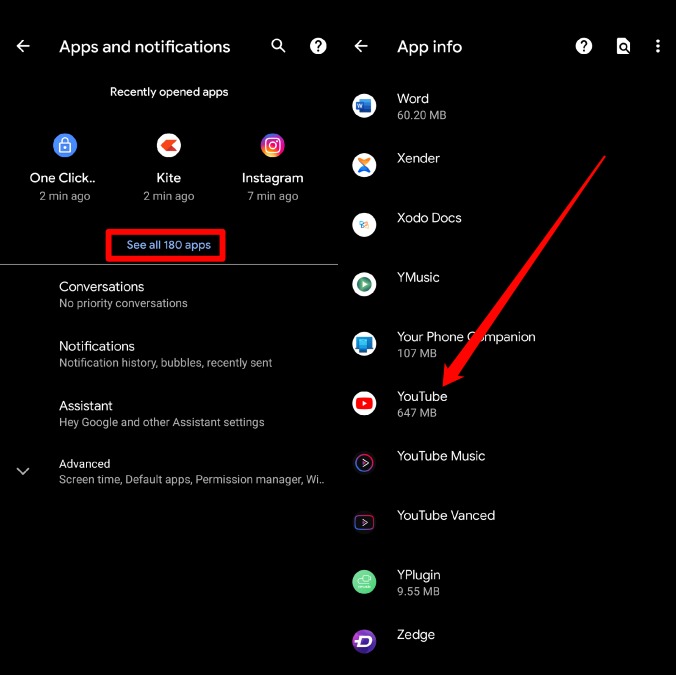
3. Перейдите в раздел Хранилище и кеш и нажмите кнопку Очистить кеш.
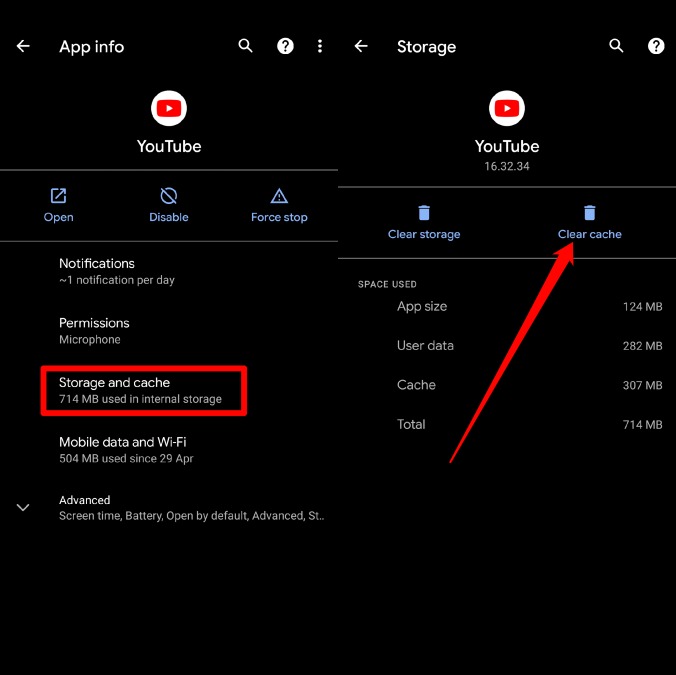
После очистки снова откройте приложение YouTube и посмотрите, помогло ли оно решить проблему.
12. Переустановите приложение YouTube
Если все вышеперечисленные решения не помогли, то удаление и повторная установка приложения YouTube может оказаться последним вариантом, который у вас есть. Это приведет к удалению всех вредоносных данных, связанных с приложением, и позволит начать его работу заново.
Подведение итогов: устранение рассинхронизации звука YouTube на мобильных устройствах и ПК
На этом завершается наше руководство по устранению проблемы с задержкой звука на YouTube. Надеемся, одно из решений сработало для вас, и ваша проблема с задержкой звука была решена. Если это не помогло и вы столкнулись с подобной проблемой и в других приложениях и программах, возможно, это связано с аппаратной проблемой, и вам лучше всего посетить авторизованный сервисный центр, чтобы устранить ее.
Также читайте: Как воспроизводить музыку на YouTube в фоновом режиме без Premium
