Содержание
Все больше и больше смартфонов отказываются от съемных носителей. Это просто означает, что вы, вероятно, застряли в той памяти, которая есть на устройстве. Проблема в том, что современные устройства, такие как ваш Android-смартфон, могут заполнить доступное пространство в течение нескольких дней. Это особенно актуально, если учесть, на какие возможности он способен, например, запись в формате HD, высококачественные фотографии, широкий выбор приложений и т. д.
Более того, многие устройства низкого и среднего класса имеют объем внутренней памяти от 4 до 16 ГБ. Как вы можете заметить, не так уж и сложно заполнить это пространство всего несколькими приложениями, фотографиями, видео и другими медиафайлами. Например, мой тестовый мобильный телефон начального уровня имеет только 8 ГБ встроенной памяти.

Когда на вашем устройстве заканчивается заряд, вы получите простое предупреждающее сообщение, сообщающее вам об этом. Но это не поможет вам вернуть драгоценное хранилище. Итак, если вы когда-нибудь захотите, вот несколько советов, как освободить место на вашем устройстве Android.
1. Очистка кэшированных данных
Хотя это не освободит волшебным образом половину памяти вашего устройства, но если вы спешите и хотите установить только одно приложение; сначала попробуй это. Вы можете освободить от 50 до 500 МБ.
Если вы не знаете, почти все приложения на вашем устройстве, включая ОС; кэшируйте какие-то данные, например веб-страницы или изображения, которые вы часто открываете. Обычно это сокращает время, необходимое для открытия веб-страницы или приложения. Но что, если вы больше не посещаете эту страницу? Несмотря на то, что Android очищает эти данные по мере необходимости, вы можете вручную очистить эти кэшированные данные, не повреждая данные вашего приложения, чтобы освободить место.
К счастью, очистить кэшированные данные в Android очень легко. Для начала откройте приложение «Настройки» и перейдите в раздел «Хранилище и USB >Внутреннее хранилище».
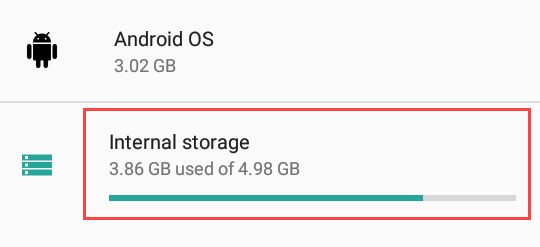
Эта панель покажет, как ваше внутреннее хранилище используется устройством. Здесь прокрутите вниз и нажмите на опцию «Кэшированные данные». Как только вы нажмете на эту опцию, вы увидите окно подтверждения. Просто нажмите кнопку «ОК», чтобы очистить кэшированные данные.
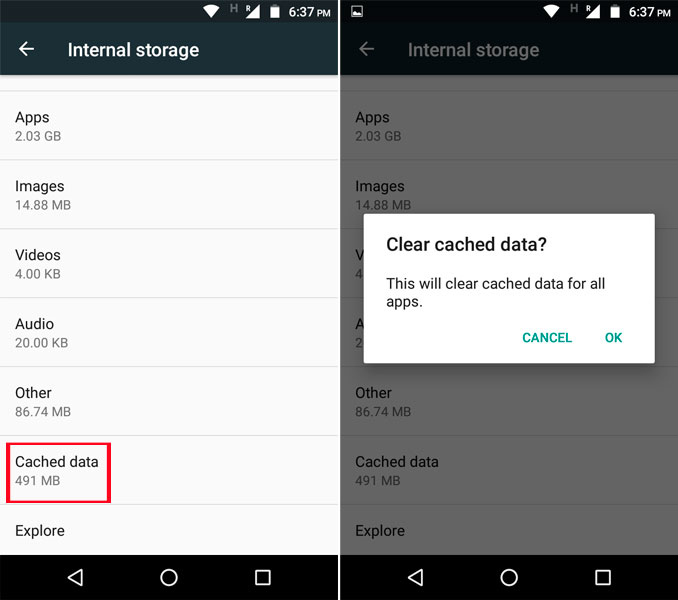
2. Очистить данные кэша отдельных приложений
Помимо обычных данных каждое приложение также хранит некоторое количество кэшированных данных в своих папках. Например, если вы транслируете видео через браузер, эти данные сохраняются в папке приложения. Чаще всего браузеры хранят много кешированных данных и занимают все место для хранения, особенно браузер Chrome. Итак, если вы часто используете приложение, рекомендуется время от времени очищать кеш этого приложения.
Еще одним серьезным виновником здесь является приложение Подкаст, которое автоматически загружает всю вашу подписку, и со временем это может занять сотни МБ в вашем хранилище. Поэтому, если у вас установлено приложение Podcase, не забывайте часто очищать данные этого приложения.
Чтобы очистить данные кэша отдельных приложений, откройте приложение «Настройки» и выберите параметр «Приложения».
Теперь нажмите на приложение, кеш которого хотите очистить, а затем выберите параметр «Хранилище». Здесь нажмите кнопку «Очистить кэш», и все готово.
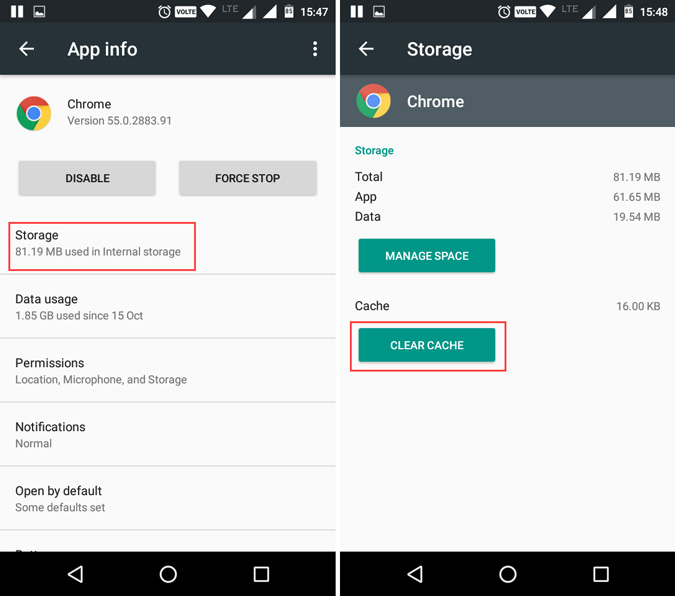
3. Используйте Google Фото с пользой
Если вы пользуетесь смартфоном, то, скорее всего, вы используете его, чтобы делать потрясающие фотографии и видео. В зависимости от качества камеры вашего смартфона очень легко заполнить все хранилище своими фотографиями и видео. Таким образом, вместо того, чтобы заполнять локальное хранилище, вы можете использовать приложение Google Photos. Это приложение автоматически загрузит все ваши фотографии и видео в вашу учетную запись Google Drive. Если вы разрешите Google управлять качеством фотографий, вам будет предоставлено неограниченное хранилище.
После завершения загрузки вы можете использовать приложение Google Фото, чтобы освободить место на своем устройстве. Для этого откройте приложение «Фото», сдвиньте «Меню» с левой стороны и выберите параметр «Освободить место».» Вы получите окно подтверждения. Просто нажмите кнопку «Удалить», чтобы удалить фотографии и видео с локального устройства.
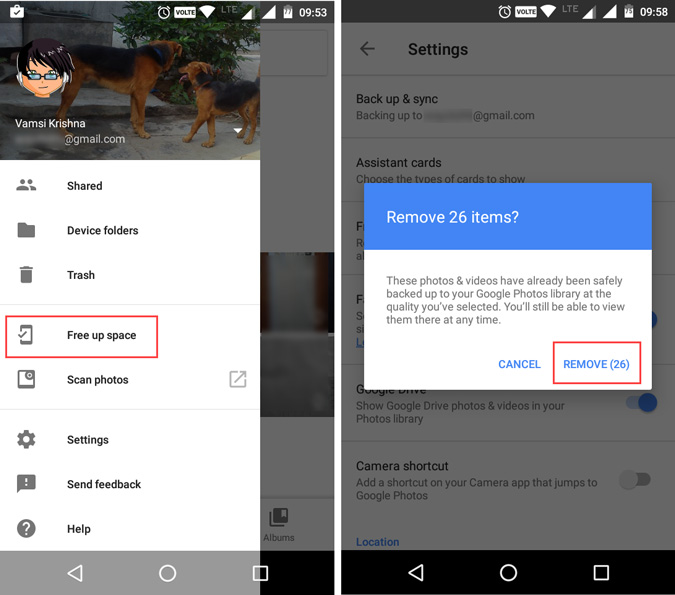
Примечание. Приложение удалит фотографии только на вашем локальном устройстве. Вы можете получить доступ к своим фотографиям в любое время, перейдя на страницу photos.google.com и войдя в систему с той же учетной записью Google, которую вы используете на своем Android.
Не только Google Фото, но и другие облачные сервисы, такие как Dropbox и OneDrive, предлагают аналогичную функцию для выгрузки ваших фотографий и видео. Так что используйте эти услуги с пользой и верните себе свое драгоценное хранилище.
4. Удалите ненужные приложения
Для Android существует множество приложений, и установить их довольно просто. Все, что вам нужно сделать, это нажать на одну кнопку, и все будет сделано за вас. Проблема в том, что прежде чем вы это осознаете, ваше устройство будет забито приложениями, которые вы даже не используете. Это просто пустое место. Поэтому, если вы не используете приложение, лучше удалить его и освободить место.
Чтобы удалить приложение, откройте приложение «Настройки» и выберите «Приложения».
Здесь выберите приложение, которое хотите удалить, а затем нажмите кнопку «Удалить».
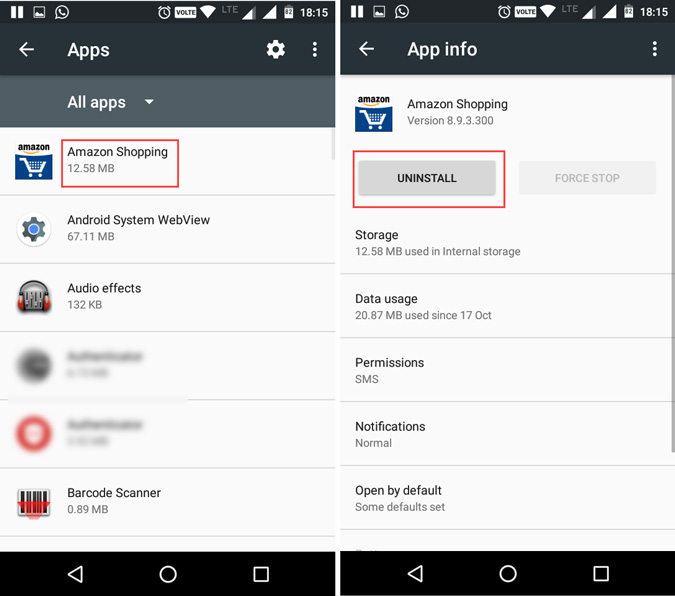
Кроме того, если вам нужно удалить слишком много приложений, вы можете использовать Простой деинсталлятор для пакетного удаления всех ваших приложений, но даже в этом случае вам придется нажать ОК чтобы подтвердить удаление каждого приложения. Итак, если вы хотите полностью автоматизировать этот процесс удаления, используйте Titanium Backup с ROOT доступом.
Вот как выполнить пакетное удаление с помощью резервная копия из титана . Установите приложение и откройте его. Затем предоставьте ему ROOT-доступ коснитесь значка пакетной обработки в правом верхнем углу. Прокрутите вниз до раздела Удаление, где вы найдете возможность пакетного удаления пользовательских приложений. Отсортируйте список по размеру приложения и нажмите на значок галочки в правом верхнем углу.
По теме: Как быстро удалить приложения Android
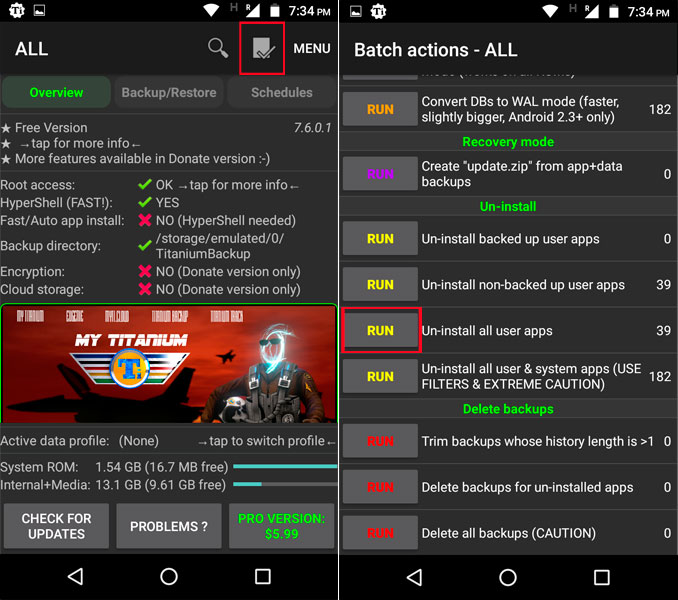
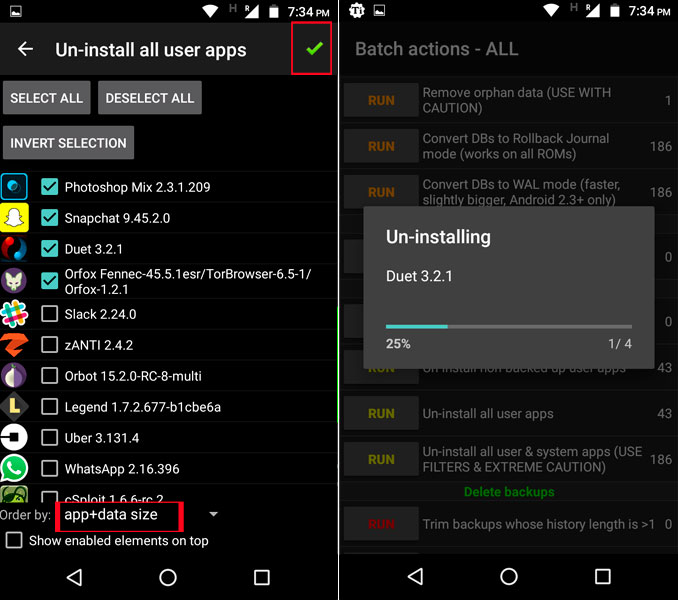
5. Перенесите приложения на SD-карту
Если вы установили множество приложений и ни в коем случае не хотите их удалять, другой вариант — переместить их на SD-карту. Однако это полностью зависит от того, какую версию Android вы используете. Например, если вы используете Android Marshmallow или более позднюю версию, вы можете легко переформатировать SD-карту в качестве внутреннего хранилища (просто вставьте пустую карту памяти, и Android предложит вам соответствующие параметры). Как только вы это сделаете, Android автоматически определит, какие приложения следует переместить.
Однако недостатком этого подхода является то, что вы больше не можете отличить внутреннюю память от SD-карты. Кроме того, вы не сможете использовать карту памяти между устройствами, если не отформатируете ее. Так что подумайте дважды, прежде чем сделать этот шаг.
По теме: Как использовать Link2SD для расширения внутренней памяти Android
Если вы используете Lolipop или более раннюю версию, вы можете использовать приложения типа ссылка2SD для перемещения приложений на SD-карту. Имейте в виду, что иногда вам может потребоваться разбить SD-карту на разделы или получить root права на устройстве, чтобы правильно переместить приложения.

6. Проверьте папку загрузок
Если приложение не использует собственную папку, загружаемые вами документы, мультимедиа или что-либо еще будут храниться в папке «Загрузки». Как вы можете догадаться, папка «Загрузки» по умолчанию находится во внутренней памяти. Как бы хорошо это ни было, мы чаще всего забываем файлы, которые загружаем. Со временем эта папка будет занимать много места в зависимости от того, сколько вы загрузите. Поэтому лучше вручную проверить и удалить все файлы в папке «Загрузки».
Если вам интересно, вы можете увидеть папку Download в корневом каталоге вашего внутреннего хранилища. Для доступа к нему вы можете использовать свой любимый файловый менеджер.
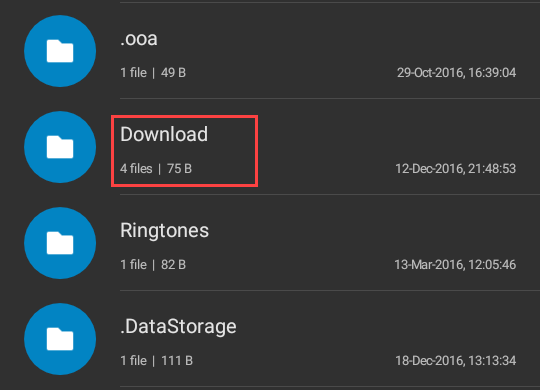
Кроме того, вы можете загрузить Storage Analyzer & Disk Usage и открыть его. Проведите пальцем вправо, чтобы открыть меню, затем выберите 10 лучших >нажмите значок i с кружком, чтобы открыть дополнительную информацию, а затем нажмите на три вертикальные точки и выберите Удалить.
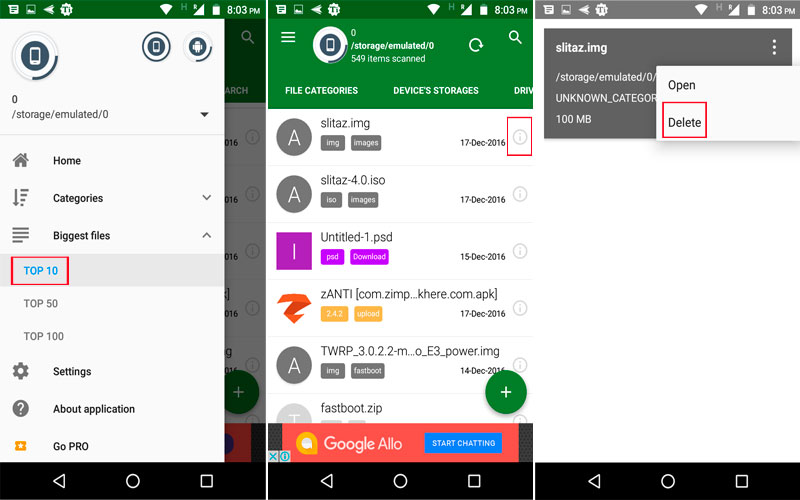
Надеюсь, это помогло. Если вы считаете, что я пропустил какой-либо из ваших любимых советов по освобождению памяти в Android, оставьте комментарий ниже и поделитесь со мной.
