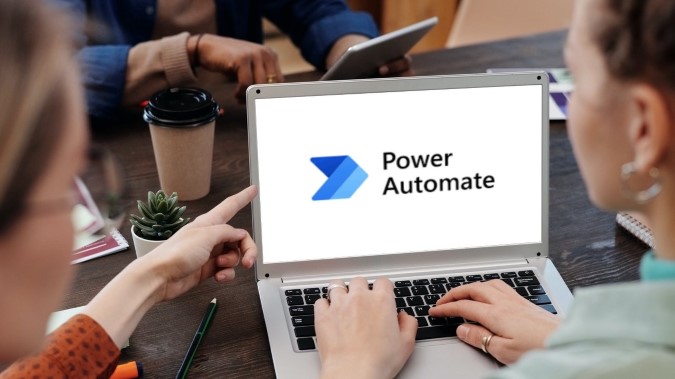Содержание
Power Automate — это удобный инструмент автоматизации для Windows, который ранее был доступен исключительно корпоративным пользователям. Недавно Microsoft сделала его доступным для всех пользователей Windows 10 без дополнительной оплаты. Итак, независимо от того, являетесь ли вы бизнесменом, стремящимся автоматизировать рутинные бизнес-процессы, или обычным человеком, с помощью этого инструмента вы можете избавить себя от необходимости выполнять повторяющиеся и трудоемкие задачи. А вместо этого сосредоточьтесь на творческой работе. Сегодня мы узнаем, как можно использовать Microsoft Power Automate для автоматизации задач. Давайте сразу перейдем к делу.
Также читайте: 4 лучших бесплатных приложения для отслеживания времени для пользователей Windows 10
Как получить Microsoft Power Automate
Для начала давайте посмотрим, как загрузить и установить приложение Power Automate Desktop на свой компьютер. Если вы это уже сделали, можете пропустить этот раздел.
1. Вы можете загрузить приложение Microsoft Power Automate с версии Магазин Майкрософт или скачать EXE-файл .
2. Запустите EXE-файл и следуйте инструкциям на экране, чтобы установить Power Automate на свой компьютер. Теперь вам будет предложено войти под своей учетной записью Microsoft.
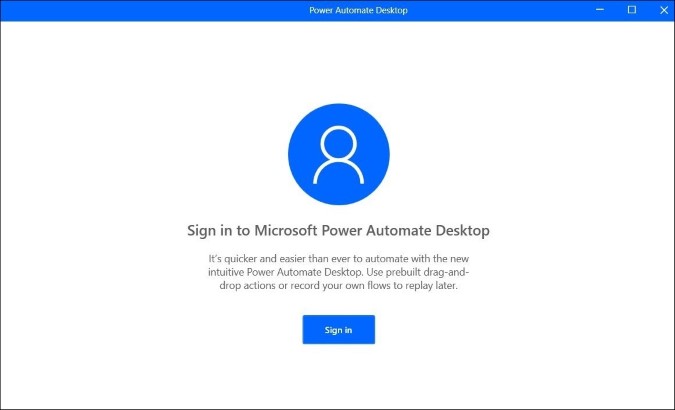
Вот и все. Настройка Power Automate завершена, и все готово для автоматизации задач и процессов.
Создание потока в Microsoft Power Automate
Установив приложение Power Automate на свой компьютер, вы можете использовать любую комбинацию из 400 предварительно загруженных действий для создания задачи, более известной как Flow.
Давайте посмотрим, как мы можем использовать Power Automate для создания потока, на нескольких примерах.
Пример 1
В первом примере я буду автоматизировать задачу извлечения zip-файла, а затем его удаления с помощью Power Automate.
1. Запустите приложение Power Automate Desktop и нажмите кнопку + Новый поток.
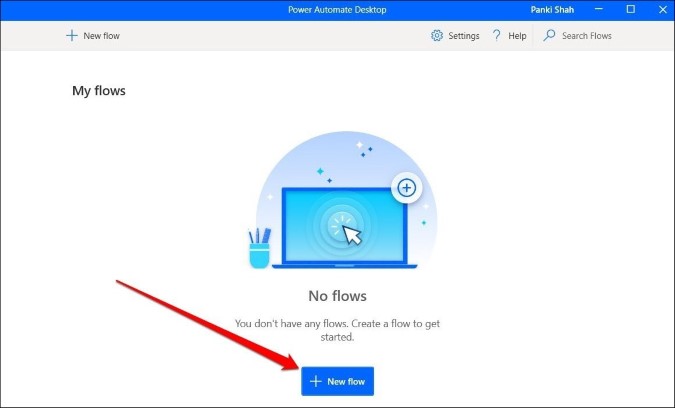
2. Теперь введите имя потока и нажмите кнопку Создать.
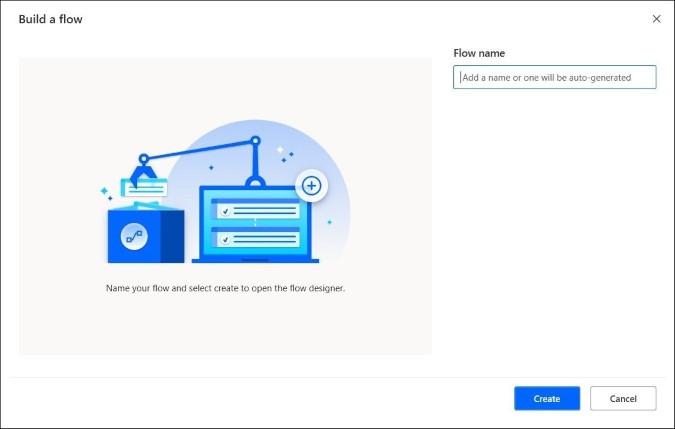
3. В следующем окне на панели Действия выберите Сжатие и дважды щелкните Разархивировать файлы. вариант.
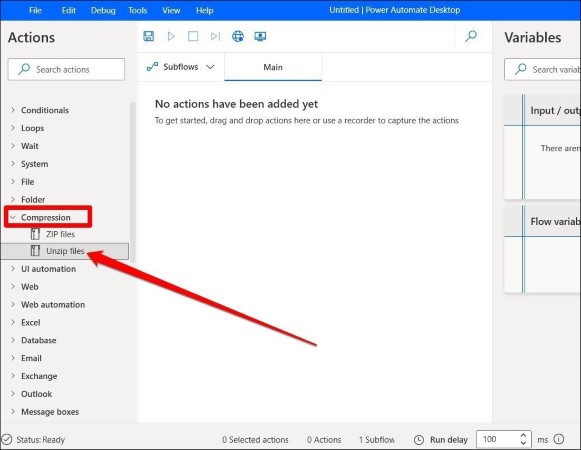
4. В окне «Разархивировать файл» укажите путь к zip-файлу и его папку назначения (где должен находиться zip-архив). извлечено). Далее, если zip-файл защищен паролем, введите пароль, используемый для архива. Наконец, нажмите Сохранить.
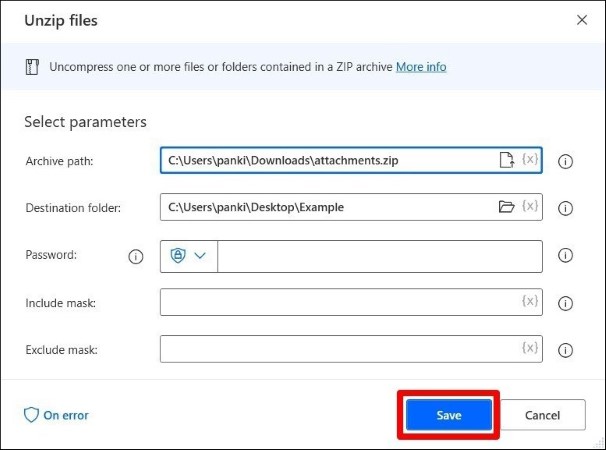
5. Теперь на панели «Действия» разверните Файл и дважды щелкните параметр Удалить файл. В появившемся окне введите путь к zip-файлу и нажмите Сохранить.
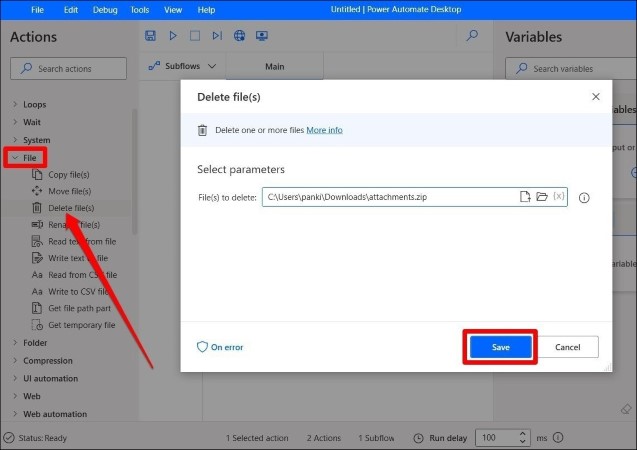
6. Подготовив поток, нажмите кнопку Выполнить, чтобы выполнить действия.
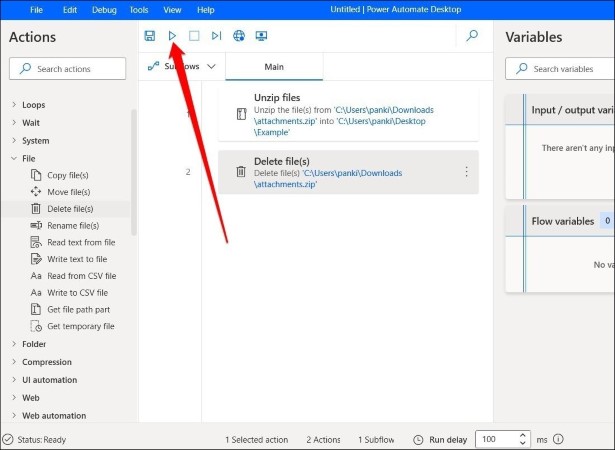
Дождитесь завершения процесса, после чего zip-файл будет сначала извлечен, а затем удален.
Пример 2
Давайте посмотрим еще один пример. На этот раз мы будем извлекать изображения из файла PDF, а затем сжимать папку, содержащую изображения. Посмотрим, как это сделать.
1. Запустите Microsoft Power Automate и нажмите кнопку + Новый поток. Теперь введите имя потока и нажмите кнопку Создать.
2. Найдите и разверните PDF на панели «Действия» и дважды щелкните параметр Извлечь изображения из PDF.
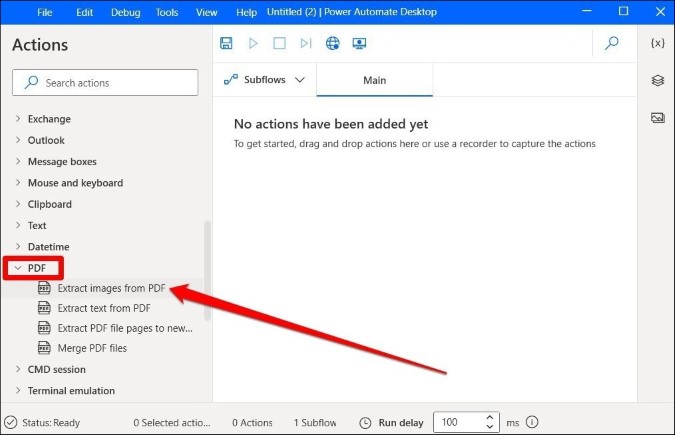
3. В разделе «Выбор параметров» введите путь к файлу PDF-файла. Затем определите имя для изображений. Например, я написал Статья в поле Имя изображения, поэтому изображения будут сохранены как Статья_0, Статья_1, Статья_2 и так далее.
Теперь выберите папку, в которой вы хотите сохранить изображения, и нажмите Сохранить.
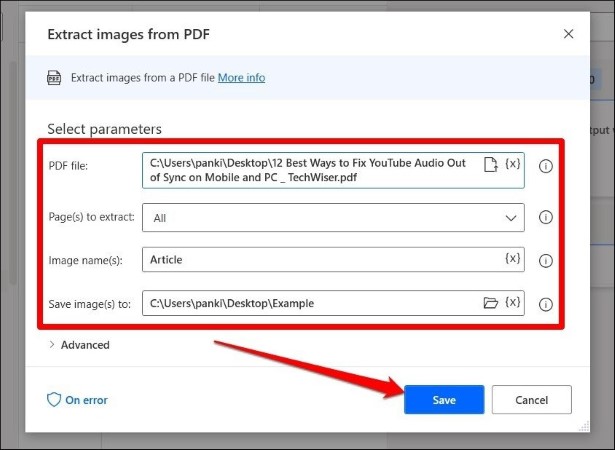
5. Затем на панели «Действия» разверните Сжатие и дважды щелкните параметр Zip-файлы.
6. В поле Путь к архиву просто перейдите к папке, в которой вы хотите сохранить zip-файл, и присвойте ему имя, например sample.zip<. /сильный>.
Затем в разделе Файлы для архивирования найдите путь к папке, в которую будут извлечены изображения из PDF-файлов. Выберите предпочитаемый уровень сжатия и нажмите Сохранить.
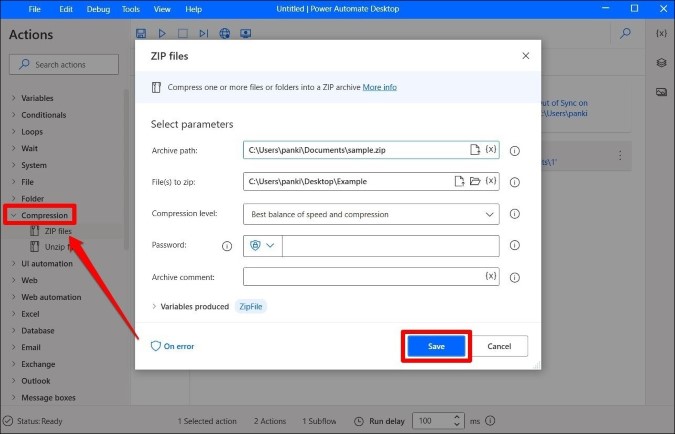
7. Теперь нажмите Выполнить, чтобы выполнить созданный поток.
Как видите, изображения из PDF-файла извлекаются и сжимаются в ZIP-файл.
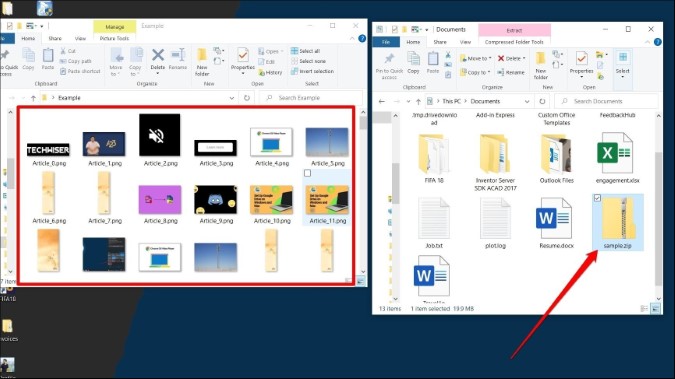
Дополнительные параметры Power Automate
Теперь, когда вы знаете, как создать поток в Power Automate, есть и другие функции и параметры, о которых вам следует знать, чтобы максимально эффективно использовать его. Например, если вы хотите внести какие-либо изменения в определенное действие в потоке, щелкните значок трехточечное меню рядом с действием и выберите Изменить.
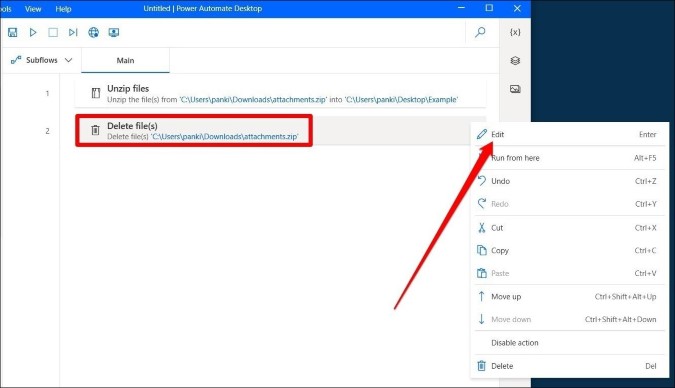
Аналогично, если в потоке несколько действий, вы также можете отключить или удалить действие с помощью значка меню из трех точек.
Что касается выполнения действий, существует несколько способов запустить поток в Power Automate. Вы можете нажать кнопку Выполнить, чтобы выполнить все действия в потоке одновременно, или использовать кнопку Выполнить следующее действие, чтобы выполнить каждое действие одно за другим.
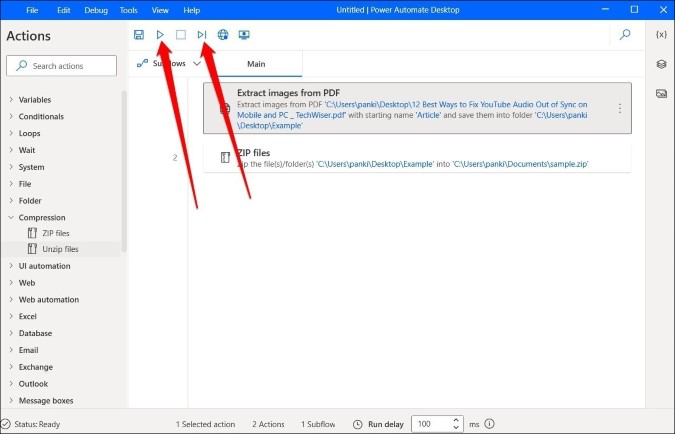
Если вы решили выполнить все действия одновременно, вы также можете добавить интервалы времени между действиями, используя параметр «Задержка выполнения».
Если вы захотите запустить тот же поток в будущем, просто сохраните поток.
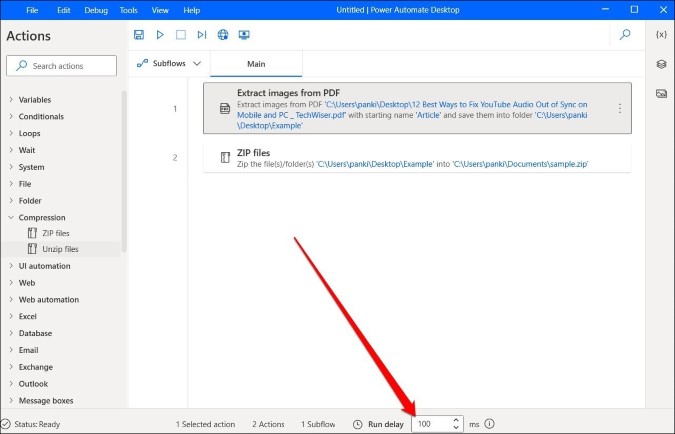
Подведение итогов: использование Microsoft Power Automate
Microsoft Power Automate — полезный служебный инструмент. Тот факт, что вы можете запускать сложный набор задач одним щелчком мыши, говорит о многом. А благодаря количеству действий, которые он предлагает, вы можете сэкономить массу времени, не выполняя повторяющиеся задачи ежедневно.
Также читайте: Как выключить, перезагрузить и запланировать запуск Windows 10 с помощью CMD