Содержание
На вашем iPhone случайно затемняется экран, что затрудняет просмотр пользовательского интерфейса? В таких ситуациях первое, что вам нужно сделать, это открыть Центр управления и увеличить яркость экрана. Но через некоторое время экран iPhone снова темнеет. Не беспокойтесь. Позвольте мне показать вам 14 лучших и простых решений этой проблемы.
Эти исправления применимы ко всем моделям, включая iPhone 6, 8, XR, 11 и 12 серий под управлением iOS 12 до iOS 14.
Когда iPhone снижает яркость и затемняет экран
1. Очистите верхнюю часть iPhone
В верхней части iPhone имеется встроенный датчик внешней освещенности, который автоматически устанавливает яркость экрана в зависимости от условий освещенности, в которых вы находитесь. Например, если вы находитесь на солнце, яркость будет на максимальном уровне.. Когда вы находитесь в темноте, он находится на минимальном уровне.
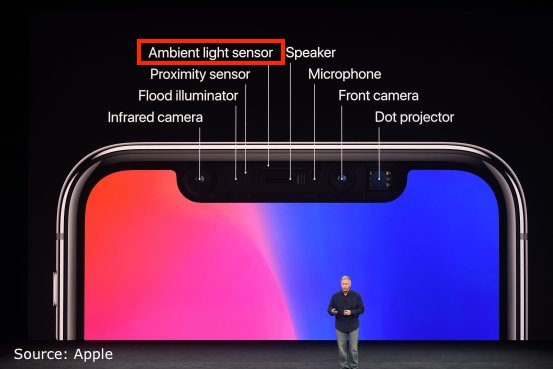
После долгих разговоров или длительного использования область наушника покрывается маслом для тела, отпечатками пальцев и т. д. Это затрудняет работу датчика внешней освещенности, из-за чего экран вашего iPhone может затемняться.
Чтобы это исправить, протрите верхнюю часть iPhone мягкой тканью. После очистки яркость экрана больше не должна вести себя ненормально.
2. Увеличьте яркость дисплея
Вы можете вручную увеличить яркость экрана iPhone из Центра управления или в приложении «Настройки».
На iPhone с Face ID проведите вниз из правого верхнего угла экрана. А на iPhone с передней кнопкой «Домой» проведите пальцем вверх от нижнего края экрана. Перетащите ползунок яркости вверх.
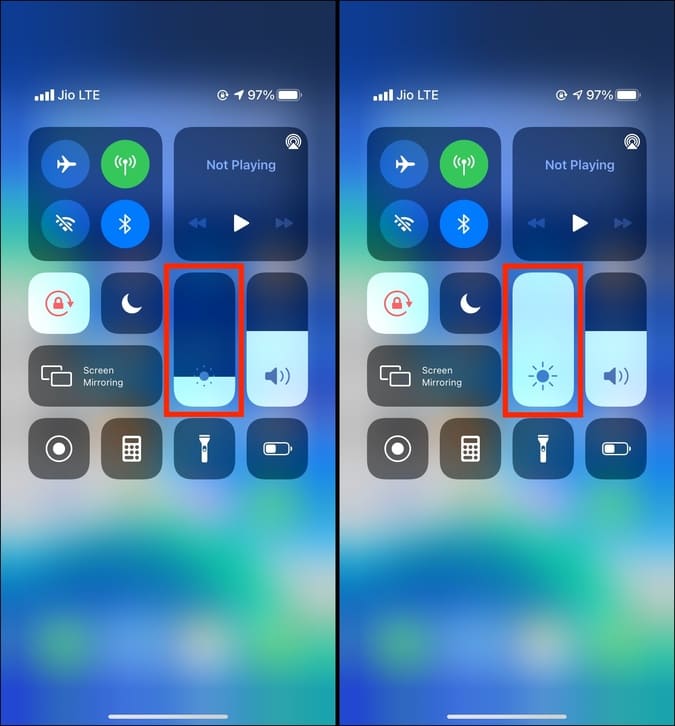
Или откройте приложение Настройки >Экран и яркость >перетащите ползунок яркости вправо.
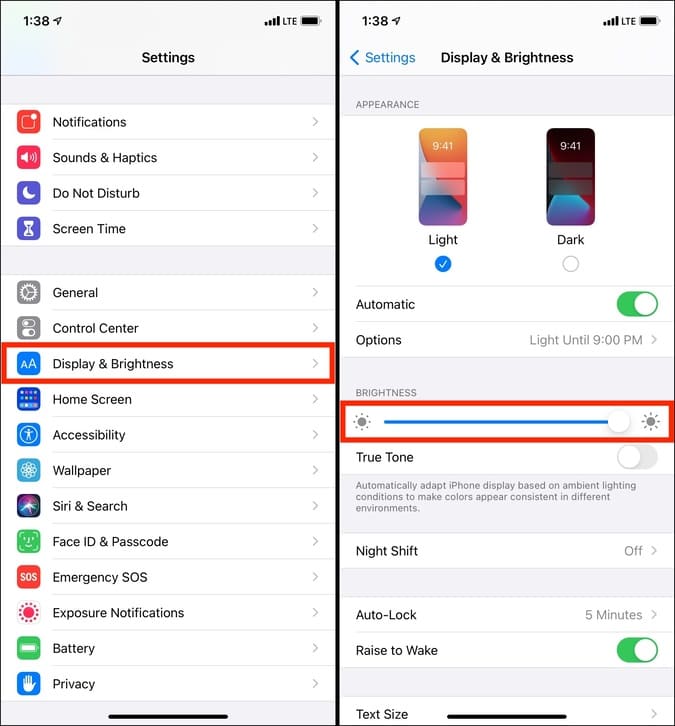
Совет. Вы также можете позвонить Siri и попросить ее установить яркость экрана на 90 % или 100 %.
3. Перезагрузите iPhone
Иногда раздражающие проблемы можно устранить простым перезапуском. Прежде чем переходить к другим решениям, выключите iPhone и включите его снова через минуту. Для многих людей, включая меня, это иногда решало проблему затемнения экрана.
4. Отключите автоматическую яркость
Автояркость включена по умолчанию и автоматически устанавливает яркость экрана iPhone в зависимости от окружающего освещения. Эта функция также обеспечивает расширенную резервную батарею. Но если экран iPhone часто становится слишком темным или продолжает тускнеть на ровном месте, вы можете отключить автоматическую яркость.
1. Откройте приложение Настройки iPhone и нажмите Специальные возможности.
2. Нажмите Отображение и размер текста.
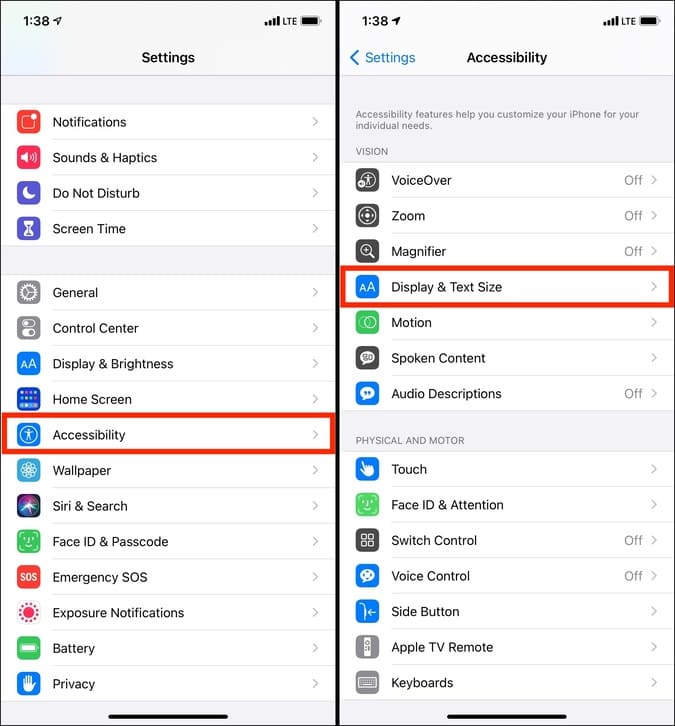
3. В нижней части экрана отключите Автояркость.
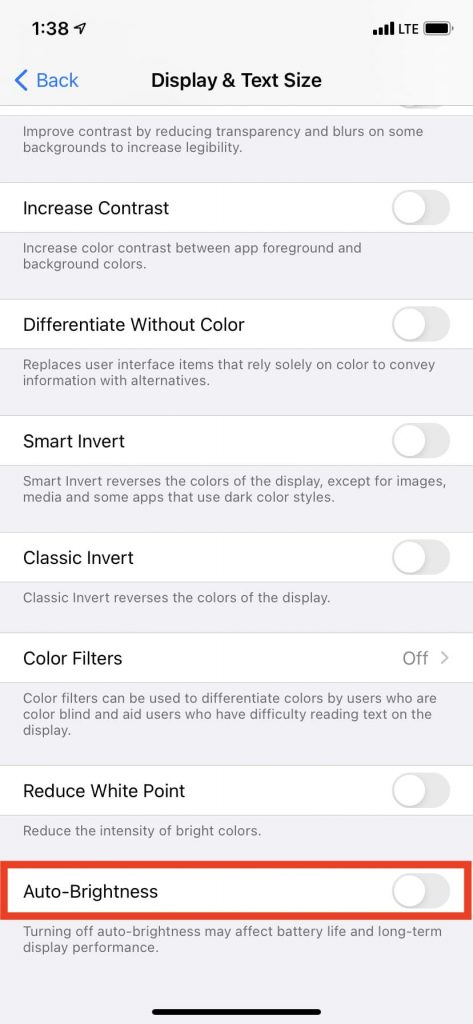
5. Отключите настройку уменьшения точки белого
Уменьшить точку белого – это специальная функция iOS, которая уменьшает интенсивность ярких цветов, что делает ее подходящей для определенных людей. Если включено, то существенно затемняет экран, даже если уровень яркости установлен на максимум. Поэтому, пожалуйста, потратьте несколько секунд, чтобы выключить его.
1. Откройте приложение Настройки iPhone и нажмите Специальные возможности.
2. Нажмите Отображение и размер текста.
3. Отключите параметр Уменьшить точку белого, и вы сразу увидите, что экран станет ярче.
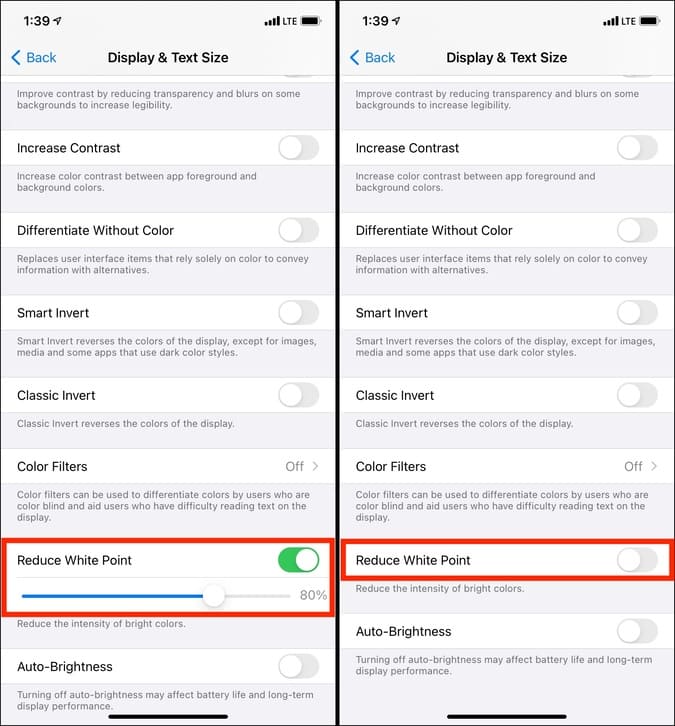 /div>
/div>
6. Отключить фильтры масштабирования
Яркость вашего iPhone будет слишком низкой, если в качестве фильтра масштабирования выбран Низкая освещенность. Вот как это отключить.
1. В настройках iPhone нажмите Специальные возможности.
2. Нажмите Масштаб.
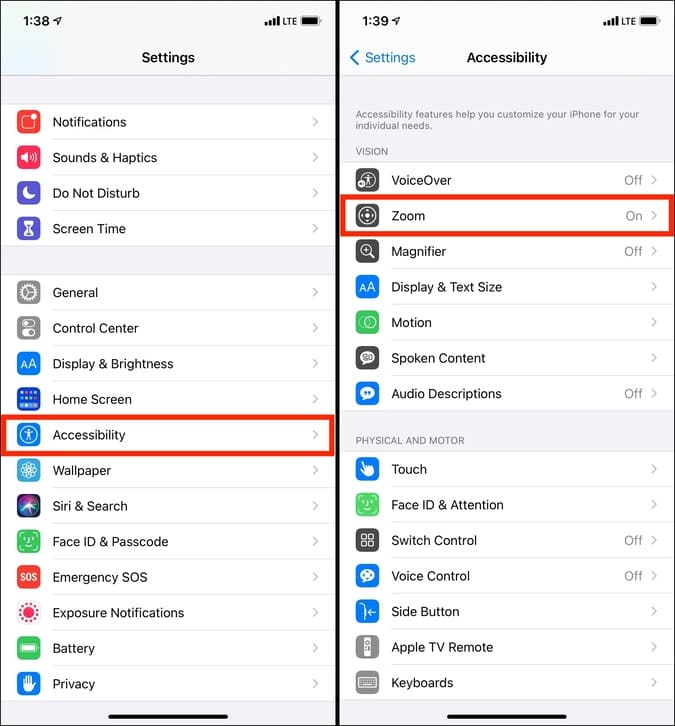
3. Если масштабирование отключено, вы можете пропустить этот шаг. Если он включен, нажмите Фильтр масштабирования и выберите Нет.
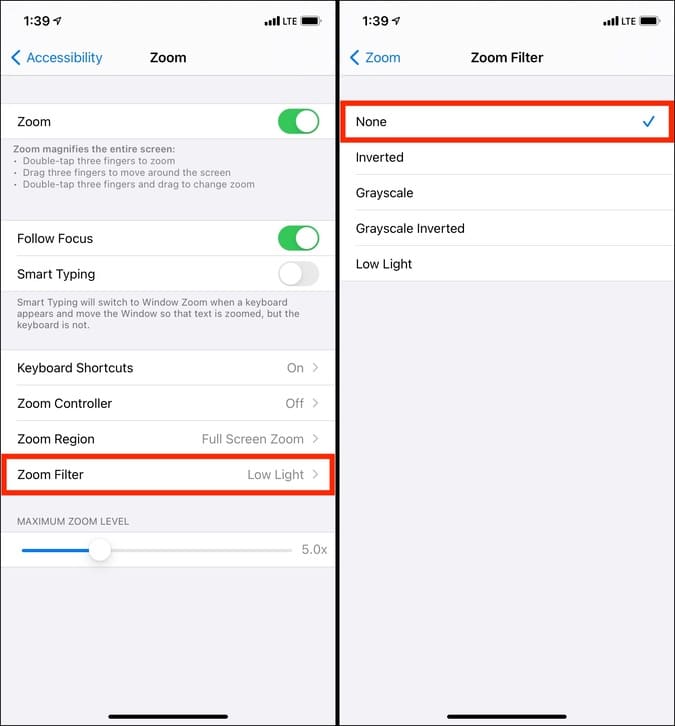
7. Увеличьте продолжительность автоблокировки
В целях безопасности и экономии заряда батареи экран iPhone автоматически тускнеет и блокируется по истечении заданного времени, если вы неактивны. Вы можете увеличить время автоматической блокировки, если экран продолжает тускнеть, даже если автоматическая яркость выключена. Вот как.
1. Откройте приложение Настройки и нажмите Экран и яркость.
2. Нажмите Автоблокировка.
3. Установите значение 3, 4 или 5 минут.
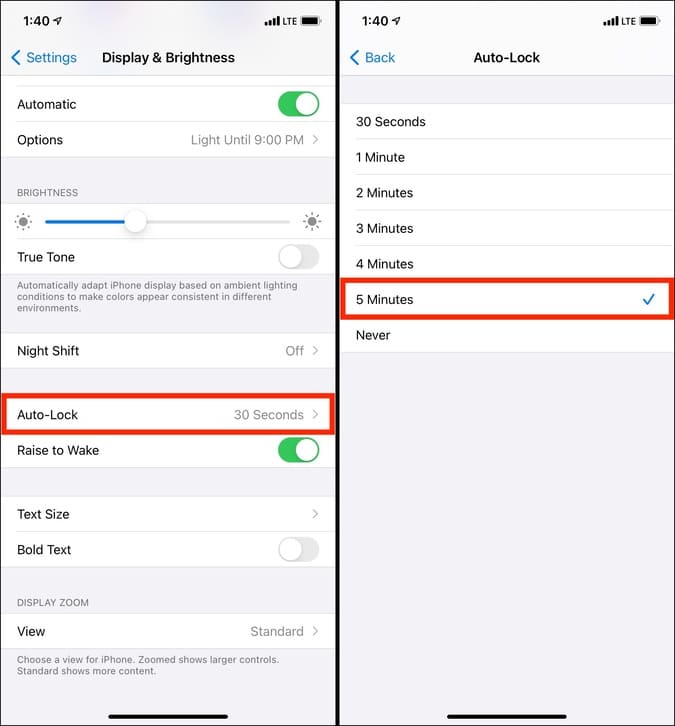
Примечание. iPhone отменит установленное ограничение и автоматически заблокируется через 30 секунд бездействия, если включен режим низкого энергопотребления.
Связано : Как проверить состояние батареи вашего iPhone
8. Прекратите использовать True Tone
В зависимости от условий окружающего освещения True Tone автоматически настраивает отображение дисплея iPhone одинаково в различных условиях. По умолчанию он включен, но если вы похожи на меня, вам это может не понравиться. Откройте приложение Настройки >Экран и яркость >выключите True Tone. Посмотрите, подходит вам его отключение или нет.
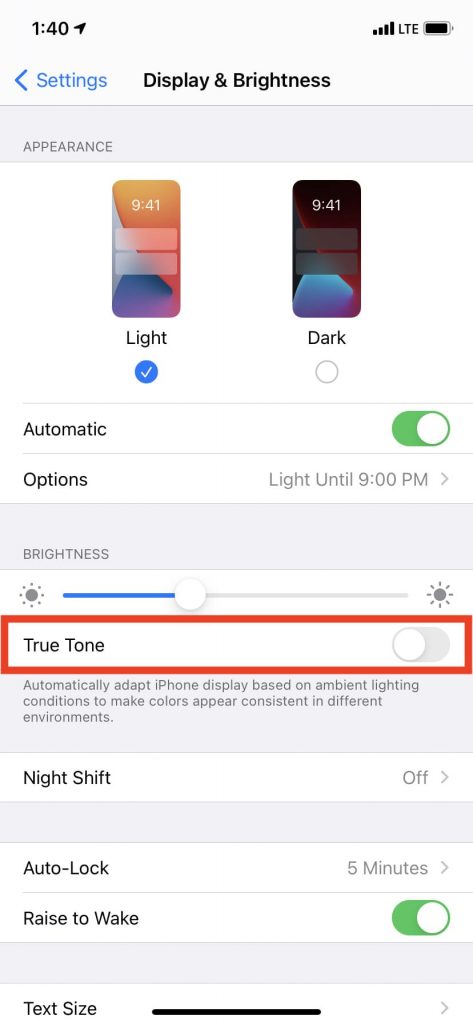
9. Отключите ночную смену и темный режим
Постоянный яркий синий свет на экране iPhone может помешать вам заснуть. Night Shift фильтрует синий свет и смещает цвета дисплея в более теплую часть спектра (делает экран оранжевым). Это может помочь вам лучше спать, если вы долго пользуетесь iPhone ночью. Однако это также может привести к затемнению дисплея.
С другой стороны, темный режим делает белый фон черным, а текст отображается в белом/сером цвете.
Выполните следующие действия, чтобы сравнить, как выглядит ваш экран, когда эти настройки включены или отключены. После этого вы можете отключить режим Night Shift и Dark или оставить их включенными.
1. Откройте приложение Настройки и нажмите Экран и яркость.
2. Выберите Свет. Если вы предпочитаете этот вариант, обязательно отключите переключатель Автоматически.
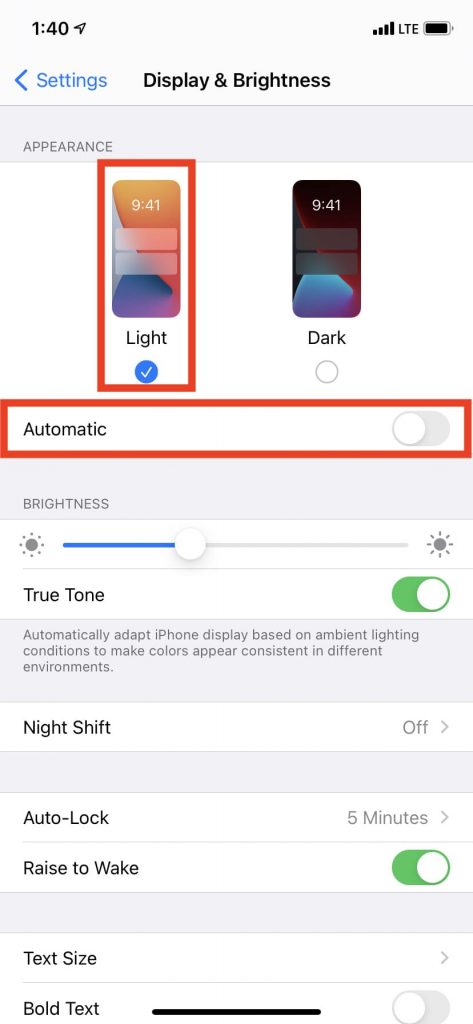
3. Затем нажмите Ночная смена. На следующем экране перетащите ползунок цветовой температуры, чтобы просмотреть, как будет выглядеть ваш экран, когда он включен. Если вам не нравится «Ночная смена», отключите переключатель По расписанию.
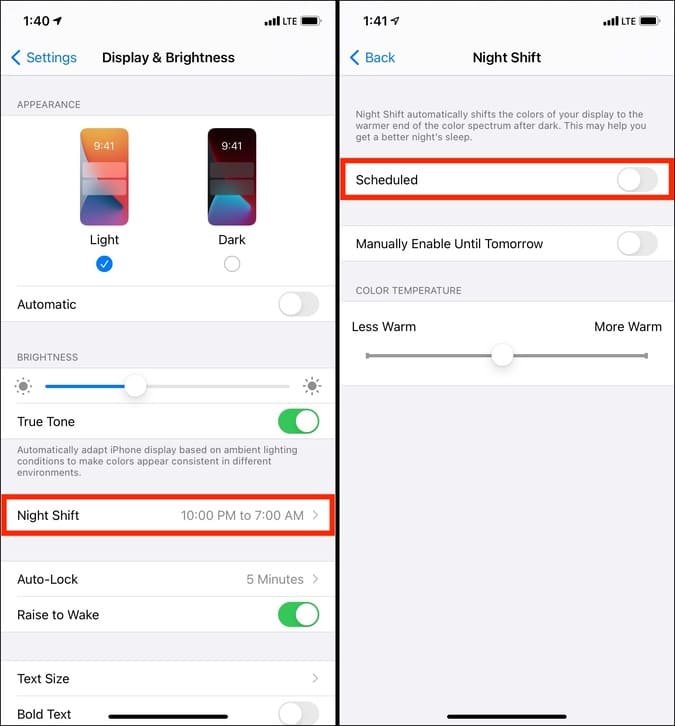
10. Отключить режим энергосбережения
Когда заряд аккумулятора iPhone достигнет 20 %, вы увидите всплывающее окно с предложением включить режим низкого энергопотребления. Вы также можете включить его вручную. Чтобы обеспечить максимальное использование, в режиме низкого энергопотребления экран затемняется для экономии заряда батареи.
Вы можете отключить режим низкого энергопотребления, чтобы экран стал ярче.
Просто позвоните Siri и попросите ее сделать это. Или откройте приложение Настройки и нажмите Аккумулятор. Теперь отключите Режим энергосбережения.
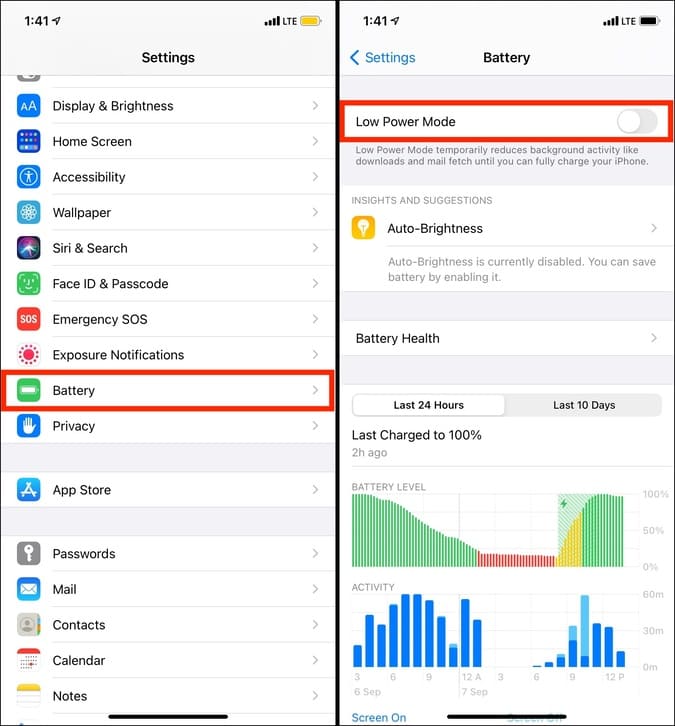
Совет. Вы также можете открыть приложение Настройки >Центр управления >нажать на значок плюса далее. в режим низкого энергопотребления. Теперь вы можете получить к нему доступ в Центре управления iOS.
11. Дайте iPhone остыть, если он слишком горячий
Если ваш iPhone сильно нагрелся, снимите чехол (если он используется) и выключите его. Дайте устройству остыть в течение 5-10 минут. Как только ситуация нормализуется, проблемы с затемнением экрана iPhone больше не будет.
12. Обновите свой iPhone
Возможно, существует ошибка iOS, которая приводит к случайному затемнению экрана iPhone. Чтобы решить эту проблему, откройте приложение Настройки >Общие >Обновление ПО. Если у вас есть ожидающее обновление iOS, нажмите Загрузить и установить.
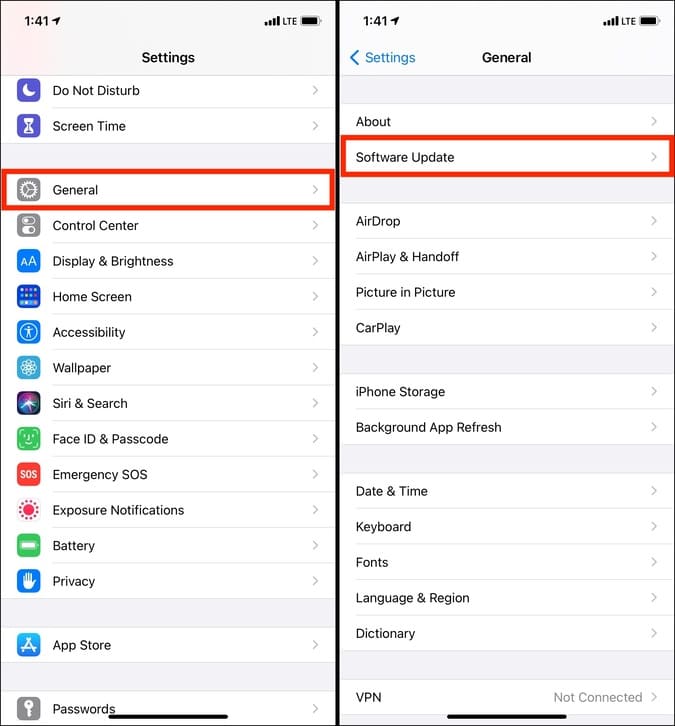
13. Сбросить все настройки
Иногда что-то может работать не так, как задумано, из-за противоречивых настроек или сбоев. Обычно сброс помогает решить проблему.
Выполните следующие действия, если экран вашего iPhone тускнеет и его становится трудно видеть, а приведенные выше исправления не помогли.
Примечание. При этом личные данные, такие как фотографии, видео, приложения и т. д., не будут удалены. Однако все настройки, такие как Wi-Fi, Bluetooth, VPN, клавиатура, уведомления и т. д., будут сброшены.
1. Откройте приложение Настройки и нажмите Общие.
2. Нажмите Сбросить >Сбросить все настройки.
3. Введите пароль вашего iPhone для подтверждения.
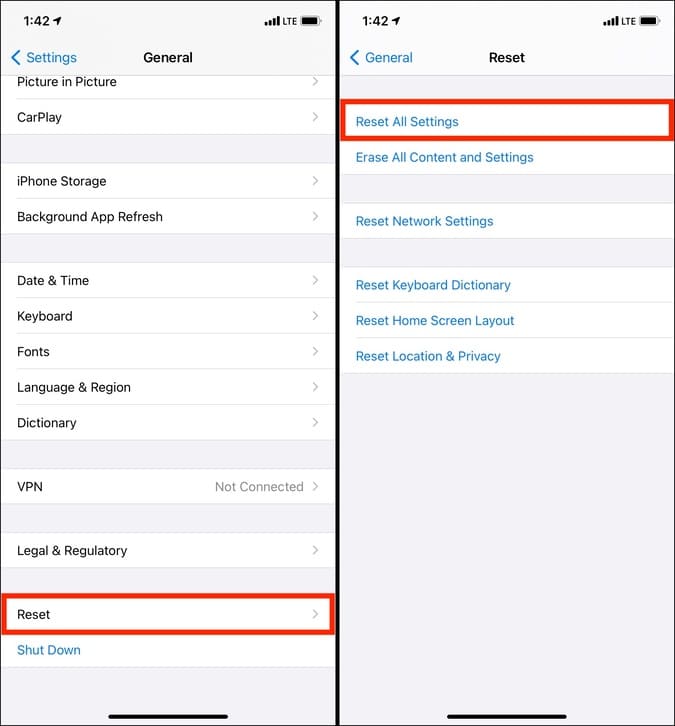
После завершения сброса на вашем iPhone больше не будет проблемы со случайным затемнением экрана.
14. Снимите защитную пленку
Если вы используете защитную пленку низкого качества, это может стать помехой для датчика внешней освещенности, который может быть причиной неправильной яркости. Кроме того, защитная пленка также может снизить общий уровень яркости. Чтобы решить эту проблему, удалите его и посмотрите, станет ли ваш дисплей лучше.
Проблемы с яркостью экрана iPhone успешно решены!
Надеюсь, приведенные выше решения помогли вам решить проблему затемнения экрана. По моему мнению, очистка передней части и перезагрузка устройства в основном решают проблему. Если это раздражение не устранено, это может быть связано с аппаратной проблемой. Пожалуйста, свяжитесь со службой поддержки Apple и проверьте свое устройство в магазине.
Если у вас есть несколько минут, ознакомьтесь с нашей публикацией о настройке главного экрана iPhone .
