Содержание
В Windows 11 компания Microsoft полностью обновила сенсорную клавиатуру, добавив ей новый пользовательский интерфейс и новые функции. Начнем с того, что в Windows есть две экранные клавиатуры — экранная клавиатура и сенсорная клавиатура. Хотя экранную клавиатуру можно открыть в любое время, сенсорная клавиатура раньше работала в режиме планшета и была создана специально для сенсорного ввода. Но в Windows 11 это скоро изменится.
Сенсорная клавиатура в Windows 11 работает так же, как экранная клавиатура, и ее можно использовать в любое время. Обновление также принесло улучшенный пользовательский интерфейс и массу функций. Хотя вы по-прежнему можете использовать старую экранную клавиатуру в качестве устаревшего приложения, сенсорная клавиатура — это новая экранная клавиатура, которую мы все заслуживаем.
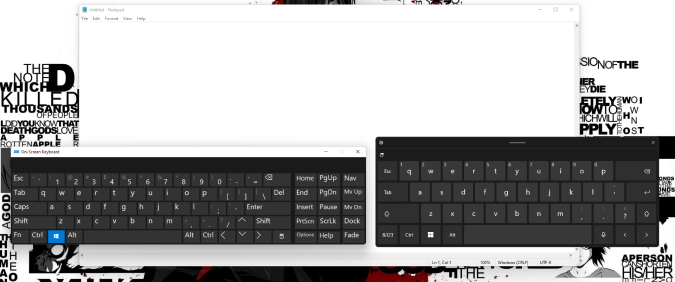
Сенсорная клавиатура по умолчанию не включена. Вот как ее можно включить.
Как включить сенсорную клавиатуру в Windows 11
Поскольку в Windows 11 также нет режима планшета, доступ к сенсорной клавиатуре можно получить, не включая режим планшета. Это делает ее более похожей на экранную клавиатуру, что даже лучше оригинала. Чтобы включить:
1. Сначала нажмите клавиша Windows+I, чтобы открыть «Настройки», или вы можете открыть меню «Пуск» и открыть Настройки на странице «Все приложения».
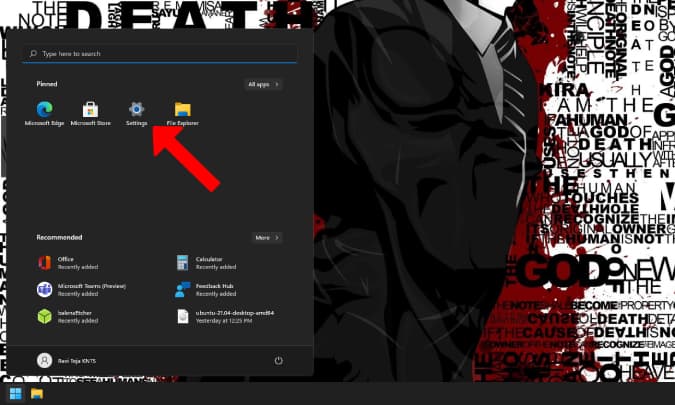
2. В настройках нажмите Персонализация, а затем выберите параметр Панель задач.
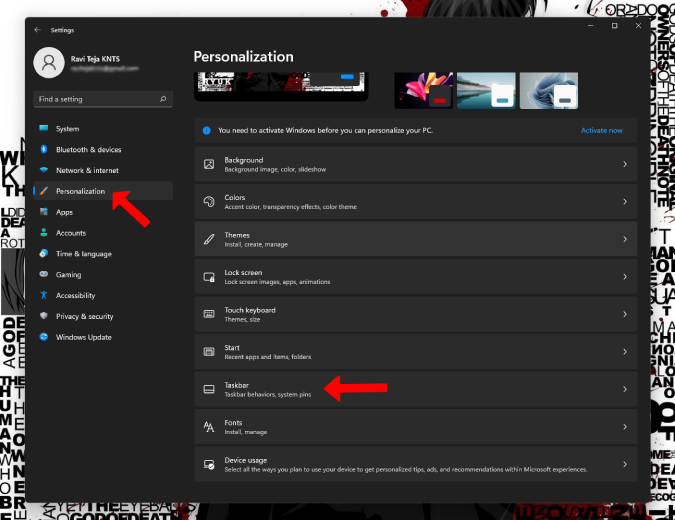
3. Теперь в настройках панели задач включите переключатель рядом с Сенсорной клавиатурой в разделе угловых значков панели задач.
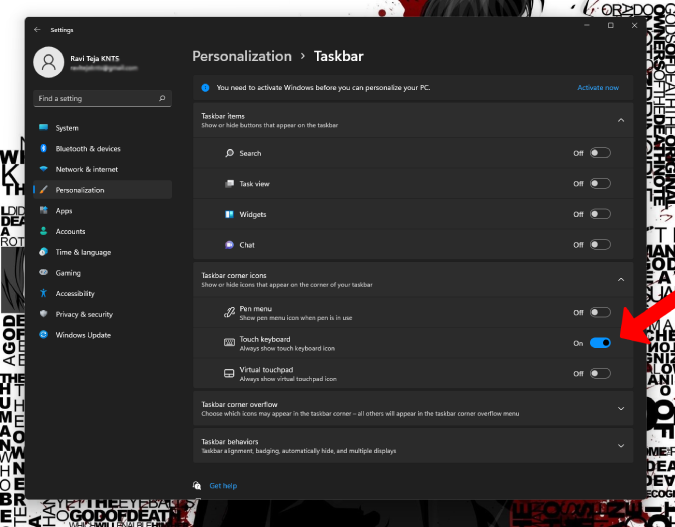
Вот и все, значок клавиатуры появится на панели задач. Нажмите на значок клавиатуры, чтобы открыть новую сенсорную клавиатуру.
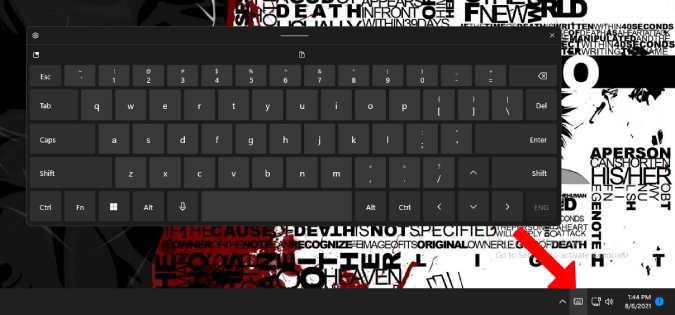
Как настроить сенсорную клавиатуру в Windows 11
В Windows 11 появились новые интересные способы настройки обновленной сенсорной клавиатуры. Теперь вы можете изменить размер, тему и стиль раскладки сенсорной клавиатуры. Вот как:
1. Чтобы изменить размер клавиатуры, откройте Настройки Windows 11, нажав WindowsKey+I. Теперь нажмите Персонализация >Сенсорная клавиатура..
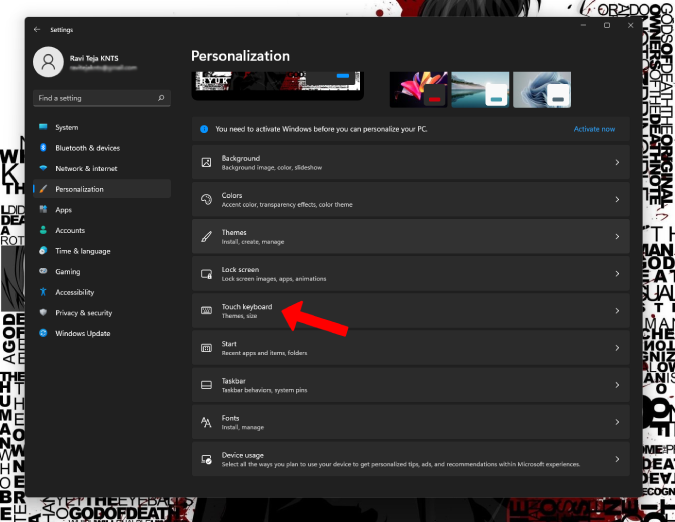
2. Здесь вы можете изменить размер клавиатуры с помощью боковой панели. Вы также можете найти возможность изменить темы, размер текста на клавишах и т. д. на том же экране.
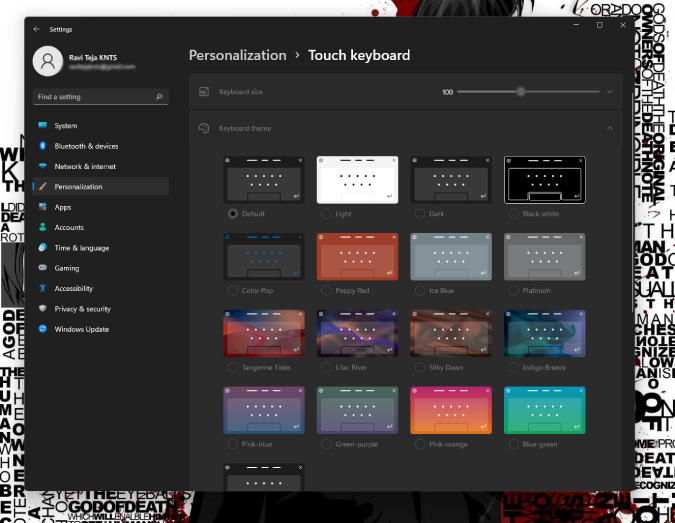
3. Чтобы быстро изменить раскладку, откройте сенсорную клавиатуру, щелкните значок шестеренки в верхнем левом углу клавиатуры и выберите параметр Раскладка клавиатуры.
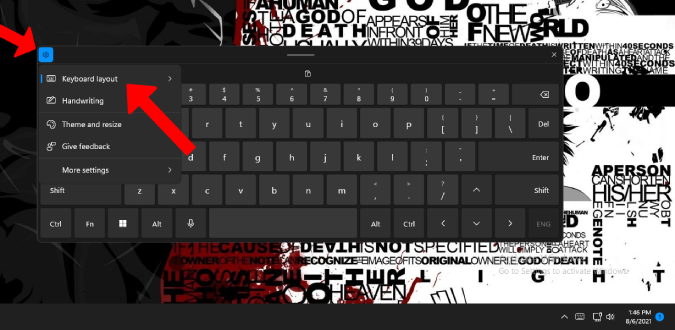
4. Теперь вы можете выбирать раскладку по умолчанию, небольшую, разделенную или традиционную раскладку непосредственно с самой клавиатуры.
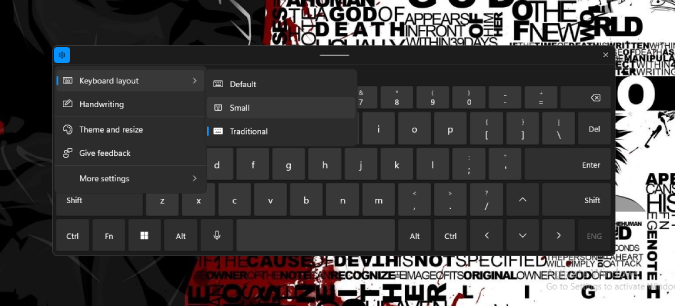
Также читайте: 8 лучших клавиатурных приложений для Android
Другие функции сенсорной клавиатуры Windows 11
Хотя настройка — это большая часть, это еще не все. Вот несколько функций, которые вам нужно знать о сенсорной клавиатуре Windows 11.
Доступ к буферу обмена — теперь клавиатура может отображать недавно скопированный текст из буфера обмена поверх клавиатуры для его вставки.
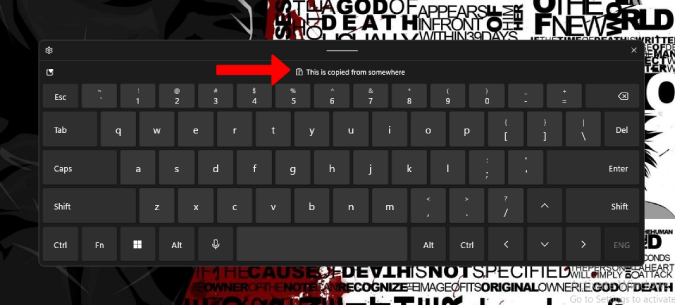
Вариант рукописного ввода — если у вас есть стилус и устройство Windows с сенсорным экраном, вы можете просто писать ручкой, а не печатать.
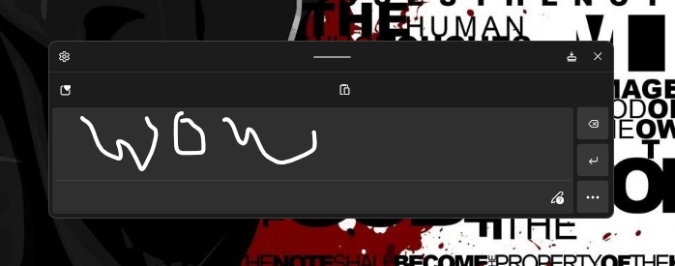
Поддержка смайлов, GIF-файлов и эмоций — просто нажмите значок смайлов в левом верхнем углу клавиатуры, чтобы добавить смайлы, GIF-файлы, смайлы и т. д.
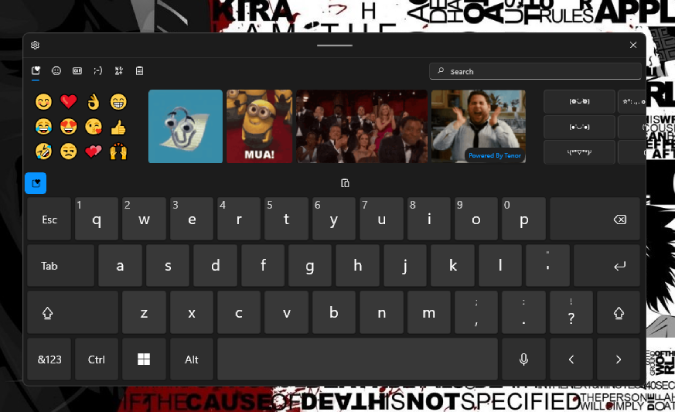 <
<Как вернуть старую экранную клавиатуру
Если вы не являетесь поклонником недавних изменений и хотите использовать старую экранную клавиатуру в Windows 11, у вас есть несколько вариантов.
- Откройте Настройки >Специальные возможности >Клавиатура и включите переключатель рядом с Экранной клавиатурой.
- Просто используйте сочетание клавиш WindowsKey + Ctrl + O, чтобы открыть экранную клавиатуру.
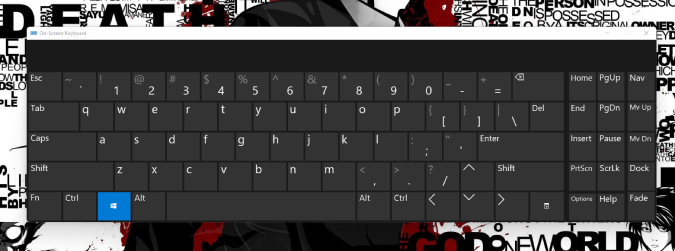
- Откройте меню «Пуск» и найдите Экранную клавиатуру, чтобы открыть его.
- Закрепите приложение «Экранная клавиатура» на панели задач, чтобы получить к нему более быстрый доступ.
- Откройте Выполнить, введите OSK и нажмите ОК.
Wapping Up: включение и настройка экранной клавиатуры в Windows 11
Новая сенсорная клавиатура предлагает смайлы, поддержку буфера обмена и интересные функции. Но я бы хотел, чтобы в последующих обновлениях были добавлены другие функции, такие как голосовой ввод, что сделало бы его универсальным вариантом ввода, а не просто клавиатурой. Кроме того, голосовой ввод намного лучше, чем использование клавиатуры с мышкой.
Также читайте:
- 7 лучших способов исправить ошибку «Меню «Пуск» в Windows 11 не работает»
- Как изменить раскладку клавиатуры в Windows
