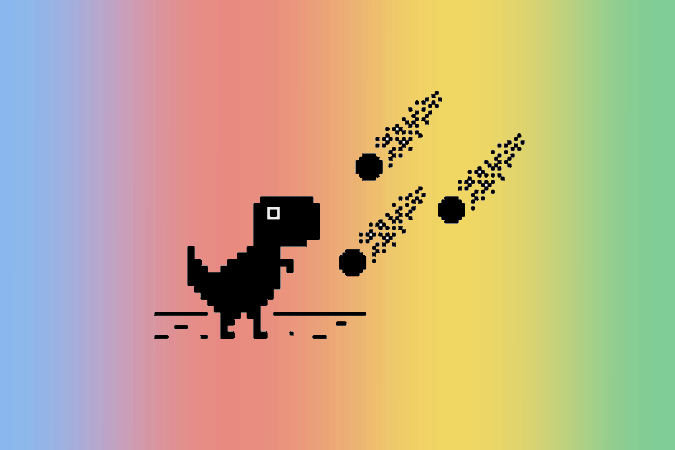Содержание
Недавно я столкнулся с проблемой на своем Chromebook: он легко подключался к Wi-Fi, но я не мог получить доступ к Интернету. После 15-20 минут устранения неполадок мне наконец удалось решить проблему. Если вы находитесь в аналогичной ситуации, вот все, что вы можете попробовать исправить Chromebook, подключенный к Wi-Fi, но без ошибок подключения к Интернету.
Chromebook подключен к Wi-Fi, но нет Интернета
Чтобы продолжить, сначала проверьте, связана ли проблема с Chromebook или маршрутизатором. Вы можете сделать это, подключив другое устройство к той же сети Wi-Fi. Если другие устройства, подключенные к тому же Wi-Fi, также не могут получить доступ к Интернету, значит, проблема в вашем маршрутизаторе. Если с другими устройствами проблем нет, значит, проблема в вашем Chromebook. Как только вы это узнаете, процесс устранения неполадок станет проще и быстрее.
Если проблема связана с вашим маршрутизатором
В качестве первого шага выключите маршрутизатор на тридцать секунд, а затем снова включите его. Перезагрузка может решить проблему в большинстве случаев. Если это не так, выполните следующие действия.
1. Проверьте, подключен ли ваш маршрутизатор к Интернету
В большинстве случаев при возникновении проблем с маршрутизатором сам маршрутизатор может быть не подключен к Интернету. Вы можете убедиться в этом, посмотрев на индикатор WAN на маршрутизаторе. Убедитесь, что индикатор WAN мигает, а не горит и не гаснет постоянно (некоторые маршрутизаторы горят зеленым светом как признак наличия доступа в Интернет).
Если он не мигает, то, скорее всего, у вас ослаблено или сломано широкополосное кабельное соединение, возможно, у вас не работает интернет-провайдер или у вас ограничен ежемесячный тарифный план. В любом случае сам ваш маршрутизатор не может получить доступ к Интернету. Свяжитесь со службой поддержки интернет-провайдера, чтобы решить проблему.
2. Возможно, ваш интернет-провайдер не работает
Иногда проблема может быть не в маршрутизаторе, а в поставщике услуг. Посетите Сайт даундетектора и найдите своего интернет-провайдера, чтобы проверить, не работает ли его служба в вашем регионе. Если многие пользователи сообщают, что служба не работает, все, что вам остается сделать, — это дождаться ее восстановления. Вы также можете связаться с интернет-провайдером для получения более подробной информации о проблеме.
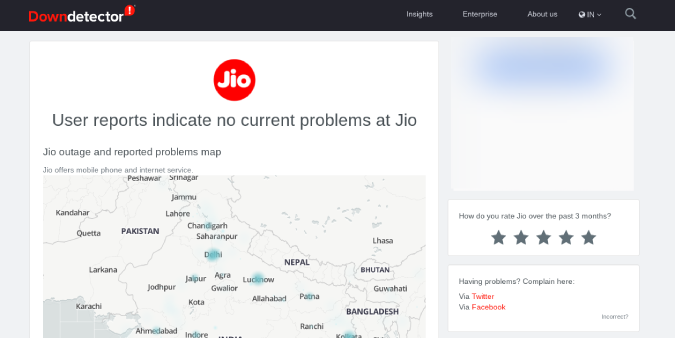
Если пользователи рядом с вами не сообщают о каких-либо проблемах, возможно, проблема на вашей стороне.
3. Проверьте наличие авторизованных порталов
Некоторые подключения Wi-Fi защищены порталами авторизации. Это дополнительный уровень входа в систему, необходимый для доступа к Интернету даже после подключения к сети Wi-Fi.
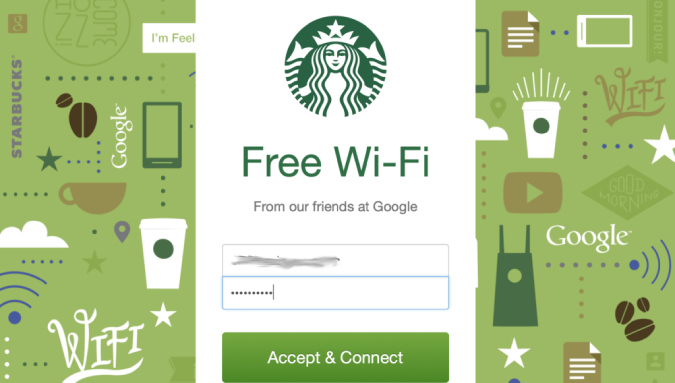
Chrome OS обнаруживает эти авторизованные порталы и уведомляет вас о них, когда вы подключаетесь к Wi-Fi (если таковой имеется). Если вы не получаете таких уведомлений, попробуйте повторно подключиться к Wi-Fi или забудьте сетьи подключитесь снова.
Для этого откройте Настройки >Wi-Fi, выберите сеть Wi-Fi, к которой вы хотите подключиться, и нажмите Забыть.
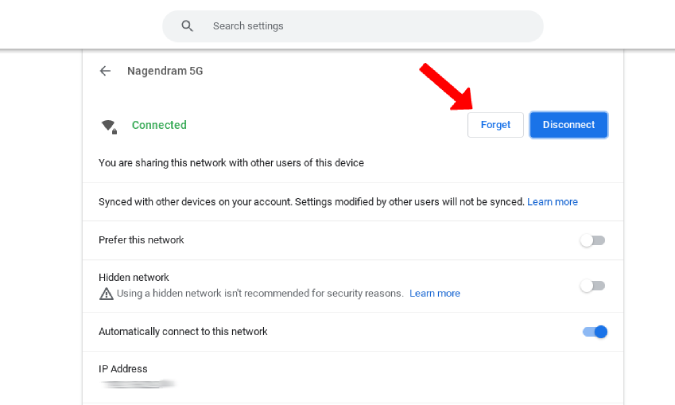
Теперь вы можете подключиться к тому же Wi-Fi. Это должно уведомить вас о перехватывающем портале, если сеть его поддерживает. Вы также можете попробовать Диагностика подключения Chrome Расширение Chrome , чтобы проверить, есть ли у Wi-Fi, к которому вы подключены, авторизованный портал.
4. Обновите прошивку вашего маршрутизатора
Некоторые интернет-провайдеры плохо обновляют прошивку своих маршрутизаторов. Если вашему маршрутизатору несколько лет, велика вероятность, что прошивка вашего маршрутизатора устарела и может иметь проблемы с безопасностью, а также подобные ошибки. Вы можете обновить прошивку до последней версии, чтобы исправить и предотвратить возникновение подобных проблем в будущем.
Откройте настройки маршрутизатора. Вы можете выполнить быстрый поиск в Google по IP-адресу, имени пользователя и паролю вашего интернет-провайдера по умолчанию. Введите IP-адрес в Chrome, после чего откроются настройки вашего маршрутизатора, и используйте имя пользователя и пароль для входа.
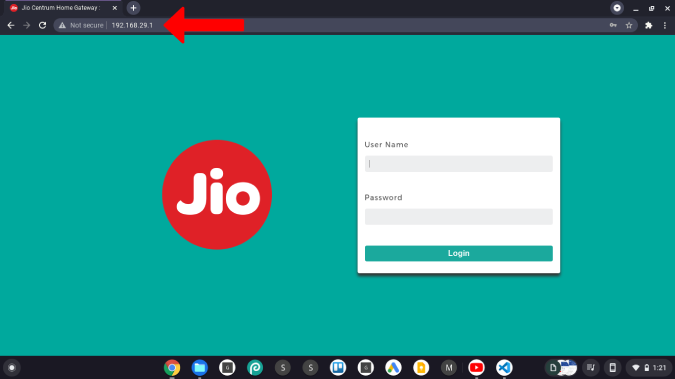
После входа в панель управления проверьте наличие прошивки. Теперь вы можете скачать образ прошивки с сайта производителя вашего роутера и обновить его.
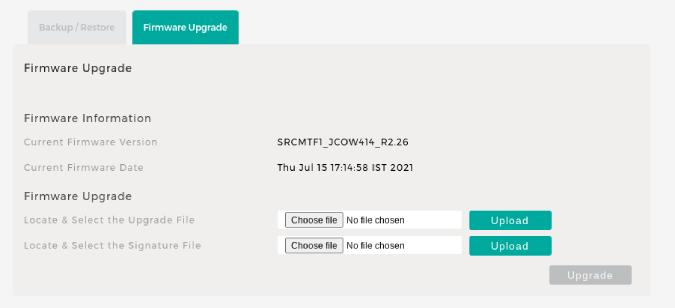
Кроме того, время от времени бывает рекомендуется обновить прошивку роутера .
5. Включить сеть 2,4 ГГц и 5 ГГц
Иногда Chrome не загружает веб-сайт, если его загрузка занимает много времени. Вместо этого отобразится страница Этот сайт недоступен. Здесь виновато медленное интернет-соединение. Но иногда сеть может работать медленно, поскольку она подключена к сети 2,4 ГГц.
Во-первых, соединение 5 ГГц быстрее, но диапазон меньше, тогда как соединение 2,4 ГГц медленнее, но диапазон будет охватывать гораздо более широкую территорию. Когда вы пытаетесь подключиться к Wi-Fi вдали от маршрутизатора, ваше устройство может автоматически подключиться к сети 2,4 ГГц. Но иногда эта сеть может работать медленно.
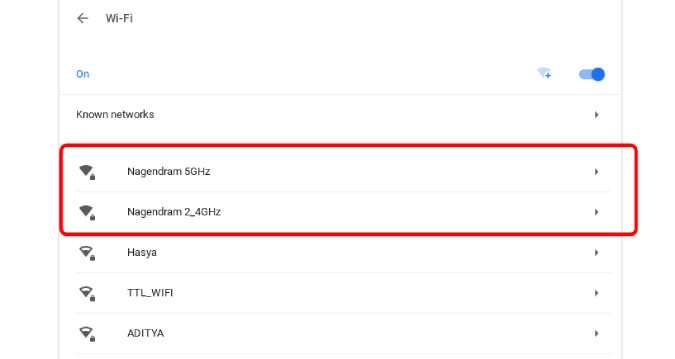
Включив обе сети, вы можете принудительно подключить устройство к сети 5 ГГц. Включить его можно в настройках роутера. Там вы должны найти возможность назначить два имени SSID для 2,4 и 5 ГГц, что позволит использовать обе сети. После включения вы можете принудительно подключить Chromebook к сети 5 ГГц. Помните, что не все маршрутизаторы могут поддерживать частоту 5 ГГц.
6. Сбросить настройки маршрутизатора
Если ни одно из этих решений не работает, очевидным шагом будет перезагрузка маршрутизатора. Это вернет все к заводским настройкам, заставив все изменения, внесенные в маршрутизаторе, вернуться к значениям по умолчанию. После сброса вам потребуется защитить маршрутизатор паролем и снова изменить настройки в соответствии с вашими потребностями.
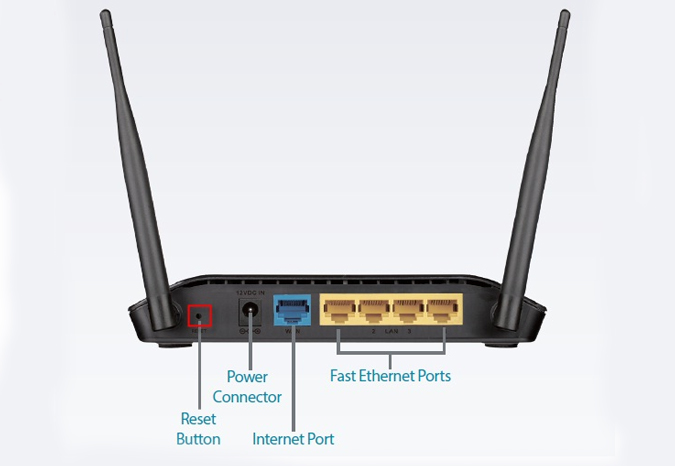
Вы можете найти опцию сброса на странице обслуживания или странице дополнительных параметров или нажать физическую кнопку сброса, расположенную на задней панели маршрутизатора. Кнопка сброса на большинстве маршрутизаторов расположена внутри крошечного отверстия. Поэтому вам нужно использовать скрепку или инструмент для извлечения SIM-карты, чтобы нажать и удерживать кнопку в течение 5-10 секунд или до тех пор, пока все индикаторы не мигнут и маршрутизатор не перезагрузится.
7. Позвоните провайдеру
Если проблема связана с программным обеспечением, сброс настроек является универсальным решением для ее устранения. Если Chromebook по-прежнему не может получить доступ к Интернету после подключения к Wi-Fi, позвоните своему интернет-провайдеру. Может быть проблема с аппаратным обеспечением.
Если проблема связана с вашим Chromebook
Сначала выключите Chromebook на тридцать секунд и снова включите его. Перезагрузка должна решить проблему в большинстве случаев. Если этого не произошло, выполните следующие действия.
1. Проверьте несколько веб-сайтов
Некоторые веб-сайты не работают в определенных сетях Wi-Fi. Эти веб-сайты могут быть заблокированы вашим колледжем/офисом, самим интернет-провайдером или правительством вашей страны. Поэтому попробуйте получить доступ к нескольким веб-сайтам. Ваш Chromebook может быть все время подключен к Интернету. Если доступ к чему-либо невозможен, следующее, что вы можете сделать, это проверить, связана ли проблема с вашим VPN.
2. Попробуйте отключить VPN
Проблема может быть связана с используемым вами VPN. Хотя шансы невелики, проверить все же стоит. Если вы используете VPN, попробуйте переподключиться или подключиться к другому местоположению. Если повторное подключение не решает проблему, отключите VPN и проверьте еще раз.
Кроме того, рассмотрите только известные платные VPN-сети , которые более надежны.
3. Проверьте, заблокированы ли вы в сети маршрутизатора
Всегда существует вероятность того, что кто-то воспользовался безопасностью маршрутизатора и заблокировал ваш Chromebook. Список блокировки легко проверить в админ-панели вашего роутера.
Чтобы получить доступ к настройкам маршрутизатора, выполните быстрый поиск в Google IP-адреса, имени пользователя и пароля вашего интернет-провайдера по умолчанию. Затем используйте эти данные для входа в систему. Теперь вы должны найти черный список в настройках беспроводной сети, настройках сети или настройках администрирования. Если никаких заблокированных устройств нет, то все в порядке. Если вы обнаружите какие-либо заблокированные устройства, проверьте, ваше ли это устройство. Вы также можете найти эти настройки в приложении, предоставленном интернет-провайдером.
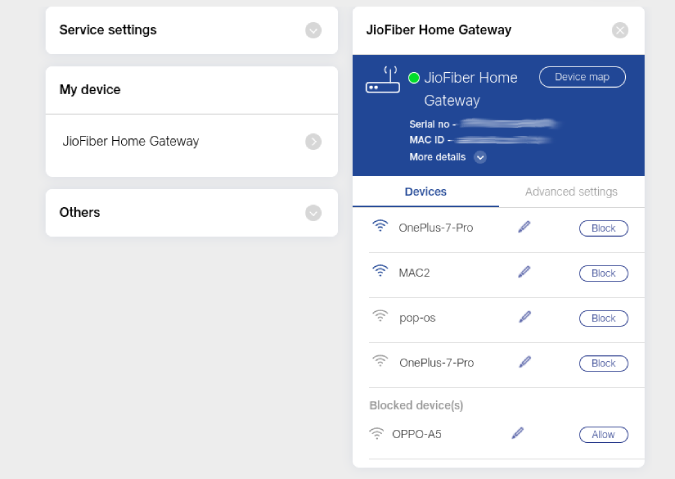
4. Сменить поставщика DNS
DNS — это своего рода телефонная книга в Интернете. Вероятно, вы используете DNS, предоставленный вашим интернет-провайдером, что не всегда является лучшим выбором. Если вы сталкиваетесь с постоянными проблемами Wi-Fi на Chromebook, смена DNS может помочь.
Перейдите в раздел Настройки Chrome OS >Wi-Fi и выберите сеть Wi-Fi, DNS которой вы хотите изменить. Прокрутите вниз и нажмите Сеть. Теперь в разделе Серверы имен у вас есть три варианта: Автоматические серверы имен, серверы имен Google и Пользовательские серверы имен. Автоматически используется DNS, предоставленный интернет-провайдером. Но вы также можете установить серверы имен Google (8.8.4.4 и 8.8.8.8), которые немного быстрее и надежнее.
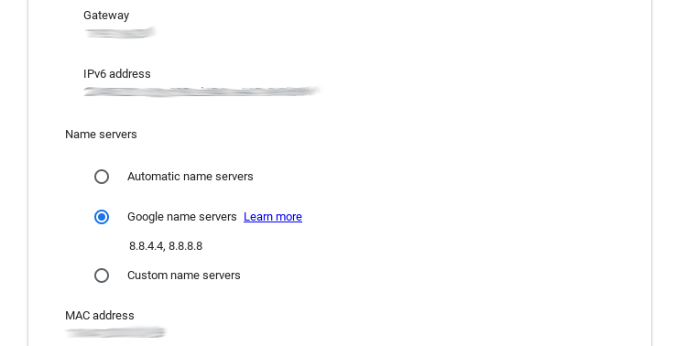
Или вы можете установить значение Custom и ввести 1.1.1.1. Он будет подключаться к серверам имен Cloudflare, которые являются бесплатными и быстрыми.
5. Очистить кэш DNS
Кэш DNS – это временная база данных, поддерживаемая операционной системой компьютера и содержащая записи обо всех недавних посещениях и попытках посещения веб-сайтов и других интернет-доменов. Чтобы удалить кеш, хранящийся на Chromebook, скопируйте этот URL-адрес, вставьте его в адресную строку браузера Chrome и нажмите Enter.
chrome://net-internals/#dnsТеперь вы увидите кнопку Очистить кеш хоста, чтобы очистить кеш DNS.
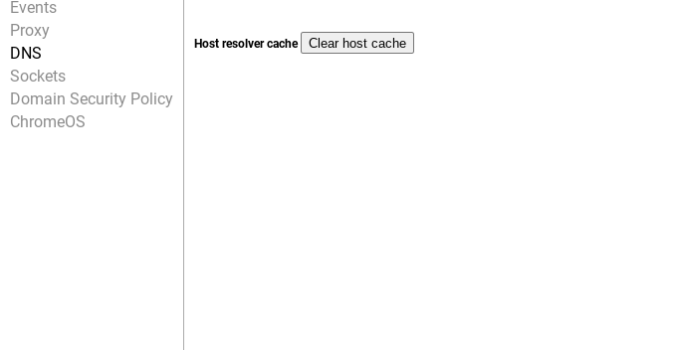
6. Обновите ОС Chrome
Для Chrome OS не является новостью получение обновлений с ошибками, которые впоследствии приходится исправлять с помощью патча. Версия, которую вы используете, может вызывать проблемы с подключением к Chromebook Wi-Fi, но не вызывать проблем с Интернетом. Подключитесь к другой сети Wi-Fi, чтобы обновить ChromeOS до последней версии. Если вы не можете подключиться к какой-либо сети Wi-Fi, используйте USB-модем для обновления ОС с использованием мобильных данных.
7. Не используйте скрытое имя SSID
У Chromebook проблемы со скрытыми сетями SSID . Скрытый SSID означает, что ваша сеть не будет отображать имя при поиске сетей Wi-Fi, но сама сеть все еще включена. Если этот параметр включен, вам необходимо вручную ввести имя SSID и пароль для подключения к сети. Скрытый SSID не будет включен по умолчанию. Но если ваша сеть Wi-Fi не отображается при сканировании, возможно, вы включили ее в настройках маршрутизатора.
В настройках маршрутизатора вы можете отключить опцию «Скрытый SSID» на странице «Сеть». (Этот процесс может отличаться на странице настроек вашего маршрутизатора, поскольку у каждого интернет-провайдера свой интерфейс).
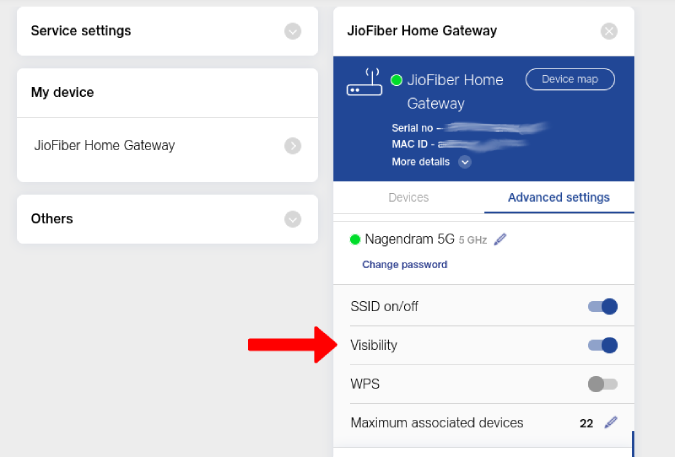
8. Войти с помощью основной учетной записи
Часто я сталкиваюсь с проблемами Wi-Fi на своем Chromebook при использовании дополнительных учетных записей. Chromebook не будет подключаться или будет отключаться неоднократно, если та же сеть Wi-Fi не подключена к основной основной учетной записи. Поэтому, если вы используете дополнительную учетную запись на своем Chromebook, убедитесь, что вы подключены к той же сети Wi-Fi, что и основная учетная запись, и включите переключатель рядом с Разрешить другим пользователям этого устройства использовать эту сеть вариант.
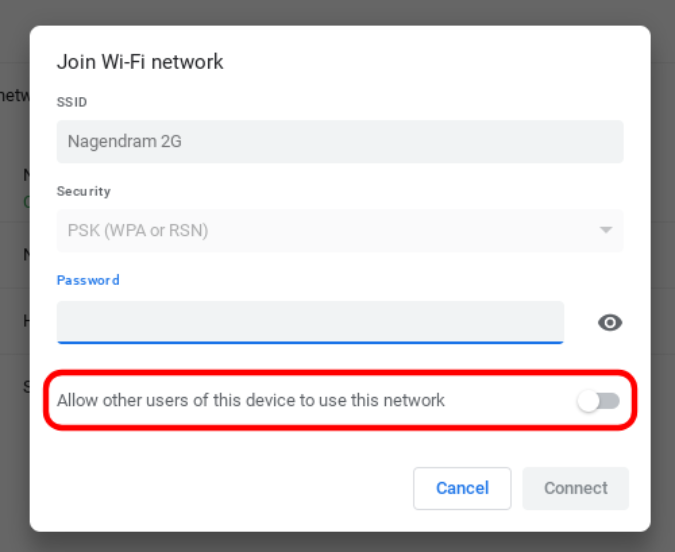
9. Запустите диагностику подключения Chrome
Вы также можете попробовать расширение Chrome для диагностики подключения Chrome, чтобы устранить проблему. Это покажет причину проблемы и поможет вам устранить ее с помощью инструкций. Просто загрузите расширение и откройте его из панели приложений Chrome OS. Расширение выполнит поиск проблем с сетью и уведомит вас, если обнаружит их.
Установить Расширение Chrome для диагностики подключений Chrome
10. Chromebook Powerwash
Если вы уверены, что с маршрутизатором нет никаких проблем, и не можете обнаружить никаких проблем с вашим Chromebook, то единственное, что остается, — это промыть Chromebook. Учитывая, что все ваши приложения, настройки и даже обои всегда сохраняются в резервных копиях, вы можете включить Chromebook и снова войти в свою учетную запись Google, чтобы создать резервную копию всех данных. Chrome OS не выполняет резервное копирование сохраненных вами файлов, поэтому сделайте резервную копию файлов перед промывкой.
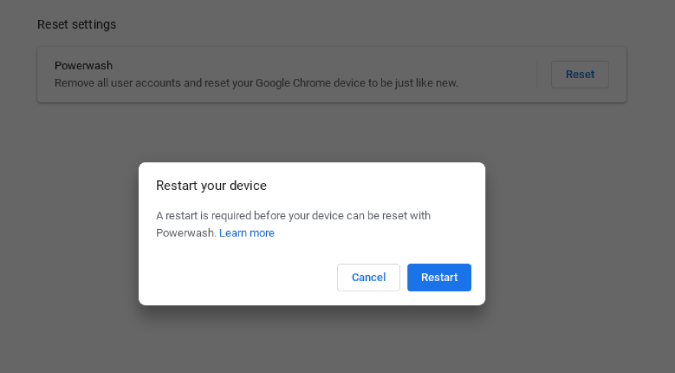
Чтобы выполнить Powerwash, откройте Настройки Chromebook >Дополнительно >Сбросить настройки и нажмите кнопку Сброс рядом с параметром Powerwash. Промывка Chromebook может занять до минуты, после чего он снова перезагрузится, чтобы вы могли войти в систему.
Подведение итогов
Я случайно заблокировал свой Chromebook в настройках маршрутизатора. Если ни одно из этих решений не помогло решить проблему, возможно, это аппаратная проблема. Свяжитесь с интернет-провайдером, если проблема связана с маршрутизатором. Если у вас возникла проблема с Chromebook, проверьте встроенную карту Wi-Fi.
Также проверьте:
- Как отключить людей от вашего Wi-Fi
- 6 приложений с QR-кодом для передачи пароля Wi-Fi с одного телефона на другой