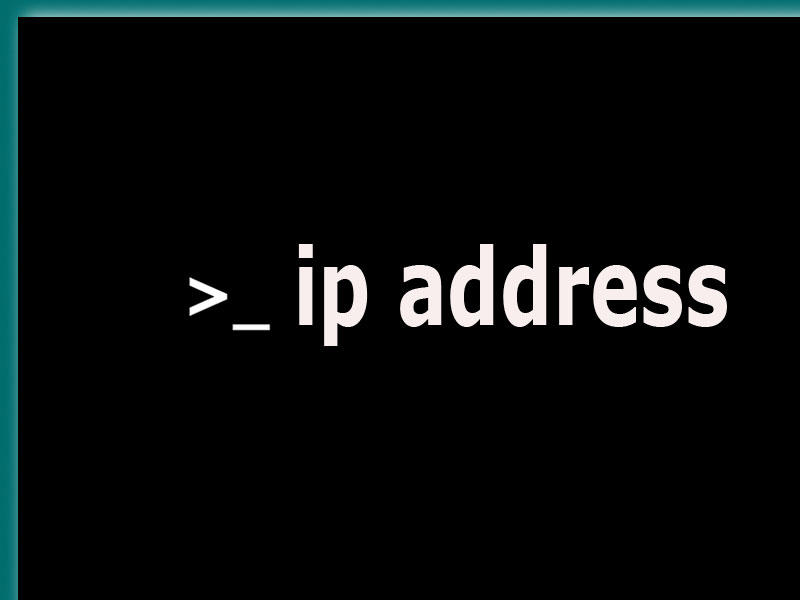Содержание
Может быть несколько причин, по которым вам может потребоваться изменить свой IP-адрес. Возможно, вы хотите получить доступ к региональному веб-сайту, на котором запрещен доступ к вашему IP-адресу или ваш текущий IP-адрес заблокирован на форуме.
Существует множество способов легко изменить свой IP-адрес, однако в вашей конкретной ситуации вам может потребоваться использовать определенный метод. В этом уроке мы рассмотрим различные способы изменения вашего IP-адреса, просто выберите тот, который подходит вам лучше всего.
Что такое IP-адрес?
Когда компьютер подключается к сети (локальной или Интернет), ему присваивается уникальный идентификатор, называемый IP-адресом. Это похоже на имена учеников в классе. Существует два типа IP-адреса.
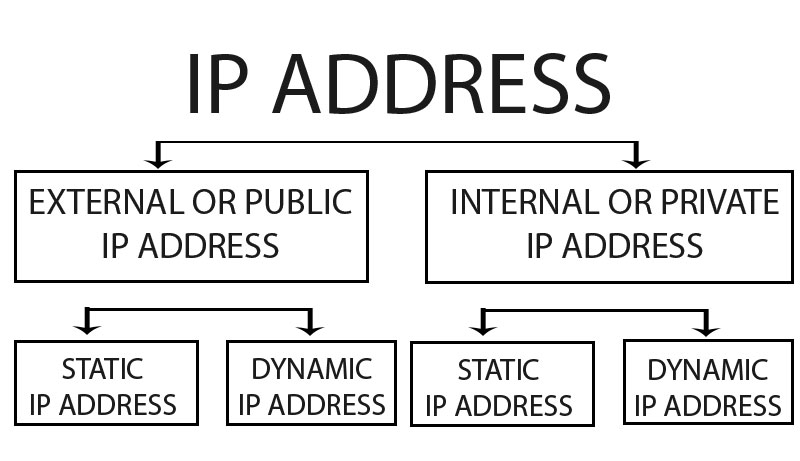
1. Публичный или внешний IP-адрес. Это IP-адрес вашего маршрутизатора, который назначается вашим интернет-провайдером. Публичный IP-адрес выглядит примерно так: 78.22.108.24. Чтобы проверить свой текущий общедоступный IP-адрес, просто выполните поиск в Google по запросу « какой у меня IP-адрес ».
Провайдеры Интернет-услуг (ISP) назначают как статические, так и динамические IP-адреса, вот объяснение обоих:
1.1 Статический IP-адрес: Статический IP-адрес не может быть изменен автоматически. Он станет вашей личностью до тех пор, пока вы не смените поставщика услуг. Вы можете замаскировать его другим IP-адресом с помощью VPN или прокси-службы, но не сможете изменить его без согласия интернет-провайдера.
1.2 Динамический IP-адрес. Многие интернет-провайдеры назначают IP-адрес из пула IP-адресов при подключении к сети. Это означает, что ваш IP-адрес часто меняется, и у вас не будет фиксированной личности.
2. Частный или внутренний IP-адрес. Это IP-адрес, назначенный всем устройствам, подключенным к вашему маршрутизатору, например компьютеру или телефону Android. Этот частный IP-адрес обычно выглядит примерно так: 192.168.1.101 и т. д. Чтобы найти свой частный IP-адрес, введите ipconfig/all в командной строке.
Опять же, частный IP-адрес может быть статическим или динамическим. Мы вернемся к этому позже.
Теперь давайте посмотрим, как изменить IP-адрес во всех случаях.
По теме: Как найти IP-адрес любого устройства в вашей сети
Случай 1. Как изменить общедоступный IP-адрес
Сначала выясните, какой у вас публичный IP-адрес – статический или динамический. В 99 % случаев у вас будет динамический IP-адрес. Итак, давайте посмотрим, как это изменить.
Метод №1: обратитесь к своему интернет-провайдеру
Обычно интернет-провайдер не назначает статический IP-адрес, если вы не платите за него дополнительную плату, но если у вас есть статический общедоступный IP-адрес и вы хотите изменить его навсегда, обратитесь к своему интернет-провайдеру и запросите им назначить вам новый общедоступный IP-адрес. Если вы хотите временно изменить свой публичный IP-адрес, воспользуйтесь способом №3.
Метод №2: выключите модем, чтобы получить новый IP-адрес
Это самый простой способ изменить ваш IP-адрес. Если у вас динамический IP-адрес, то при перезапуске модема IP-адрес автоматически изменится.
Чтобы изменить свой IP-адрес, просто выключите модем, подождите 5–10 минут и снова включите его. Вы должны увидеть назначенный вам новый IP-адрес, если нет, то, возможно, вам придется подождать 5-8 часов, а затем включить модем. Скорость присвоения нового IP-адреса зависит от вашего интернет-провайдера.
Совет. Чтобы проверить свой текущий общедоступный IP-адрес, просто выполните поиск в Google по запросу « какой у меня IP-адрес ».
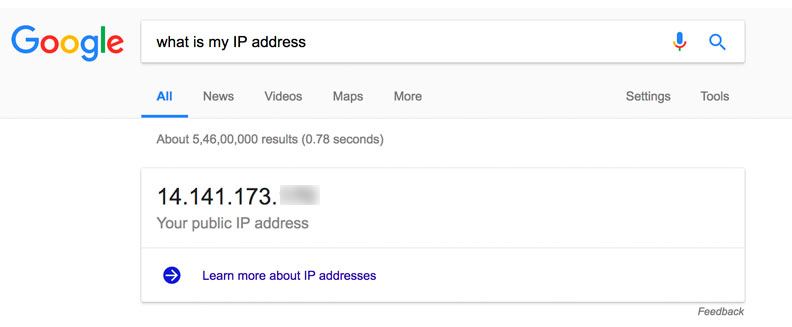
Метод №3: используйте веб-прокси или службу VPN
Вы также можете использовать веб-прокси или службу VPN, чтобы изменить свой IP-адрес и получить доступ к контенту в Интернете. Это простой метод, но он имеет свой недостаток. Эти услуги (бесплатные) замедляют ваше соединение, а также загружают веб-страницы рекламой. Если вы хотите нормально просматривать страницы, вам придется выбрать платную услугу.
Эти службы также маскируют как динамические, так и статические IP-адреса. Таким образом, даже если у вас статический IP-адрес, вы можете использовать такие службы для маскировки своего общедоступного IP-адреса.
3.1 Прокси-сервис
Вы можете просто ввести адрес на сайте поставщика прокси-услуг, и вы получите к нему доступ с другого IP-адреса (вероятно, из другой страны). Доступ к услуге довольно прост, но она повлияет на ваш просмотр, немного замедлив его или отобразив рекламу. Хороший поставщик прокси-услуг будет взимать с вас плату за использование своих услуг, но большинство из них бесплатны или имеют платные обновления. Некоторые бесплатные прокси-сервисы включают Кпрокси , Проксифицировать и ПроксиСайт .
3.2 Служба VPN
Служба VPN замаскирует ваш текущий IP-адрес на уровне системы. Это означает, что это повлияет не только на ваш просмотр, но и на все остальное; например, программы и игры. Вы можете просмотреть наш список лучшие бесплатные VPN-сервисы , чтобы выбрать хороший VPN-сервис. Большинство VPN-сервисов поддерживаются рекламой, и для избавления от рекламы и доступа к дополнительным функциям требуется премиум-аккаунт.
Если вам нужен VPN-сервис только в вашем браузере, вы также можете использовать Браузер Опера . Он оснащен встроенным бесплатным VPN, быстрым, бесплатным и без рекламы.
Случай 2. Как изменить частный IP-адрес
Как и общедоступный IP-адрес: частный IP-адрес также может быть статическим или динамическим. Обычно большинство домашних маршрутизаторов имеют включенный DHCP, который предоставляет динамический IP-адрес каждому подключенному к нему компьютеру. Например, если вы подключаете компьютер к Wi-Fi, ему сейчас будет назначен адрес 192.168.1.100, если вы отключите компьютер и подключите смартфон к Wi-Fi, маршрутизатор также может назначить ему адрес 192.168.1.100, а если вы подключите компьютер позже, он может назначить ему другой доступный IP-адрес, например 192.168.1.101 и т. д.
По теме: Как узнать IP-адрес вашего маршрутизатора
Вы можете проверить, есть ли у вас динамический IP-адрес или статический, прямо в Windows. Нажмите клавиши Windows+R и введите «cmd» в диалоговом окне «Выполнить», чтобы запустить командную строку. Теперь введите «ipconfig /all» и нажмите Enter. Вы увидите массу информации о вашем соединении. Здесь проверьте запись рядом с опцией «DHCP включен». Если «Да», то у вас статический IP-адрес, а если «Нет», то у вас динамический IP-адрес.
В большинстве случаев DHCP будет включен.
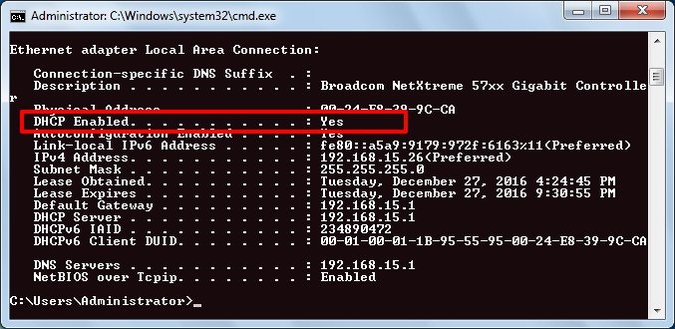
И снова шаги по изменению вашего частного IP-адреса различаются как для статического, так и для динамического (если DHCP включен). Давайте проверим их один за другим.
2.1. Изменение частного IP-адреса – если DHCP включен
Способ №1 с использованием командной строки
Вы можете использовать командную строку, чтобы обновить свой IP-адрес. Возможно, это не так просто, как описанный выше метод, но зато быстрее.
Откройте командную строку, нажав кнопку Windows+R, чтобы открыть окно «Выполнить». Здесь введите «cmd» и нажмите «ОК».
Откроется командная строка, введите ipconfig /release и нажмите Enter.
После того, как процесс завершится и вы снова будете готовы вводить команды, введите ipconfig /renew и нажмите Enter. Это сбросит ваш IP-адрес, и вы сможете увидеть его в командной строке.
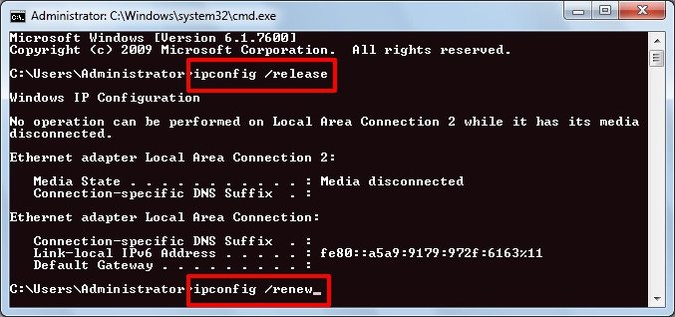
Метод 2. Отключите Интернет
Это аналогично перезагрузке маршрутизатора для изменения общедоступного IP-адреса. Поскольку у вас включен DHCP, если вы отключите Wi-Fi или выключите систему и подключите другие устройства к Wi-Fi, DHCP назначит ваш IP-адрес новому устройству. А затем, когда вы снова подключитесь к сети, DHCP выдаст новый частный IP-адрес. Хотя это может не всегда работать.
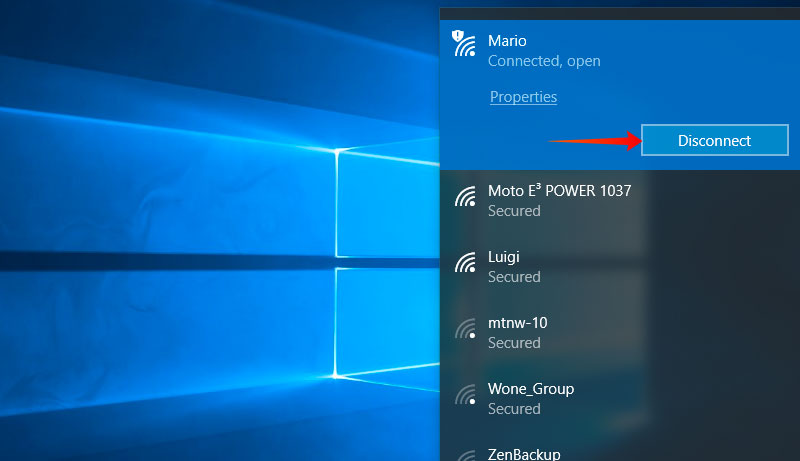
2.2 Изменение частного IP-адреса – если DHCP отключен
Если вы используете статический IP-адрес в локальной сети, вы можете легко назначить другой статический IP-адрес, перейдя в настройки сети. Для этого сначала найдите свой IP-адрес, введя ipconfig в командной строке и найдите значение ipv4. Допустим, это 192.168.1.104. Также запишите шлюз по умолчанию и маску подсети. Это понадобится нам позже.
Теперь нажмите Меню «Пуск» >введите Центр управления сетями и общим доступом и нажмите Enter.
Откроется новое окно, нажмите Изменить настройки адаптера > щелкните правой кнопкой мыши по текущему сетевому адаптеру (например, Wi-Fi) и выберите Свойства >откроется новое окно, здесь нажмите Протокол Интернета версии 4 (TCP/IPv4) , затем Свойства >Использовать Следующий IP-адрес.
По теме: Как назначить статический IP-адрес вашим устройствам


Здесь вам необходимо ввести IP-адрес, который принадлежит к той же подсети вашего шлюза по умолчанию и не должен назначаться другим устройствам в той же сети. Итак, ваш старый IP-адрес был 192.168.1.104, вы можете ввести 192.168.1.x; где x находится в диапазоне 0–255 и не должен использоваться другими устройствами. Если другое устройство имеет тот же IP-адрес, что и это, произойдет сетевой конфликт, и ни одно устройство не сможет получить доступ к Интернету. Подробности смотрите в этом видео.
Введите новый IP-адрес и введите ту же маску подсети и шлюз по умолчанию, которые вы указали на предыдущем шаге. а затем сохраните изменения.
Чтобы подтвердить изменения, выполните ipconfig в cmd. Если вы видите свой новый IP-адрес и если ваш Интернет работает, значит, вы успешно изменили свой IP-адрес.
Подведение итогов
Вы можете использовать описанные выше методы, чтобы изменить свой IP-адрес и получить новую личность в Интернете. Я считаю, что служба VPN — лучший способ изменить ваш IP-адрес. Он может маскировать статический IP-адрес, позволяет вам использовать разные IP-адреса и сохранять анонимность в Интернете. Однако если у вас уже есть динамический IP-адрес, то платить за VPN или работать с рекламой — не лучший вариант.