Содержание
Недавно я сломал свою веб-камеру, и пришло время купить новую. Пока я не купил новую, я решил использовать некоторые обходные пути, но быстро понял, что использование моего телефона в качестве веб-камеры обеспечивает лучшее качество и гибкость, чем использование самой веб-камеры. Попробовав несколько приложений и методов, я выделил два приложения при использовании телефона в качестве веб-камеры в OBS.
1. Droidcam OBS
2. Восстановить камуфляж
Хотя оба варианта хороши, у каждого есть свои плюсы и минусы, о которых мы поговорим ниже. Вот все, что вам нужно знать об использовании телефона в качестве веб-камеры с Droidcam OBS и Camo.
1. Использование телефона в качестве веб-камеры с Droidcam OBS
Это приложение создано специально для OBS. Таким образом, у него самый простой процесс установки по сравнению с другими приложениями. Он подключается к вашему компьютеру по беспроводной сети, поэтому у вас есть возможность перемещать телефон во время записи. Не говоря уже о том, что задержка незначительна, а соединение стабильное. Вы получаете все это без необходимости устанавливать другое приложение на свой компьютер. Вам просто нужно добавить плагин OBS, и все готово. В результате он доступен на всех платформах, поддерживающих OBS, таких как Mac, Windows и даже Linux.
Как настроить Droidcam OBS с помощью OBS Studio
1. Начните с установки приложения Droidcam OBS из Google Play магазин или Apple App Store .
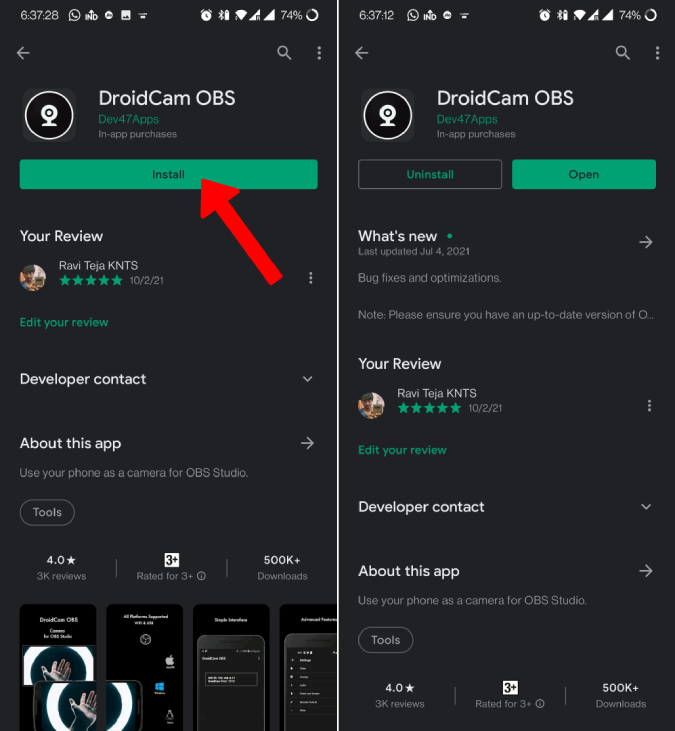
2. Откройте приложение и предоставьте разрешение на доступ к микрофону и камере для записи.
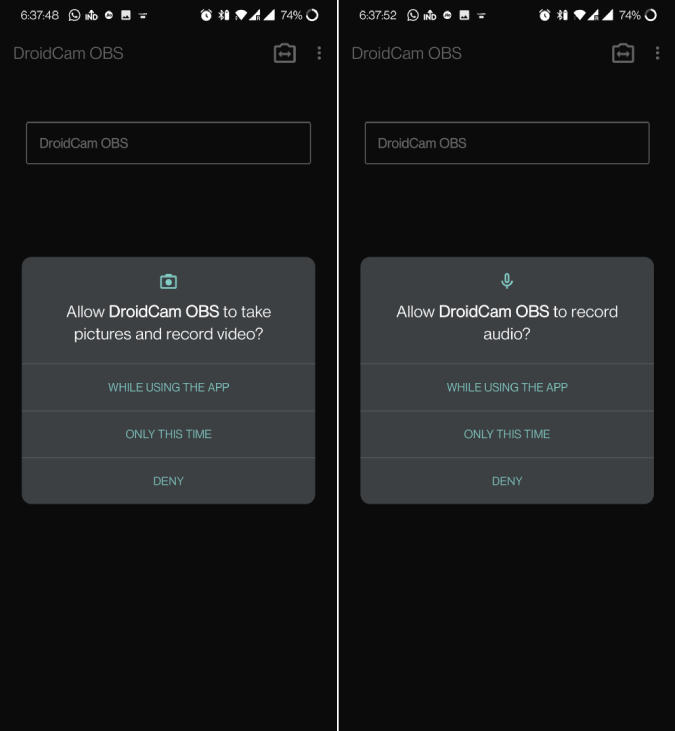
3. На рабочем столе, скачайте плагин Droidcam OBS вашей операционной системы.
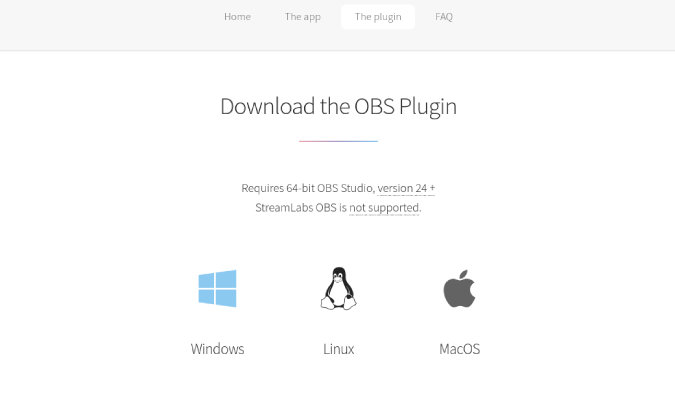
4. После загрузки откройте файл и установите плагин так же, как вы устанавливаете любое программное обеспечение на Windows и Mac. Если вы используете Linux, скопируйте загруженный файл в папку плагинов OBS-Studio, чтобы установить плагин.
5. После установки откройте OBS Studio (откройте повторно, если вы уже открывали ее для загрузки установленных плагинов). В OBS Studio нажмите значок Плюс (+) на вкладке Источники и выберите параметр Droidcam OBS во всплывающем меню..
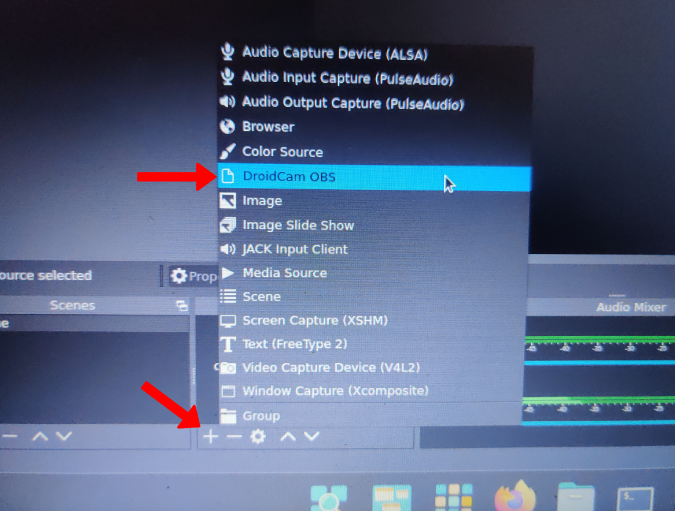
6. Нажмите ОК во всплывающем окне, чтобы создать новый экземпляр.
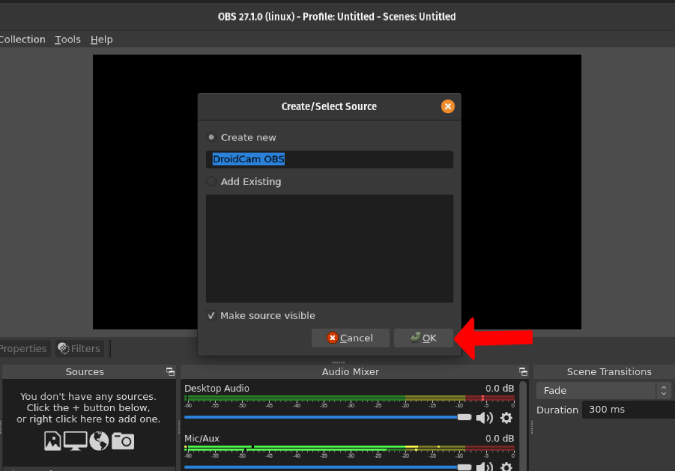
7. Теперь убедитесь, что вы подключены к одной и той же сети Wi-Fi на телефоне и на компьютере.
8. На телефоне вы можете найти IP-адрес Wi-Fi в установленном вами приложении Droidcam OBS.
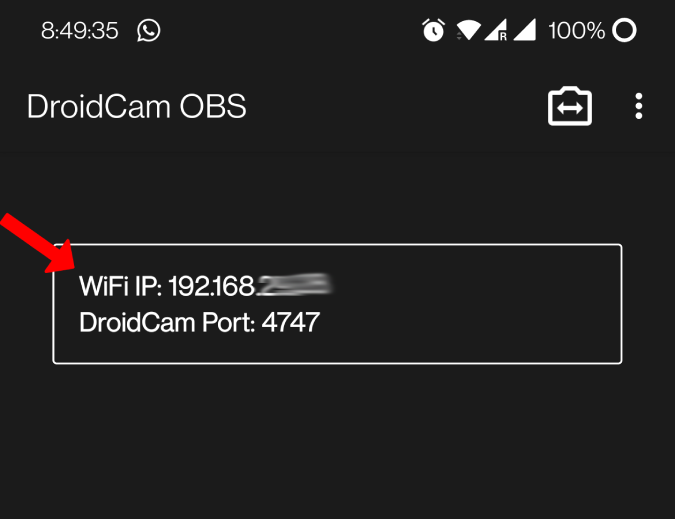
9. Введите этот IP-адрес в настольном приложении OBS Studio в разделе «IP-адрес Wi-Fi» и нажмите ОК.
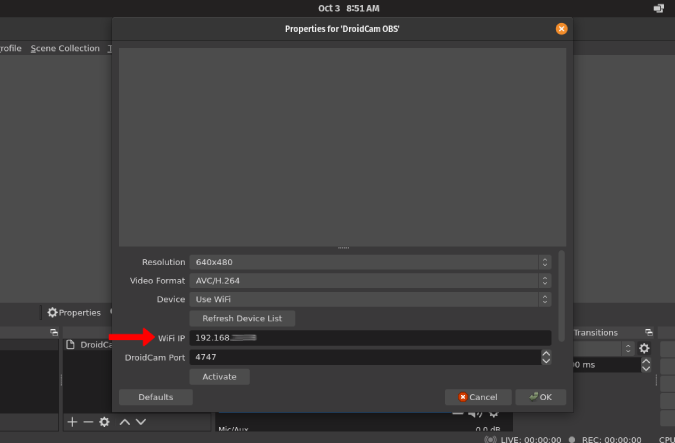
10. Оба устройства будут подключены, а предварительный просмотр камеры отобразится в приложении OBS Studio на рабочем столе.
11. Исходный предварительный просмотр может не охватывать весь экран и может быть повернут. Вы можете исправить это самостоятельно. Щелкните правой кнопкой мыши по предварительному просмотру и выберите Преобразовать. Здесь вы можете выбрать параметр По размеру экрана, чтобы охватить весь экран, и нажать параметр Повернуть на 90 градусов по часовой стрелке, чтобы повернуть изображение предварительного просмотра в горизонтальном режиме.
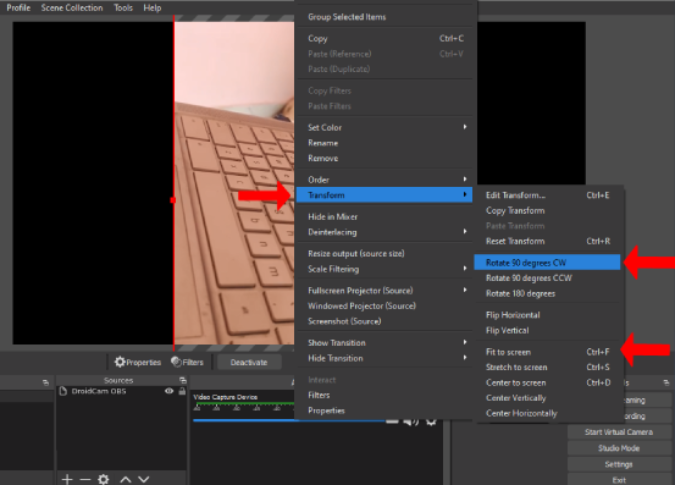
12. Здесь вы можете нормально транслировать его на любой сервис, например Twitch, YouTube, Google Meet, Zoom и т. д.
Плюсы
- Простой процесс настройки
- Возможность беспроводного подключения
- Нет необходимости устанавливать другое приложение на компьютер.
- Поддерживает частоту кадров до 60 кадров в секунду, в отличие от многих бесплатных приложений.
- Работает на всех настольных платформах, включая Linux и Chrome OS.
Минусы
- Элементы управления недоступны на ПК. Для масштабирования, переключения камеры и т. д. необходимо использовать телефон.
- Нет возможности проводного подключения, которая могла бы обеспечить еще лучшую производительность с учетом задержки.
- Некоторые функции, такие как возможность записи при выключенном экране, доступны в версии Pro, которая стоит 9,99 доллара США.
2. Использование телефона в качестве веб-камеры с камуфляжем
Камуфляж — полная противоположность Droidcam. Вы можете управлять всеми элементами управления камерой непосредственно с ПК. Не нужно трогать телефон. Camo имеет собственное приложение и может подключаться через провод. Таким образом, задержка практически отсутствует.
Как настроить камуфляж с помощью OBS Studio
1. Загрузите и установите Камуфляжное приложение как на компьютер, так и на телефон. Он доступен на платформах Mac, Windows, Android и iOS.
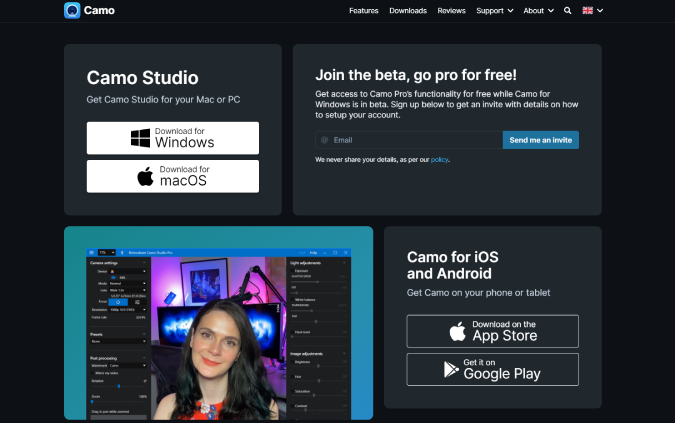
2. После установки откройте приложение на рабочем столе и телефоне и подключите оба устройства с помощью USB-кабеля.
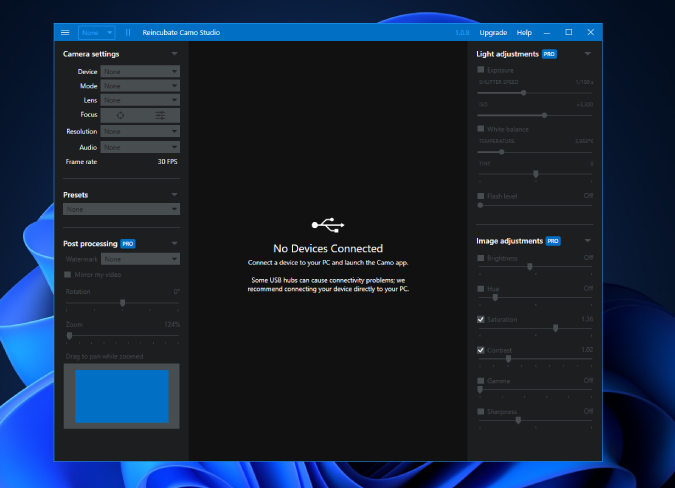
3. В первый раз появится уведомление о подтверждении. Нажмите ОК. Предварительный просмотр камеры начнет отображаться в приложении Camo на рабочем столе.
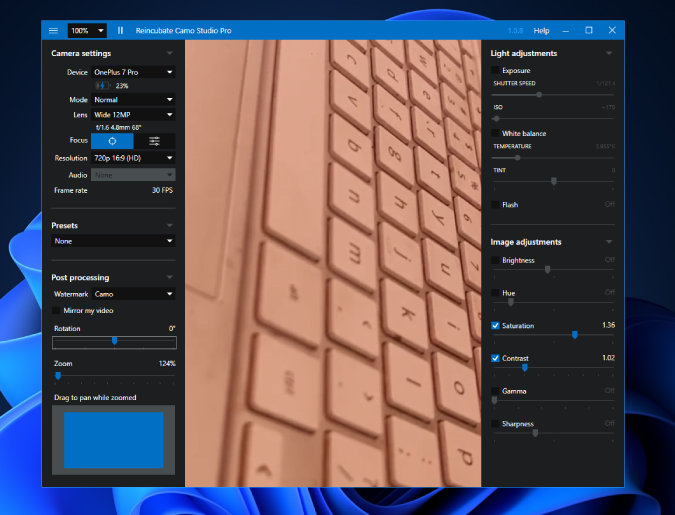
4. Теперь откройте приложение OBS Studio, затем нажмите значок Плюс (+) на вкладке источников и выберите Устройство видеозахвата.
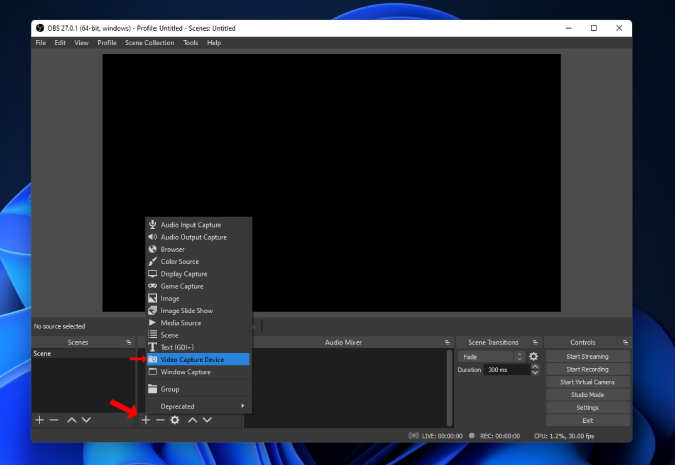
5. Во всплывающем окне нажмите ОК, чтобы запустить новый экземпляр.
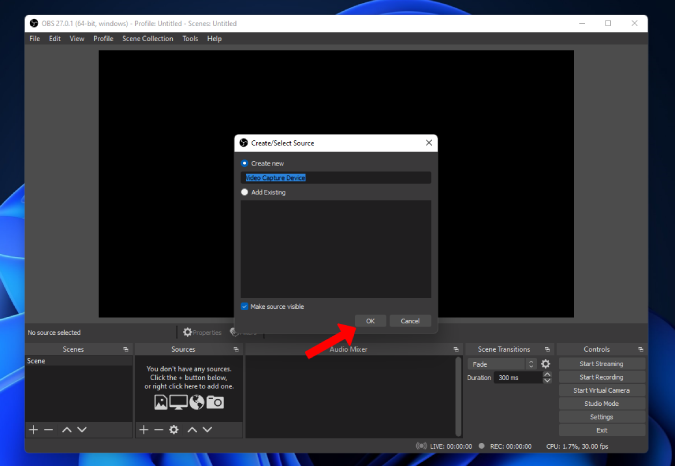
6. Здесь щелкните раскрывающийся значок рядом с надписью «Устройство», выберите параметр Повторно использовать камуфляж и нажмите ОК. Предварительный просмотр приложения OBS Studio будет показан внутри приложения Camo.
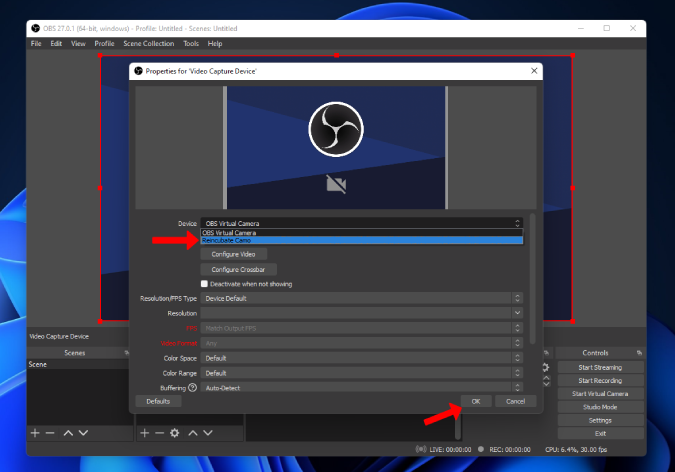
7. Исходный предварительный просмотр может не охватывать весь экран и может быть повернут. Вы можете исправить это самостоятельно, щелкнув правой кнопкой мыши по превью, выбрав Трансформировать. Здесь вы можете выбрать параметр По размеру экрана, чтобы охватить весь экран, и нажать параметр Повернуть на 90 градусов по часовой стрелке, чтобы повернуть предварительный просмотр для горизонтального просмотра.
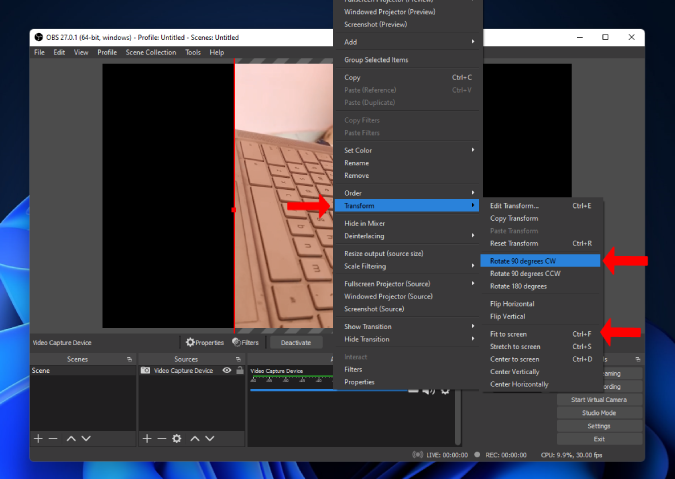
8. Вы можете использовать приложение Camo на рабочем столе для фокусировки, масштабирования, добавления основных фильтров и настройки видео. Таким образом, вам не придется возиться с телефоном, чтобы изменить настройки при использовании ПК.
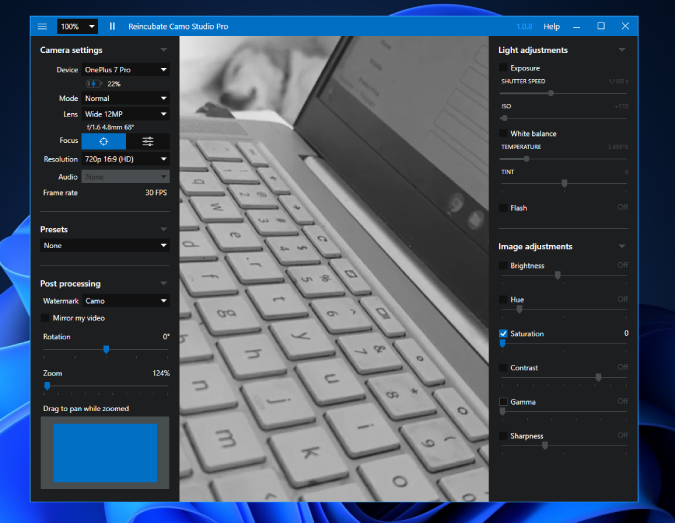
9. Здесь вы можете транслировать его на любой сервис, например Twitch, YouTube, Google Meet, Zoom и т. д., как обычно.
Плюсы
- Практическая задержка во время потоковой передачи или ее отсутствие
- Можно управлять камерой напрямую с ПК.
- Простой процесс однократной настройки.
- Поддержка до 60 кадров в секунду.
Минусы
- Нет возможности беспроводного подключения, поэтому вам придется постоянно быть к нему подключенным.
- Невозможно получить доступ к каким-либо настройкам на рабочем столе или телефоне без подключения обоих устройств.
- У меня нет приложения для Linux и, следовательно, для Chrome OS.
Подведение итогов: используйте телефон в качестве веб-камеры
Выбор того или иного приложения зависит от ваших потребностей. Если вы хотите иметь возможность перемещать телефон во время потоковой передачи, то Droidcam OBS — очевидный выбор для вас. Но если все, что вам нужно, это функциональность в стиле веб-камеры, то Camo имеет лучшую задержку, обеспечивает управление камерой на рабочем столе, настройку видео и т. д., что делает его хорошей альтернативой веб-камере, которая может обеспечить еще лучшие результаты.
Также читайте:
- OBS против XSplit: какой игровой рекордер работает лучше?
- 5 приложений для веб-камеры для пользователей смартфонов Android для удаленной записи
