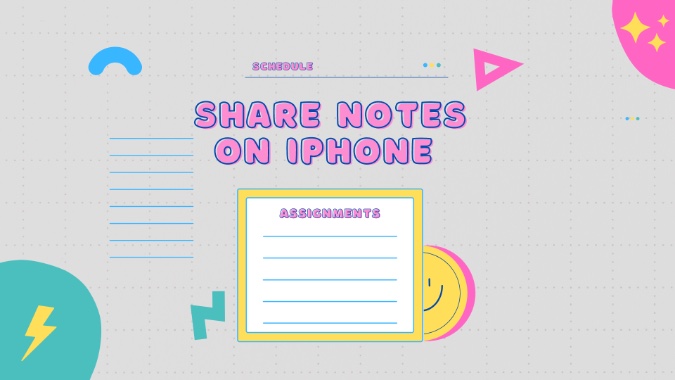Содержание
Приложение Notes по умолчанию на iPhone получило высшую оценку обновление функции с iOS 15 . Пользователи наконец-то могут систематизировать заметки с помощью тегов и смарт-папок. Еще одно дополнение касается обмена. Как и в случае с Google Docs, можно поделиться заметкой или папкой из приложения Apple Notes и позволить другим вносить изменения в режиме реального времени. Вот как можно поделиться заметками на iPhone.
Поделиться заметками на iPhone
Пользователи уже могут приглашать других для редактирования документа на Apple Pages. Теперь компания добавляет ту же функциональность в приложение Notes. Все, что вам нужно, это Apple ID другого человека, чтобы поделиться заметкой. Вот что вам нужно сделать.
1. Делитесь заметками с помощью Apple ID
Это идеальное решение для тех, кто живет в экосистеме Apple. Вам нужен соответствующий Apple ID от другого пользователя iPhone. Однако это работает только с пользователями iPhone. Приложение «Заметки» недоступно на Android и Windows.
Вы можете просматривать общие заметки Apple Notes из Интернета, но общий опыт не так хорош, как в собственных приложениях. Короче говоря, просто убедитесь, что у другого человека есть активный Apple ID и iPhone или iPad, чтобы просматривать/редактировать заметки на ходу.
Выполните следующие действия, чтобы поделиться заметками с помощью Apple ID.
1. Откройте приложение Заметки на iPhone.
2. Перейдите в соответствующую папку и откройте заметку, которой хотите поделиться.
3. Нажмите на трехточечное меню вверху.
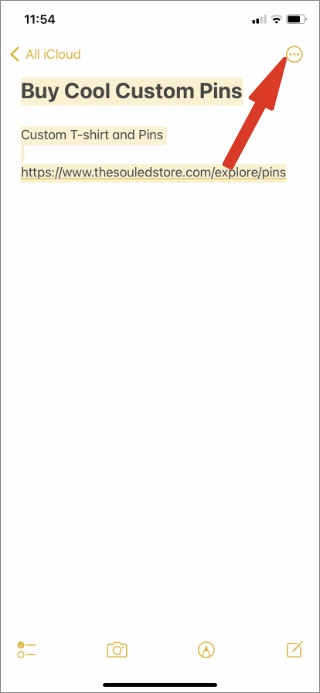
4. Выберите Поделиться заметкой.
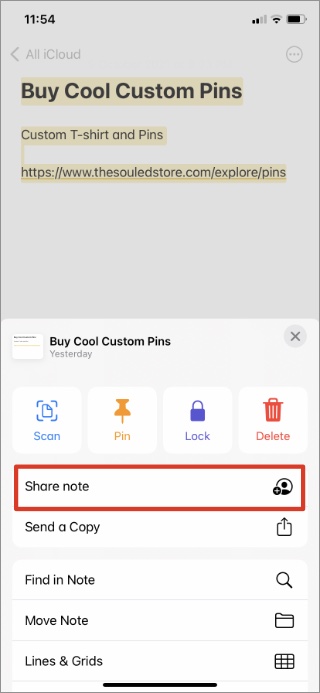
5. Вы можете использовать предложения из списка общего доступа или нажать Параметры общего доступа внизу.
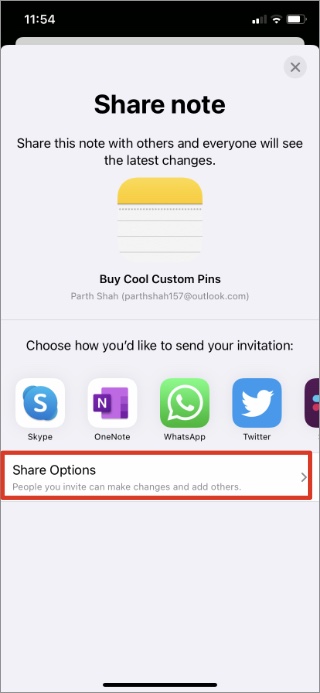
Нажмите «Параметры общего доступа» внизу, чтобы внести соответствующие изменения, прежде чем поделиться заметкой. В меню «Параметры общего доступа» вы можете выбрать «Редактируемая заметка» или «Только просмотр».
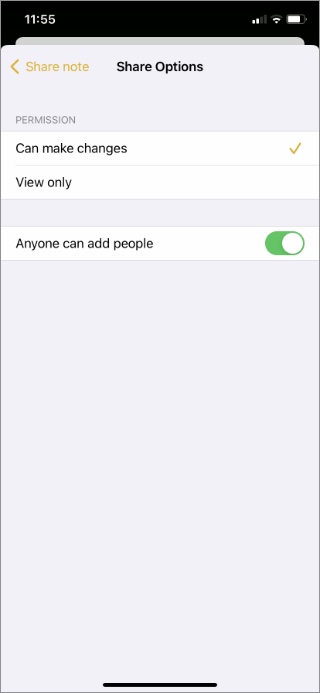
Вам следует включить переключатель Любой может добавлять людей, чтобы люди, с которыми вы делитесь заметкой, могли добавлять в заметку других пользователей. Разрешения на просмотр или редактирование остаются только у администратора (создателя исходной заметки).
Добавить Apple ID
После того как вы внесете соответствующие изменения в разрешения в меню параметров «Поделиться», вам нужно будет выбрать приложение социальной сети, чтобы поделиться заметкой.
Выберите WhatsApp, Skype или Slack, и приложение Notes предложит вам добавить людей по адресу электронной почты или номеру телефона. Нажмите Продолжить, и Apple Notes откроет предпочитаемое вами приложение для социальных сетей.
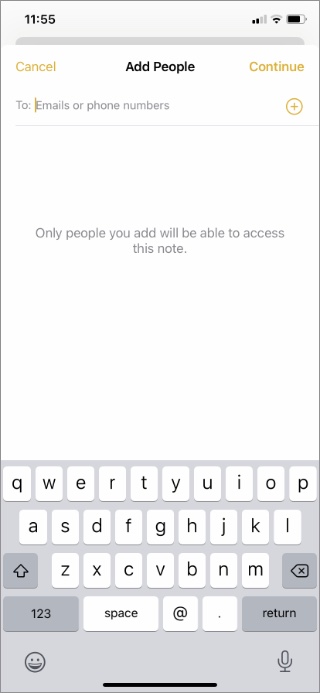
Notes создаст ссылку на iCloud, и вы сможете поделиться ею с другими. Доступ к заметке будут иметь только люди, которых вы добавили через меню «Поделиться».
Как только вы поделитесь заметкой, вы увидите небольшой значок «Поделиться» рядом с заметкой в приложении Apple Notes. Это означает, что вы поделились заметкой.
Изучите представление активности
В любой момент вы можете открыть общую заметку на iPhone и проверить новые изменения, внесенные в заметку другими пользователями. Нажмите на значок профиля вверху и выберите меню Показать все действия.
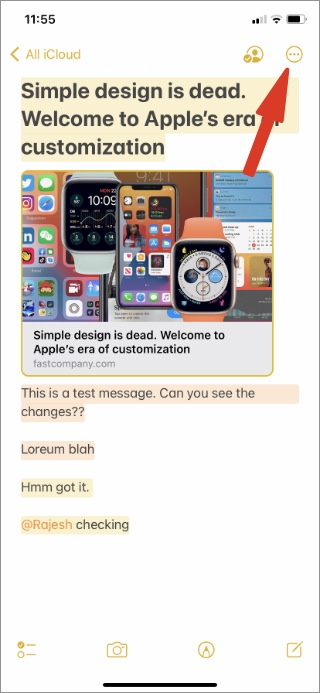
Вы можете видеть, когда другие пользователи присоединились к заметке и внесли изменения.
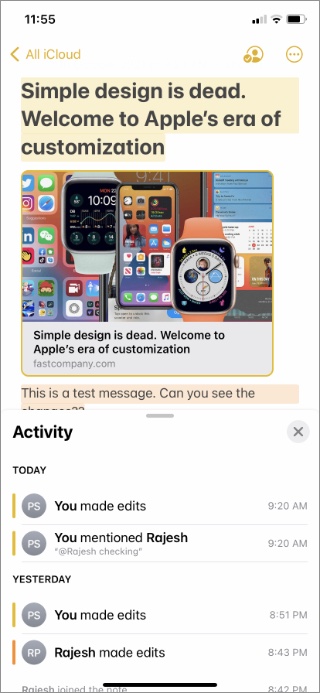
В том же меню вы можете перейти в раздел «Управление общей заметкой» и включить переключатель Выделить все изменения, чтобы увидеть изменения, внесенные другими пользователями в приложении. В том же меню вы также можете запретить общий доступ к заметке.
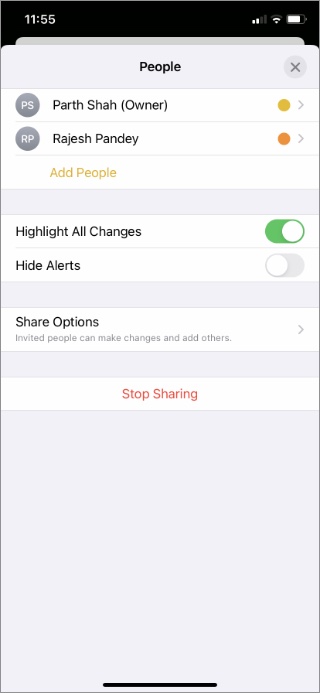
2. Поделиться заметкой в виде простого текста
Не у всех есть iPhone или другое оборудование Apple, чтобы редактировать общую заметку в приложении Apple Notes. Если вы хотите поделиться заметкой с пользователями Android или Windows, вы можете воспользоваться стандартным вариантом обмена, который экспортирует заметку в файл PDF.
Используя этот параметр, вы потеряете возможность совместной работы в реальном времени. Приложение просто опубликует PDF-версию заметки.
1. Откройте Apple Notes и перейдите к заметке, которой хотите поделиться.
2. Нажмите кнопку «Еще» вверху и выберите параметр Отправить копию.
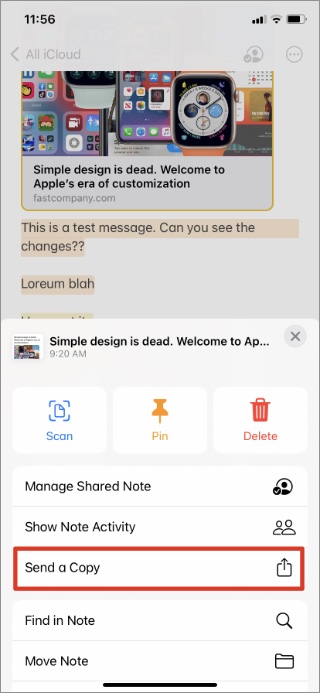
3. Откроется стандартное меню Apple «Поделиться». Вы можете сохранить заметку в приложении «Файлы», чтобы позже поделиться ею, использовать разметку, чтобы добавить рисунки, или просто выбрать предпочитаемое приложение, чтобы поделиться заметкой.
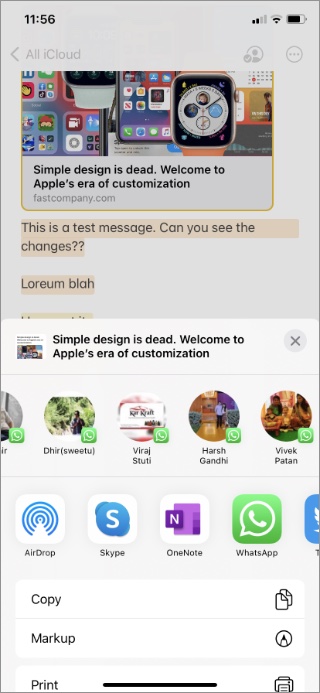
Приложение извлечет текст из заметки и поделится им с другими. Если вы хотите поделиться заметкой в формате PDF, прочитайте нашу специальную публикацию, чтобы узнать, как поделиться заметкой Apple в формате PDF на iPhone и Mac.
Подведение итогов: наслаждайтесь безупречным обменом данными с помощью заметок на iPhone
Отличные возможности обмена не ограничиваются отдельными заметками. Пользователи могут поделиться всей папкой в приложении «Заметки», используя первый метод. Apple снова опоздала с функциями обмена заметками в реальном времени, но компания добилась успеха.