Содержание
Вы недавно обновили Windows 11 с Windows 10? Прохладный. Добро пожаловать в ту же старую ОС с небольшими косметическими изменениями и улучшениями пользовательского интерфейса. Надеюсь, ваш опыт прошел гладко. Теперь, когда вы здесь, позвольте нам рассказать вам о чего ожидать от Windows 11 и о том, о чем вам нужно позаботиться, прежде чем использовать компьютер для работы или игр — в произвольном порядке.
Контрольный список Windows 11
Мы обсудим панель задач и то, как вы можете переместить ее обратно в левый угол, если хотите, темы и обои, которые поставляются с Windows 11, настроим новые виджеты погоды и новостей или полностью отключим их, а также многое другое.
Начнем.
1. Обои и темы для Windows 11
Обои Windows по умолчанию никогда не бывают достаточно хорошими. Некоторым пользователям они нравятся, но большинству они не нравятся. К счастью, в сети есть множество ресурсов, где можно найти и загрузить обои и пакеты скинов. Все эти ресурсы можно использовать бесплатно.
- Pixabay — для поиска бесплатных обоев
- Канва – для создания собственных обоев
- СкинПаки — чтобы найти качественные тематические пакеты скинов, такие как Star Trek, Windows 11 и т. д.
Этого должно быть достаточно для начала.
2. Выровнять панель задач по левому краю
Исходя из macOS, панель задач Windows теперь расположена в центре. Не фанат? Переместите его обратно на место. У нас есть подробное руководство, в котором показано как выровнять панель задач по левому краю , получение меню «Пуск» в Windows 10 и включение полноэкранного меню «Пуск» в Windows 11. Эти шаги легко выполнить и не займут у вас больше нескольких минут..
Также читайте: Как настроить меню «Пуск» в Windows 11
3. Настройка или отключение виджетов
В Windows 11 появились виджеты или, скажем так, они были вновь представлены. Давным-давно, в далекой-далекой галактике, Microsoft предлагала гаджеты в Windows 7. Они тоже были популярны, пока не перестали.
Windows 11 возвращается к старым временам с помощью специальной кнопки виджета на панели задач. Нажмите на него один раз, и вы сможете просмотреть погоду, акции, новости, фотографии, электронную почту и списки дел, а также многое другое. Излишне говорить, что сторонние приложения пока не поддерживаются, но Microsoft обещает, что будет.
Что касается новостей и погоды, то на сайте MSN это их легко настроить . Вы можете включить или отключить отдельные виджеты на самой панели «Виджеты».
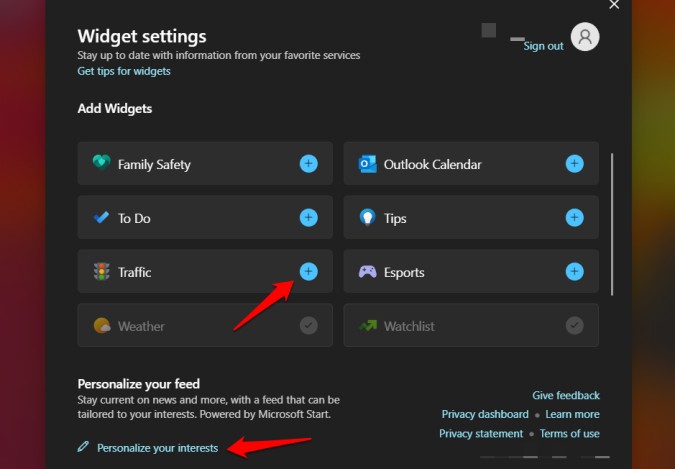
Чтобы полностью отключить виджеты, перейдите в Настройки (клавиша Windows+I) >Персонализация >Панель задач и переключите переключатель Виджеты.
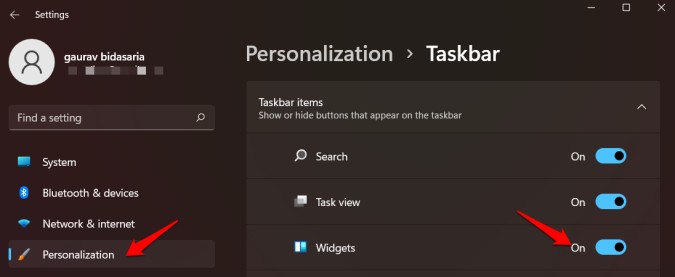
4. Отключить чат Microsoft Teams на панели задач
Microsoft Teams — хорошее приложение для видеозвонков и конференций, а также общения в чате и управления проектами. Но не все этим пользуются. Некоторым людям нравится простота и удобство использования Zoom и Google Meet. К сожалению, приложение Meet’s Chat включено по умолчанию и постоянно работает в фоновом режиме. К счастью, вы можете отключить чат в настройках .
5. Настройка Центра действий
В Windows 11 Центр действий был немного изменен. Однако более или менее он остался прежним. Теперь он стал более компактным и занимает меньше места на экране при запуске. Вы можете открыть Центр действий (клавиша Windows+A) и щелкнуть значок Настройки или перейти к strong>Настройки Windows (клавиша Windows+I) >Система >Уведомления.
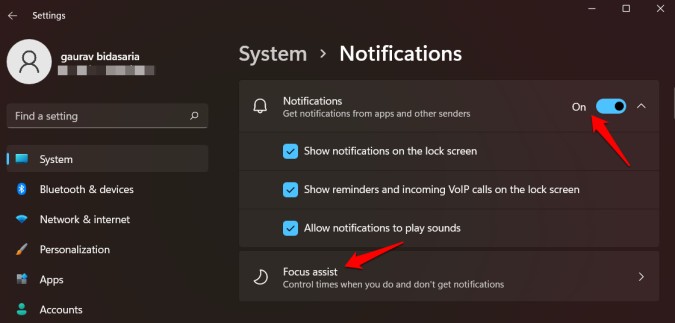
Выберите, хотите ли вы получать уведомления или нет, и если да, то от каких приложений. Здесь вы также можете настроить Focus Assist, который поможет создать список приоритетов, в котором вы установите свое рабочее время. В течение этого периода времени Windows не будет уведомлять вас о новых уведомлениях, принимаемых от тех приложений, которые занесены в белый список в списке приоритетов.
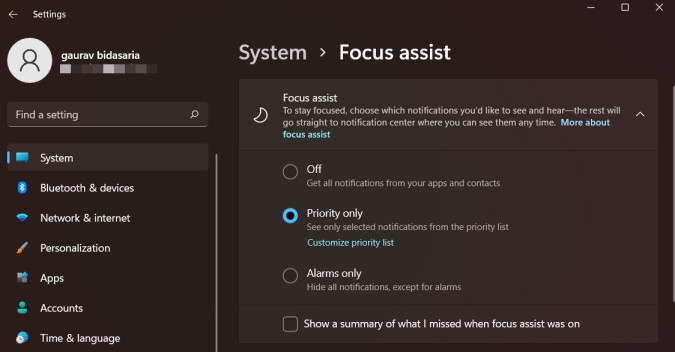
На выбор есть три варианта.
- Выкл. – вы будете получать все уведомления от приложений и людей, которых вы включили в главном меню уведомлений.
- Только приоритетные – вы будете получать уведомления только от приложений, внесенных в белый список приоритетных.
- Только будильники: вы не будете получать никаких уведомлений, но активные будильники будут издавать звук.
Наконец, вы можете выбрать, хотите ли вы получать сводку всех уведомлений в конце периода Focus Assist. Некоторые другие умные опции включают, например, отключение уведомлений во время игры. Просто прокрутите немного, чтобы найти их.
6. Попробуйте Snap Layouts, но проверьте PowerToys
PowerToys — приложение с открытым исходным кодом. от Microsoft, предлагающий множество служебных инструментов. Один из них называется FancyZones. Это был предшественник Snap Layouts, интегрированных в Windows 11. Но что это такое?
Откройте окно браузера и наведите указатель мыши на кнопку «Развернуть». Видите эти четыре варианта? Теперь вы можете изменить размер текущих окон в одном из макетов, позволяя одновременно видеть более одного окна. Это помогает в многозадачности.
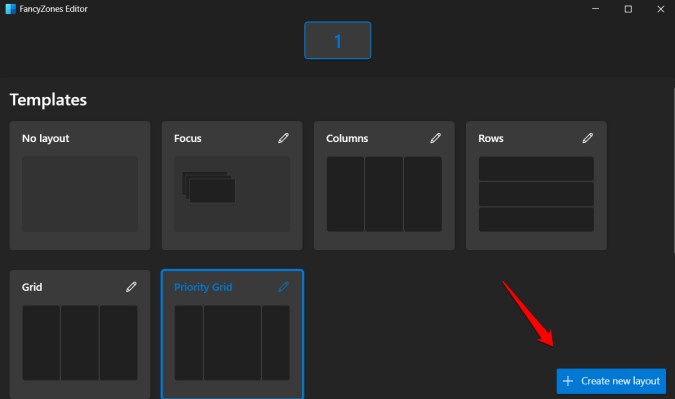
Хотя Snap Layouts предлагает только 4 варианта макета, PowerToys позволяет вам использовать больше и даже создать свой собственный макет, как показано на снимке экрана выше.
7. Оформить заказ на нескольких компьютерах
В Windows 11 входит еще одна служебная программа под названием несколько рабочих столов . Как следует из названия, теперь вы можете иметь более одного рабочего стола. Например, один рабочий стол для каждого проекта или один рабочий стол для личной и другой для профессиональной жизни. Каждый рабочий стол может иметь свои обои, набор открытых приложений и настройки. Хотя эта функция была доступна и в Windows 10, она получила обновление, сделавшее ее более полезной и доступной. На панели задач имеется соответствующий значок для быстрого создания рабочих столов и переключения между ними.
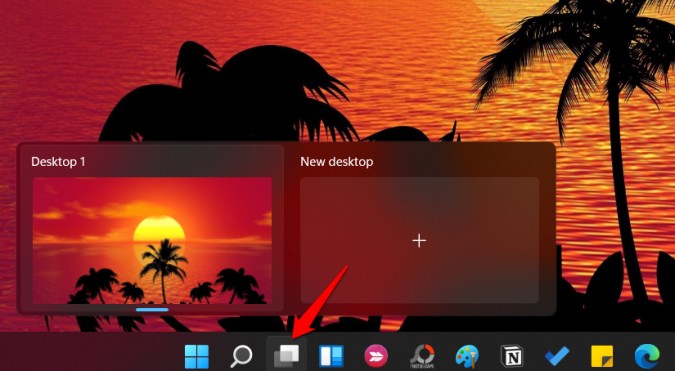
Подведение итогов: что делать после обновления до Windows 11
Ну, это некоторые из вещей, которые вы можете и должны сделать после обновления до Windows 11 с Windows 10. Настройка вашего компьютера может занять некоторое время, но поможет вам получить от него максимальную пользу. Наряду с этим необходимо также проверить целостность данных. Хотя сегодня большинство пользователей хранят свои файлы в облаке, и обновление ОС не влияет на существующие файлы, всегда полезно проверить их один раз.
