Содержание
ОС Android прошла долгий путь развития. Фактически, если сравнивать его с более ранними версиями, Android может делать гораздо больше вещей с гораздо большей эффективностью, при этом постоянно развиваясь. Несмотря на то, что Android очень прост в использовании и вы можете перейти практически к любой настройке всего несколькими нажатиями, всегда полезно знать несколько ярлыков, которые немного упростят работу. Если вам интересно, вот некоторые из лучших ярлыков Android, о которых вам следует знать.
По теме: 45 лучших рут-приложений для Android
Малоизвестные сочетания клавиш Android
1. Включить интеллектуальную блокировку в Android
Smart Lock – это одна из тех полезных функций, о которых большинство пользователей Android не знают или просто игнорируют, несмотря на ее полезность. Строго говоря, это не ярлык, но он облегчает вашу жизнь, защищая ваше устройство с помощью графического или контактного замка в зависимости от определенных условий. Например, вы можете настроить автоматическое переключение устройства на блокировку с помощью PIN-кода или графического ключа, когда вы находитесь вне дома или на работе. Это повышает безопасность, сохраняя при этом удобство использования дома или на работе.
Чтобы включить Smart Lock, сначала необходимо изменить текущую блокировку экрана на графический или PIN-код. Для этого откройте приложение «Настройки», перейдите к «Безопасность», а затем нажмите «Блокировка экрана». Теперь выберите любой из них. Шаблон или булавка и следуйте указаниям мастера, чтобы завершить процесс настройки.
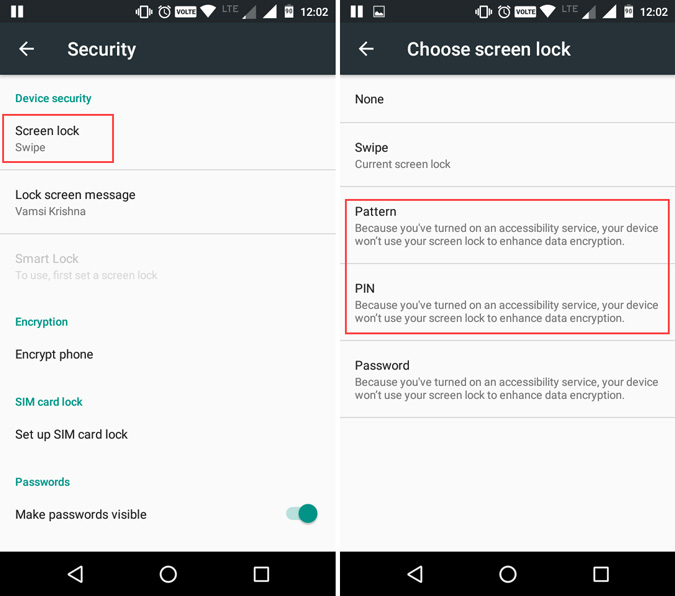
После этого можно переходить к настройке Smart Lock. Снова откройте «Настройки» и перейдите к «Безопасность». Здесь нажмите на опцию «Smart Lock.»
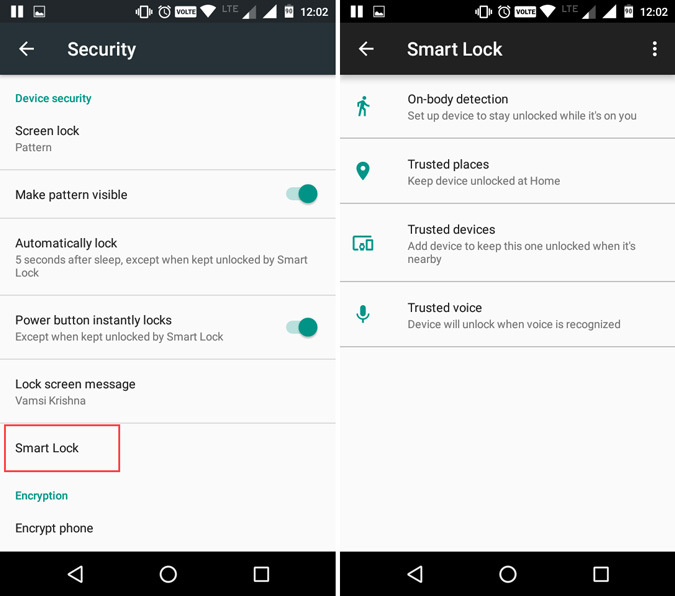
В окне Smart Lock выберите тип условия и перейдите к мастеру настройки Smart Lock. В моем случае я настроил свой дом и рабочее место, используя опцию «Надежные места». С этого момента мое устройство будет использовать графический ключ только тогда, когда меня нет дома или на работе
2. Быстро делайте снимки экрана
Если вы какое-то время пользовались компьютером, вы должны знать, что можно делать снимки экрана одним нажатием клавиши. Как и на компьютере, вы можете делать снимки экрана Android с помощью простого ярлыка. Эти снимки экрана очень полезны, если вы хотите запечатлеть что-то вроде сообщения об ошибке или продемонстрировать свой потрясающий главный экран Android.
Чтобы сделать снимок экрана, просто нажмите одновременно кнопки «Уменьшение громкости» и «Питание». Все снимки экрана, сделанные этим методом, будут храниться в папке «Изображения >Скриншоты» во внутренней памяти.
В качестве альтернативы, если вы делаете много снимков экрана и не хотите повредить физические клавиши, используйте Google Now on Tap. Просто перейдите к экрану, снимок которого вы хотите сделать, а затем нажмите и удерживайте кнопку «Домой». Вы увидите проведите меню вверх снизу, нажмите кнопку «Поделиться». При этом будут сделаны снимки экрана текущего экрана и открыты параметры общего доступа.
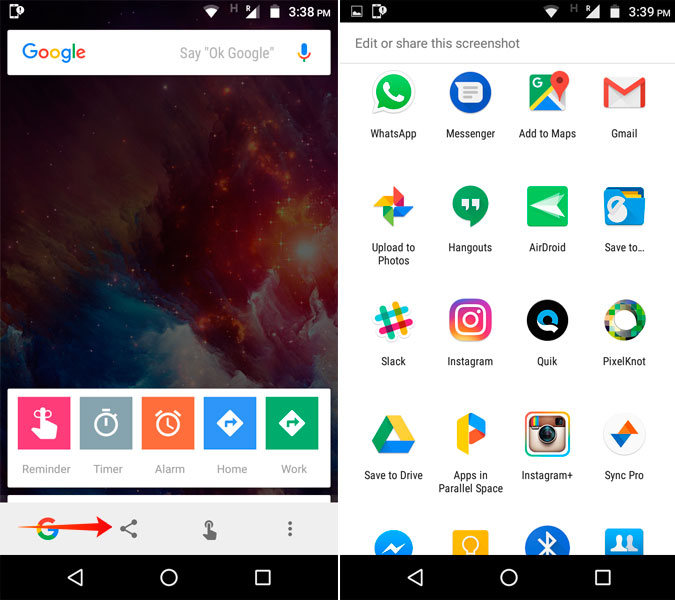
3. Запускайте камеру прямо с экрана блокировки
Моменты камеры не останутся на месте, пока вы пытаетесь запустить приложение камеры. Чтобы упростить задачу, вы можете запустить приложение камеры, проведя пальцем по значку камеры на экране блокировки. Если вы используете собственный экран блокировки или производитель телефона использует собственный скин, ярлык может отличаться или вы можете не найти эту опцию.
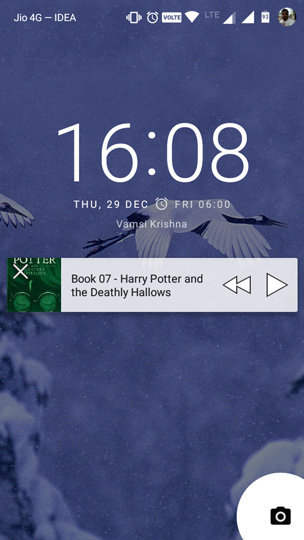
На некоторых устройствах приложение камеры также можно запустить, двойным нажатием кнопки питания или парой поворотов устройства. Например, мой телефон Moto может запустить приложение камеры, используя оба ярлыка. То есть, пару раз повернув телефон и воспользовавшись ярлыком на экране блокировки.
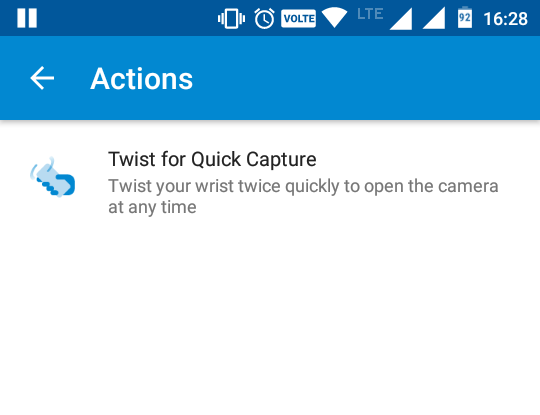
4. Быстро найдите любимое приложение
Мы устанавливаем множество приложений для удовлетворения наших потребностей и любопытства. Когда мы устанавливаем приложения, может быть довольно неприятно найти наше любимое приложение, даже если оно отсортировано в алфавитном порядке. Однако вы можете выполнить поиск приложения, чтобы сузить его и быстро открыть.
Если вы используете стандартную версию Android или программу запуска Google Now, просто нажмите и удерживайте значок на панели приложений, чтобы перейти к панели поиска приложения. Здесь введите первые несколько букв названия приложения, чтобы сузить список приложений.
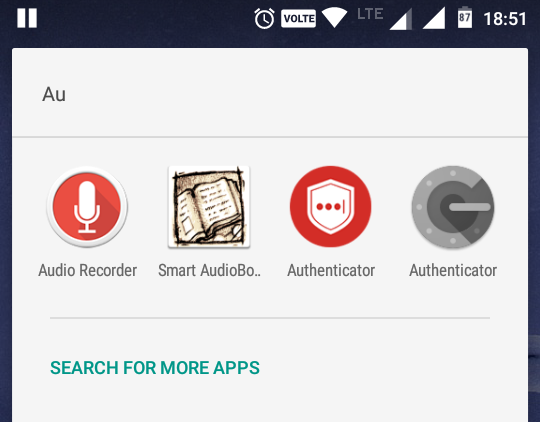
Кроме того, вы можете сделать то же самое с помощью панели Поиск Google Now на главном экране. Просто введите несколько первых букв названия приложения, и оно появится в списке поисковых предложений.
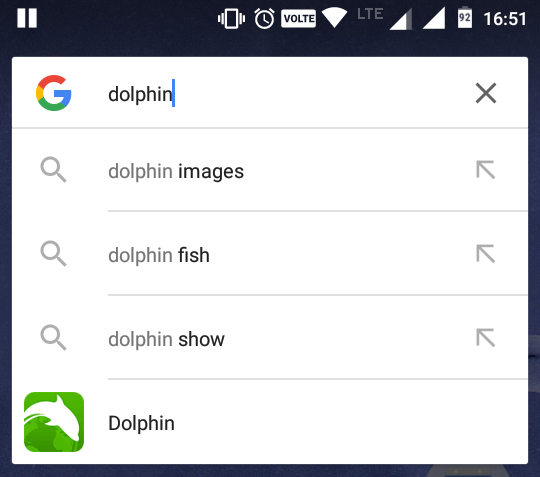
Если вы используете программу запуска Nova, вы можете сделать то же самое. Просто нажмите кнопку «Домой», чтобы открыть панель поиска. Введите здесь первые несколько букв, и вы увидите свое приложение в списке.
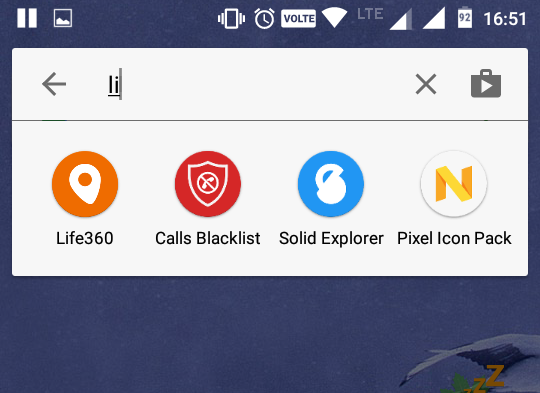
5. Включить режим «Не беспокоить» с помощью кнопок громкости
Режим «Не беспокоить» в Android очень полезен, если вы не хотите, чтобы вас беспокоили телефонные звонки, сообщения, уведомления и т. д. Хотя вы можете включить режим «Не беспокоить» непосредственно из панели уведомлений, есть еще более быстрый способ. Просто нажмите и удерживайте кнопку «Уменьшение громкости», пока не переведете устройство в режим вибрации. Теперь снова нажмите кнопку «Уменьшение громкости», чтобы включить режим «Не беспокоить».
Если вы хотите выйти из режима «Не беспокоить», нажмите и удерживайте кнопку «Увеличить громкость», и все готово.
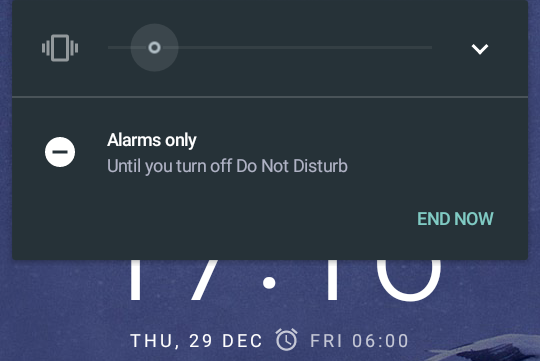
6. Используйте команду «ОК, Google».
Как и функция Smart Lock, Google Now игнорируется или используется недостаточно. Например, вы можете заставить Google Now делать заметки в Google Keep, устанавливать напоминания или будильники, получать информацию практически обо всем, конвертировать валюту, получать новости о спорте, отправлять текстовые сообщения или звонить своим контактам, слушать музыку и т. д.
Чтобы все это произошло, сначала необходимо включить «Обнаружение ОК, Google» на любом экране. Для этого откройте приложение «Google» из меню приложения. Теперь откройте меню, выберите «Настройки», а затем «Голос». Здесь выберите опцию «ОК, обнаружение Google». р>
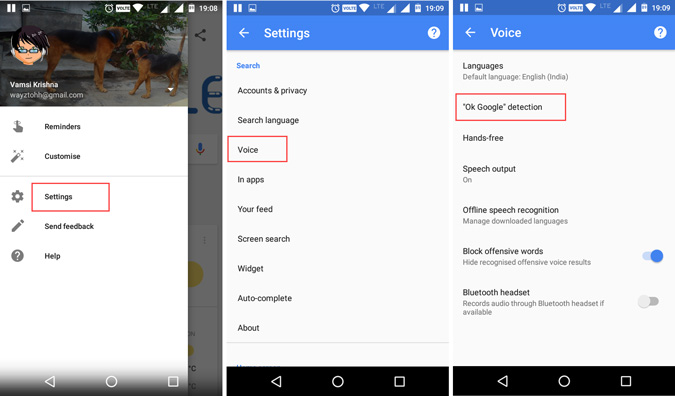
Переключите кнопку рядом с надписью «С любого экрана», и все готово. С этого момента вы можете активировать Google Now с любого экрана (включая экран блокировки), просто сказав «Окей, Google».
Связано: Новые голосовые команды Google Now
7. Потяните вниз, чтобы обновить страницу в Google Chrome
Чтобы обновить веб-страницу в браузере Chrome, вам не придется возиться с меню. Просто перетащите страницу вниз, и Chrome обновит веб-страницу. Плюс этого метода в том, что он применим практически ко всем современным приложениям в магазине Play.
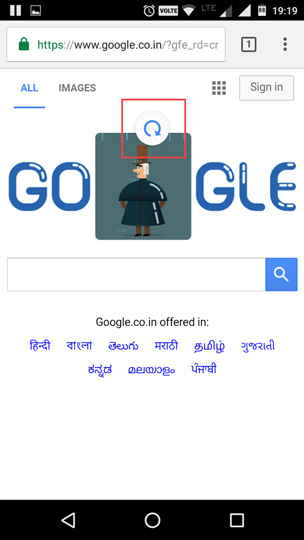
Надеюсь, что это помогло, и оставьте комментарий ниже, чтобы поделиться своими любимыми ярлыками Android и обсудить свои мысли и опыт использования вышеуказанных ярлыков в повседневной жизни.
8. Просмотр истории уведомлений на Android
Если у вас случайно закрыто уведомление на Android, вернуть его довольно легко.
Нажмите и удерживайте главный экран Android, чтобы открыть разделы Виджеты. Для других устройств действия могут отличаться, но в основном вам нужно перейти в разделы «Виджеты». Затем проведите пальцем вниз, пока не увидите Виджет ярлыка настроек.
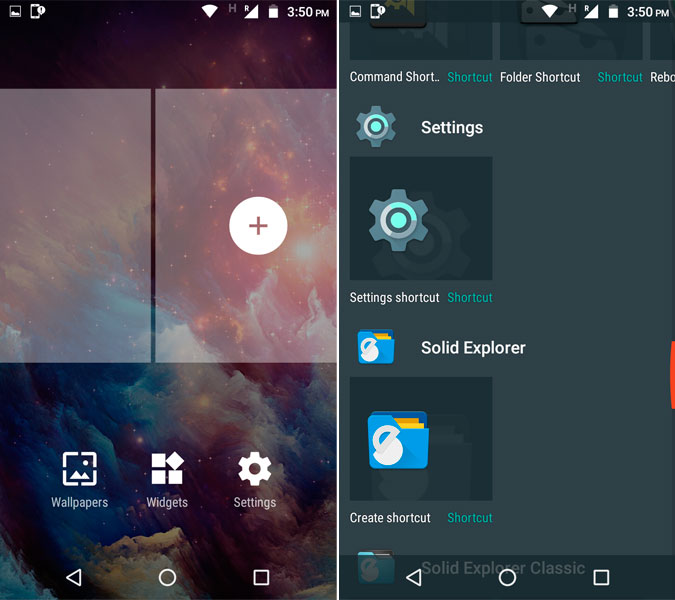
Длительно нажмите виджет настроек и перетащите его на главный экран. Откроется новое меню, выберитеЖурнал уведомлений. И все. На главном экране появится ярлык журнала уведомлений. Просто нажмите на это, и вы получите доступ к истории уведомлений.
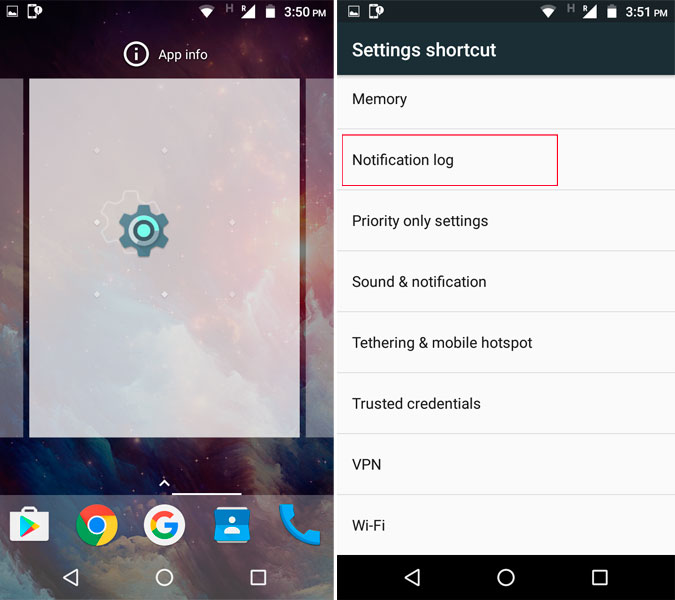
9. Используйте жесты запуска Nova
Nova Launcher — наш любимый лаунчер, и вы, возможно, не знаете, но в его рукавах спрятано множество хитростей, спрятанных ярлыков. Например, я настроил свой Nova Launcher так, что когда я прокручиваю главный экран вниз, он открывает панель уведомлений, прокручиваю вверх, чтобы открыть панель приложений, а когда я дважды касаюсь главного экрана, дисплей отключается.
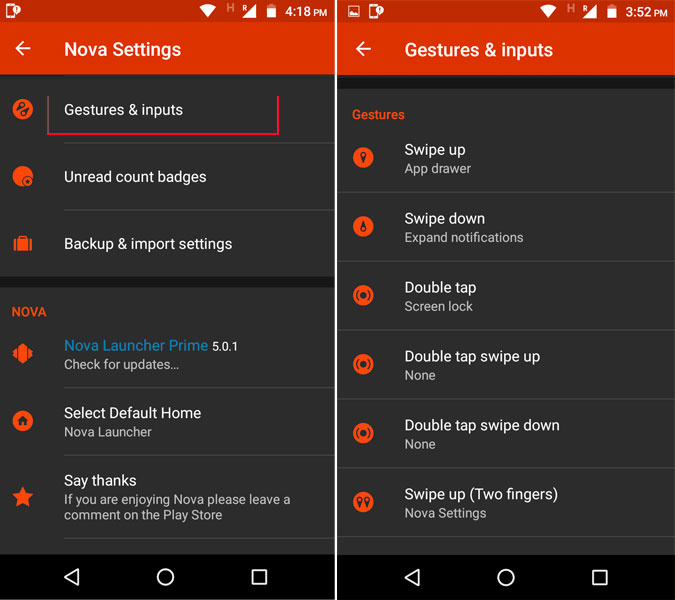
Вы также можете настроить жесты значков в панели запуска Nova. Например, когда я нажимаю на значок Google Chrome, открывается обычное приложение Chrome, но если я проведу вверх по значку приложения, запускается голосовой поиск Google Now. Для лучшего понимания посмотрите это Видео с советами и рекомендациями по Nova Launcher.
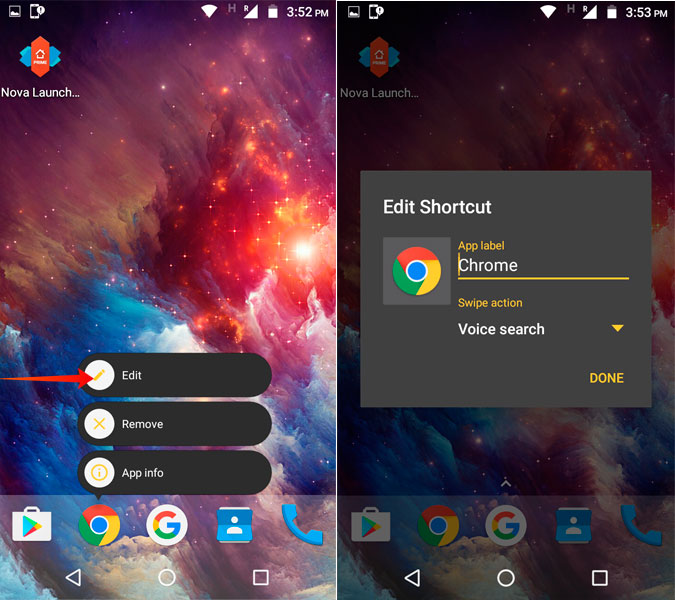
10. Сочетания клавиш Google
Если вы используете Google Keyboard, то вам повезло. В нем есть множество интересных быстрых клавиш и жестов, позволяющих печатать быстрее.
Мне больше всего нравится перемещение курсора с помощью пробела. Простоудерживайте нажатой клавишу и проведите пальцем влево/вправо по клавише «Пробел», чтобы переместить курсор с помощью клавиатуры Google. Это пригодится при вводе URL-адреса или если вы что-то допустили с ошибкой.
По теме: Как использовать мышь (и клавиатуру) вашего компьютера совместно с Android
11. Используйте Google Now on Tap
Google Now on Tap выводит все полезные ярлыки на главный экран. Это одна из самых недооцененных функций Android.
Например. Допустим, вы нашли несколько объявлений о недвижимости на странице Facebook и хотите позвонить по номеру, указанному на этой странице. Теперь, поскольку Facebook не позволяет копировать текст в буфер обмена в своем официальном приложении, вам придется вручную написать номер на листе бумаги, а затем позвонить этому парню. Верно?
Но теперь, когда Google доступен, все, что вам нужно сделать, это нажать кнопку «Домой», и он автоматически определит номер и предоставит вам возможность позвонить на него напрямую с помощью приложения для телефона.
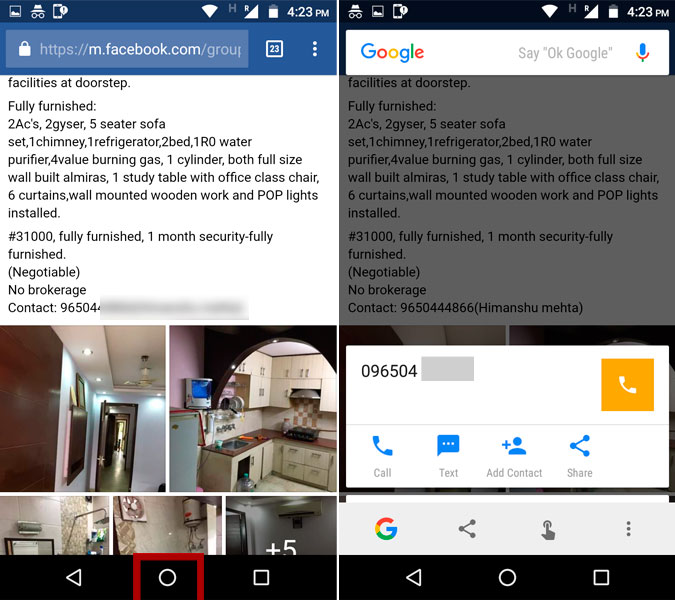
Это лишь верхушка айсберга, посмотрите еще классные вещи, которые вы можете делать с помощью Google, теперь доступны .
12. Используйте приложение «Быстрые команды»
В некоторой степени вам могут помочь встроенные ярлыки Android. Но с помощью такого приложения, как ФуВью , вы можете использовать все ярлыки на кончике пальца.
Foo view добавляет волшебную плавающую кнопку на ваш Android (не только на главный экран). Нажав на эту кнопку, вы можете запустить приложение, открыть любимый веб-сайт, делать снимки экрана, записывать видео и многое другое.
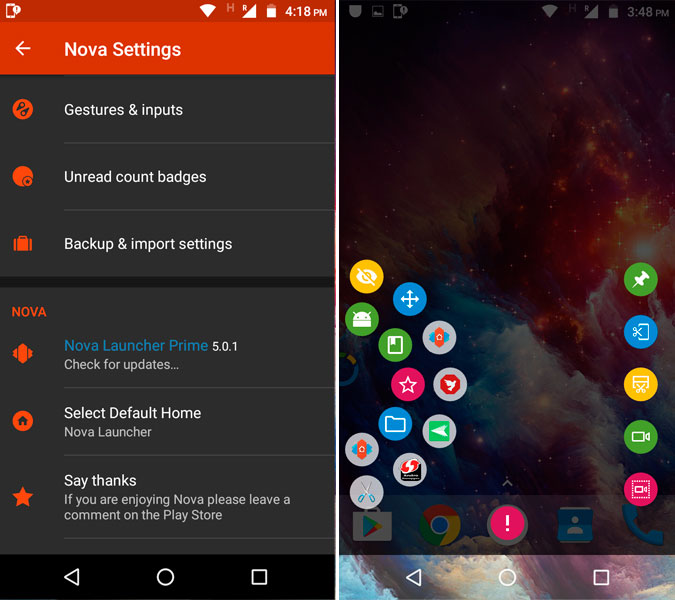
Подведение итогов
Мы всегда считаем, что если вы используете что-то в течение всего дня, убедитесь, что вы используете это эффективно. Это экономит время в долгосрочной перспективе. Надеемся, эти ярлыки Android помогут вам сделать то же самое.
Если мы что-то упустили, дайте нам знать в комментариях ниже.
