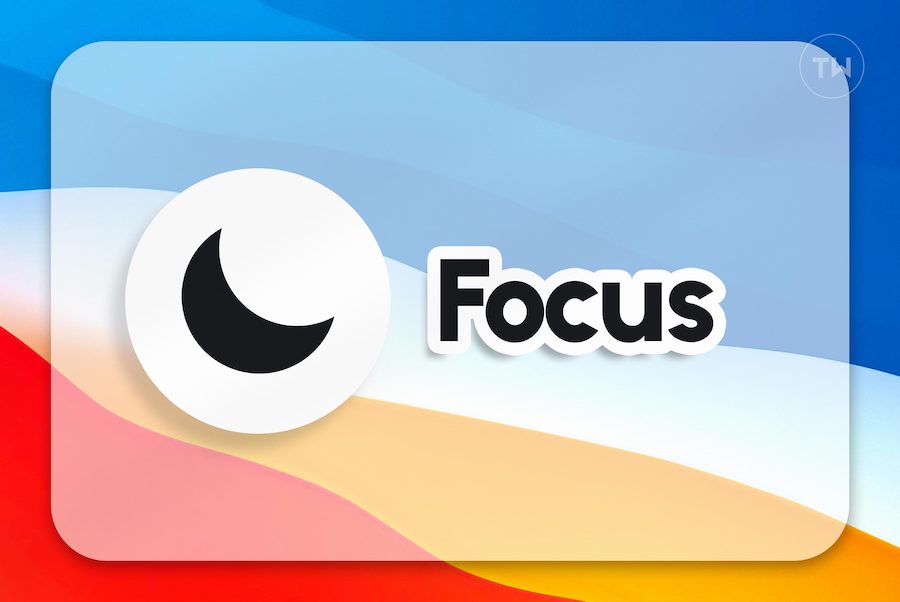Содержание
Apple полностью обновила режим «Не беспокоить», установленный по умолчанию на iPhone, iPad и Mac. Режим фокусировки заменяет режим «Не беспокоить» в iOS 15, iPadOS 15, а теперь и в macOS Monterey. Это позволяет вам создать на устройствах Apple среду, свободную от отвлекающих факторов. Вот как можно включить режим фокусировки на Mac.
Включить режим фокусировки на Mac
Режим Apple Focus работает иначе, чем в Фокус-сессии по Windows 11 . Режим «Фокус» позволяет блокировать уведомления и звонки от выбранных приложений и контактов. Вы также можете создать несколько профилей Focus для различных сценариев, таких как написание текста, кодирование, игры и т. д.
Существует несколько способов включить режим фокусировки на Mac. Давайте поговорим обо всех из них.
1. Включите фокус из Центра управления
Apple уже представила Центр управления на Mac. Вы можете щелкнуть значок Центра управления в строке меню и включить режим фокусировки. По умолчанию на Mac включен режим «Не беспокоить».
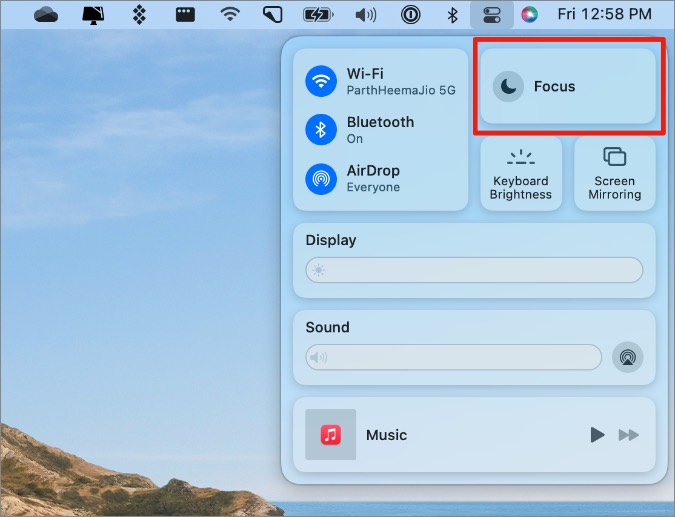
Если вы хотите включить другой профиль Focus на Mac, нажмите маленькую стрелку рядом с меню Focus, чтобы найти профили Focus в Центре управления.
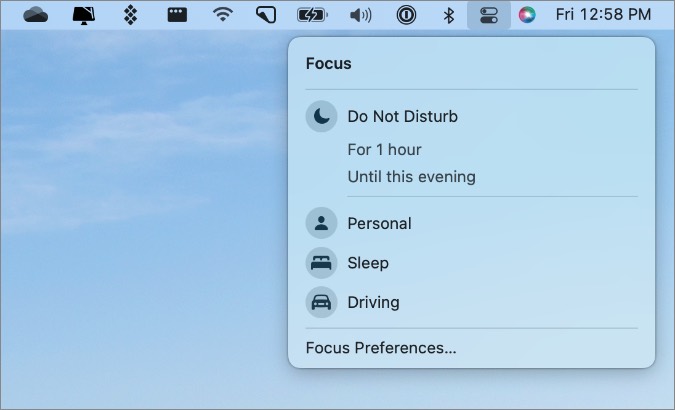
Выберите профиль Focus, который вы хотите использовать в тихие часы, и вы можете спокойно работать на Mac, не отвлекаясь.
2. Включить фокус из меню системных настроек
Как и в приложении «Настройки» на iPhone, меню «Системные настройки» позволяет вносить необходимые изменения на Mac. Вы также можете включить Focus оттуда. Вот как.
1. Нажмите на маленький значок Apple в левом верхнем углу.
2. Перейдите в меню Системные настройки.
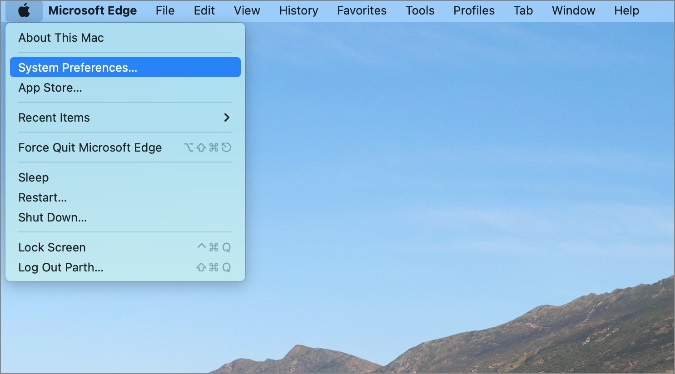
3. Выберите Уведомления и фокус.
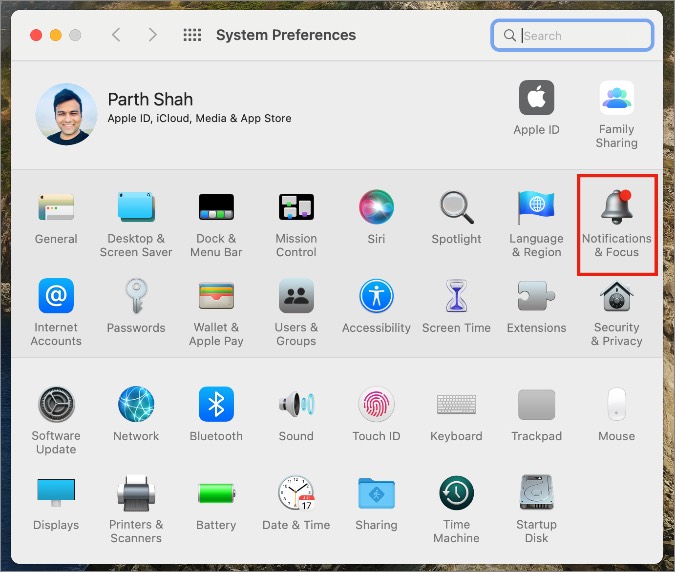
4. Перейдите на вкладку Фокус в меню.
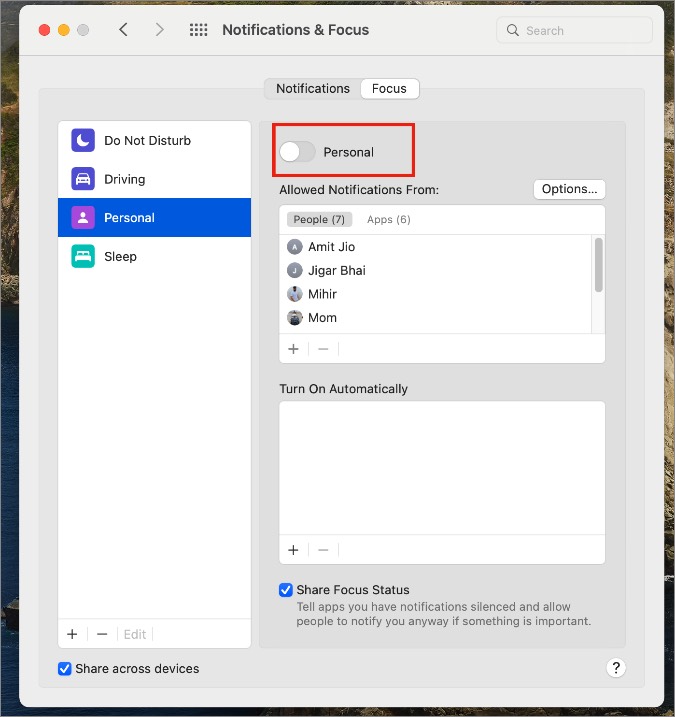
5. Выберите профиль Focus, который вы хотите включить, и включите для него переключатель.
3. Распределите фокус между устройствами
Классический прием Apple: режим фокусировки работает без проблем на всех устройствах Apple. В конце концов, вам не захочется создавать среду «Не беспокоить» на Mac только для того, чтобы отвлечься на уведомление или звонок на вашем iPhone.
Вы можете включить режим Focus на Mac, и он включит тот же профиль Focus на iPhone или iPad с той же учетной записью Apple. Та же процедура остается верной и для iPhone.
Это означает, что вы можете включить Focus на iPhone, и он автоматически включится и на Mac. Для бесперебойной работы вам необходимо использовать одну и ту же учетную запись Apple на обоих устройствах.
Просто убедитесь, что на iPhone включен переключатель «Поделиться на всех устройствах». Вот что вам нужно сделать.
1. Откройте приложение Настройки на iPhone.
2. Перейдите в меню Фокус.
3. Включите переключатель Общий доступ на устройствах в меню «Фокус».
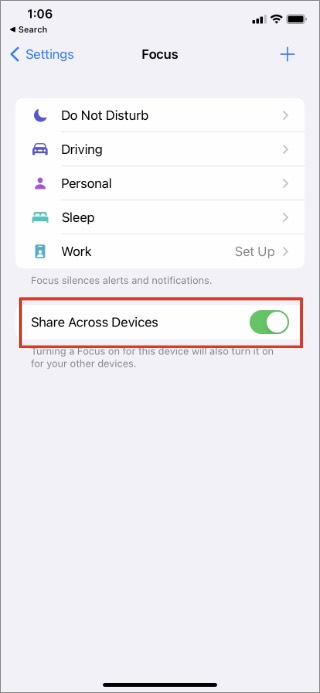
С этого момента, когда вы включаете Focus на iPhone, iCloud будет делать то же самое на Mac.
4. Автоматически включать фокус на Mac
Команда TechWiser использует это постоянно. Вы можете автоматически включать Focus на Mac в зависимости от времени, местоположения и приложения. Мы приведем соответствующие примеры для всех трех сценариев.
Допустим, вы начинаете работать в 9 утра и заканчиваете работу до вечера. В этом случае вы можете настроить профиль Work Focus на включение в установленное время, и macOS автоматически отключит его в указанное время.
Как разработчик программного обеспечения или видеоредактор, если вы хотите начать тихие часы на Mac со своего рабочего места, вы используете автоматизацию на основе местоположения и автоматически включаете Focus, когда приходите на работу со своим Mac.
Последний довольно прост. Вы можете автоматизировать Focus на основе приложения, открытого на Mac. Например, вы можете автоматически включить профиль фокуса «Письмо» при открытии Microsoft Word на Mac. Вы можете включить профиль фокуса «Кодирование» при открытии Xcode. Так как же их настроить? Выполните следующие действия.
1. Откройте Системные настройки на Mac.
2. Перейдите в меню Уведомления и фокус >Фокус.
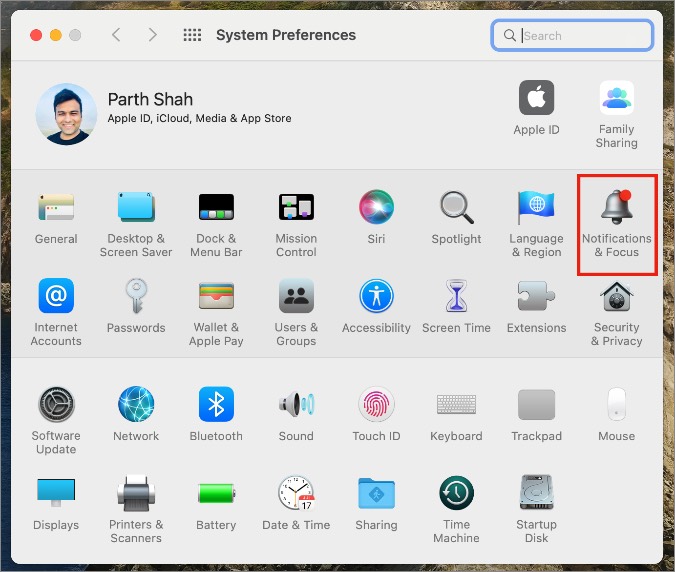
3. Выберите профиль Focus, который вы хотите автоматизировать.
4. В меню Включить автоматически нажмите значок + и выберите автоматизацию.
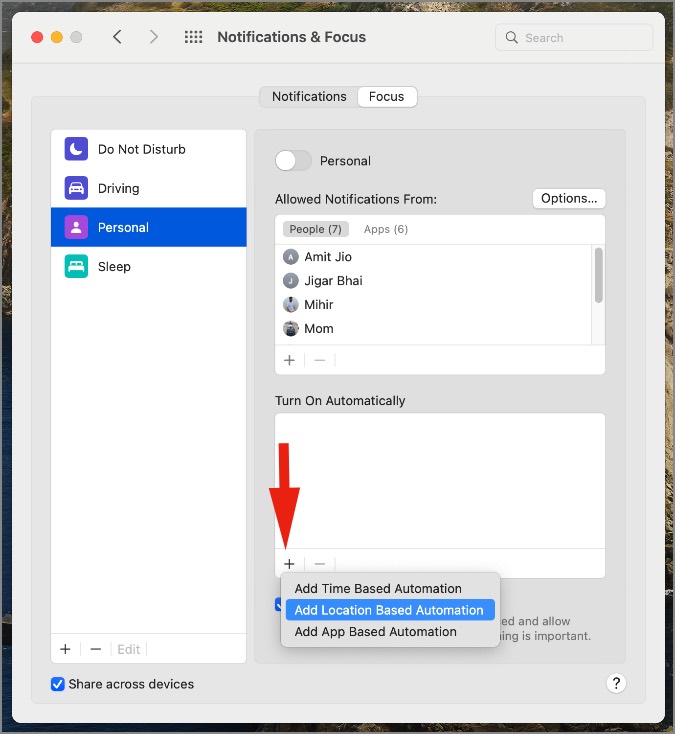
В зависимости от выбранной вами автоматизации следуйте инструкциям на экране и настройте ее.
Подведение итогов: начните использовать Focus на Mac
Apple добилась этого, выпустив Focus для Mac. Реализация точная, и вы получаете лучшую среду на Mac для выполнения работы. Используя Focus на Mac, не забудьте исключить из профиля рабочие приложения, такие как Microsoft Teams или Slack. В противном случае вы также пропустите уведомления от важных приложений.