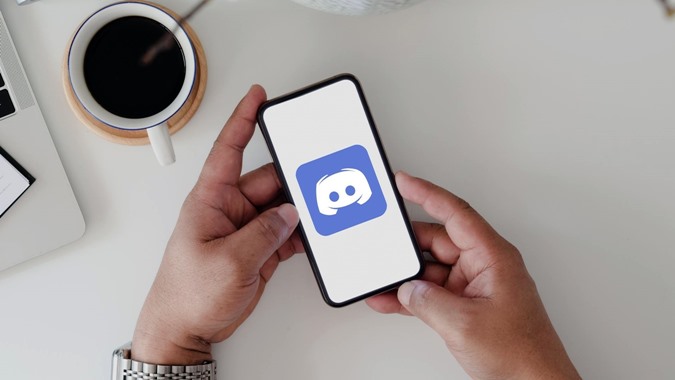Содержание
Вы присоединились к Discord по чьему-то приглашению. Но после установки мобильного приложения у вас может возникнуть вопрос, как использовать Discord на телефоне. Ты не один. По сравнению с другими приложения для обмена сообщениями приложение на первый взгляд кажется сложным. Но не волнуйтесь. Я здесь, чтобы помочь. Это руководство для начинающих поможет вам понять все фундаментальные концепции использования Discord на Android и iPhone. Давайте начнем вечеринку.
Что такое приложение Discord
Начнем с того, что Discord похож на любое другое приложение для чата, такое как WhatsApp, Telegram, Messenger и т. д., но с дополнительными функциями. Если вы когда-либо использовали Slack, вы будете чувствовать себя как дома в течение Дискорд чем-то похож на это .
Вы можете отправлять людям сообщения, голосовой и видеочат и даже делиться экраном в Discord. Это кроссплатформенное приложение, доступное бесплатно. Вы можете использовать его в Андроид , iOS , Windows, Мак , сеть и даже в Linux.
Изначально Discord создавался для геймеров, играющих в многопользовательские игры, с возможностью голосового чата в режиме реального времени. Но теперь он используется и для общего общения. Многие влиятельные лица и бренды имеют свои собственные серверы Discord, что подводит нас к следующему вопросу.
Что такое серверы, каналы и категории Discord
Серверы делают Discord интересным (и поначалу запутанным). Сервер Discord легко спутать с сервером, который вам придется разместить самостоятельно, но это не так.
Серверы — это просто группы или рабочие пространства (как в Slack). Вы можете быть частью более чем одного сервера Discord. На каждом сервере есть меньшие группы, известные как каналы. В Discord есть два типа каналов: текстовые и голосовые. Текстовые каналы обозначаются символом решетки (#), тогда как голосовые каналы имеют значок динамика.
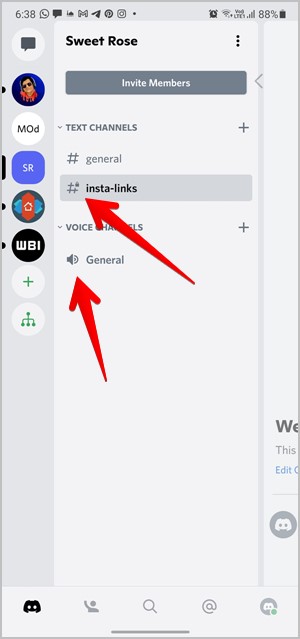
Текстовый канал похож на обычный групповой чат, в котором вы можете отправлять текстовые сообщения, GIF-файлы, стикеры, делиться фотографиями и т. д. Голосовой канал – это постоянный аудиочат или комната для общения. Как только вы входите в голосовой канал, вы можете слушать разговоры или разговаривать. Это похоже на Clubhouse или Facebook Rooms, где вы можете присоединиться или выйти по своему желанию, не звоня людям.
Наконец, похожие каналы группируются в папках, называемых «Категориями».
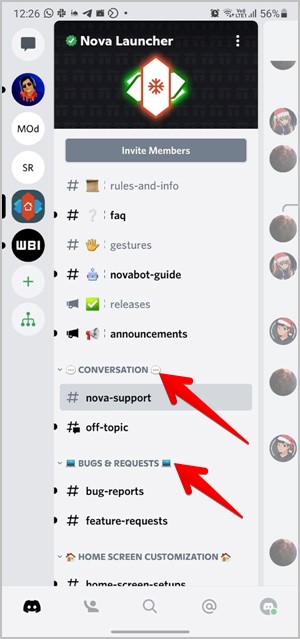
Как настроить учетную запись Discord
Установите приложение на необходимое устройство и создайте учетную запись, используя свой адрес электронной почты или номер телефона. При создании учетной записи вам будет предложено ввести имя пользователя. Имя пользователя Discord состоит из двух частей: имени пользователя, за которым следует #, и четырехзначного номера, например mehvish#1224.
Первая часть идентификатора, то есть имя пользователя, не обязательно должна быть уникальной. Однако Discord предлагает четырехзначный номер, и именно это делает все имя пользователя уникальным. Первую часть можно редактировать в любое время в разделе «Моя учетная запись», но для редактирования числового тега вам понадобится Discord Nitro (подробнее об этом позже).
Как пользоваться интерфейсом Discord
После настройки учетной записи вы попадете на главный экран приложения. Здесь многие люди просто удаляют приложение, потому что пользовательский интерфейс становится пугающим. Но наберитесь терпения, и в конце концов вы станете профессионалом.
Вас встретит экран личных сообщений с кружками слева. Эти круги представляют серверы Discord. Поскольку в данный момент вы не являетесь частью какого-либо сервера, вы увидите три значка: вкладку «Прямые сообщения», кружок со значком плюса и значок хаба.
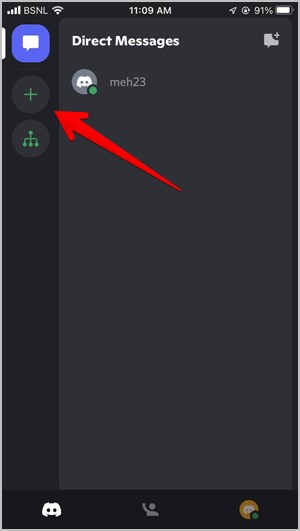
После того как вы присоединитесь к серверу, изображения профиля пользователя появятся на этой боковой панели.
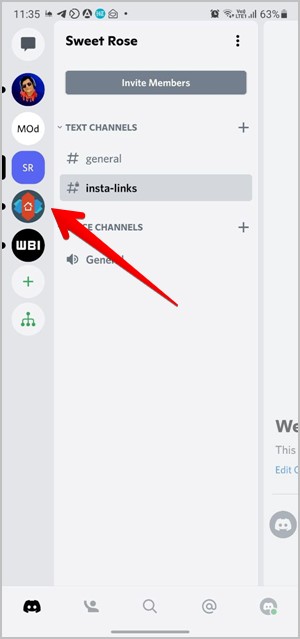
Внизу вы найдете следующие вкладки:
Значок Discord: Первый значок слева включает серверы и прямые сообщения. Коснитесь этого значка, если хотите перейти на сервер или отправить кому-нибудь личное сообщение.
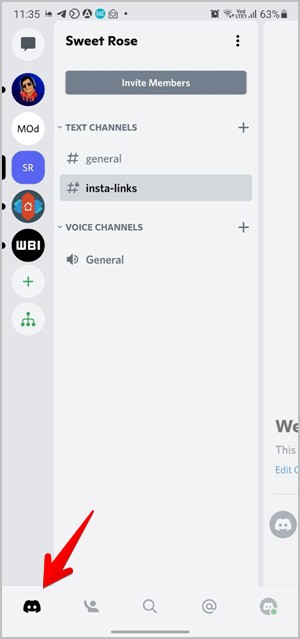
Человек: это вкладка «Друзья», где вы можете проверить запросы на добавление в друзья, предложения друзей, добавить друзей и просмотреть свой список друзей.
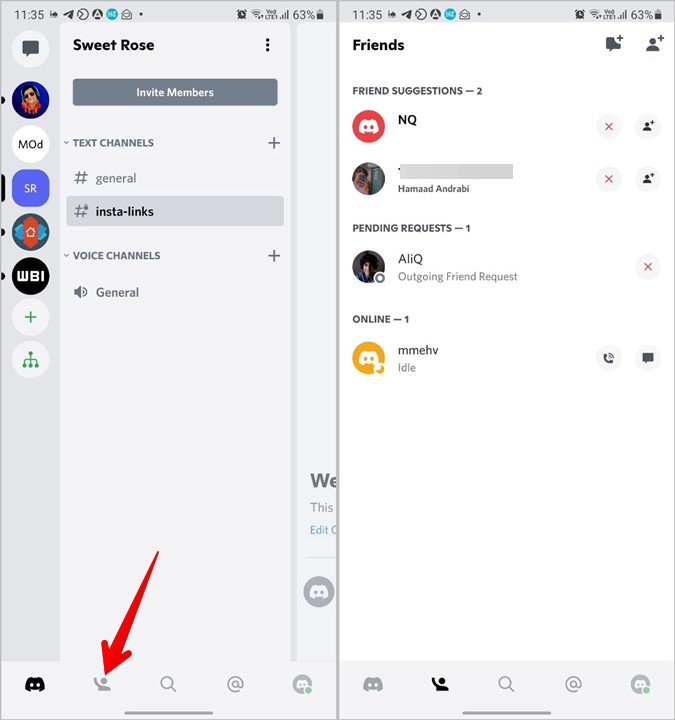
Поиск. Эта вкладка позволяет быстро находить чаты, каналы или серверы и переходить к ним.
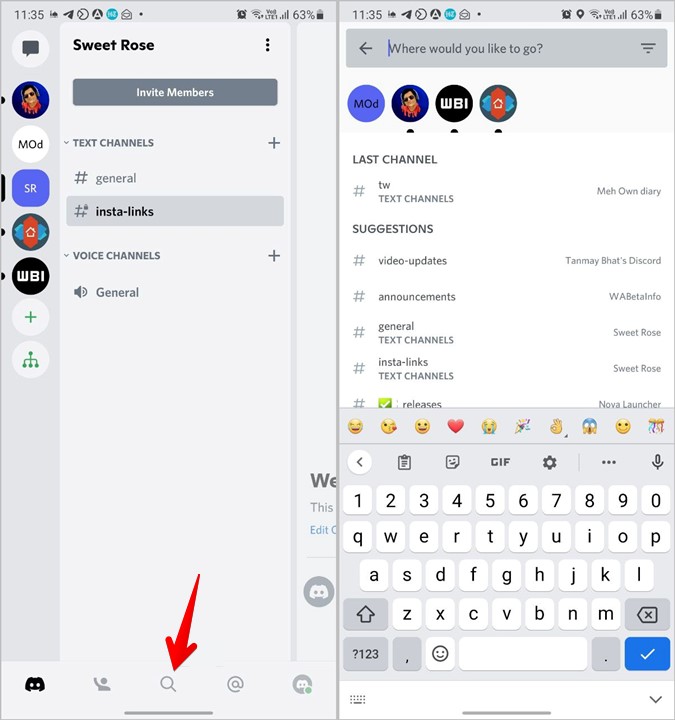
Упоминания. Это вкладка уведомлений, на которой вы будете получать уведомления, когда кто-то упоминает вас.
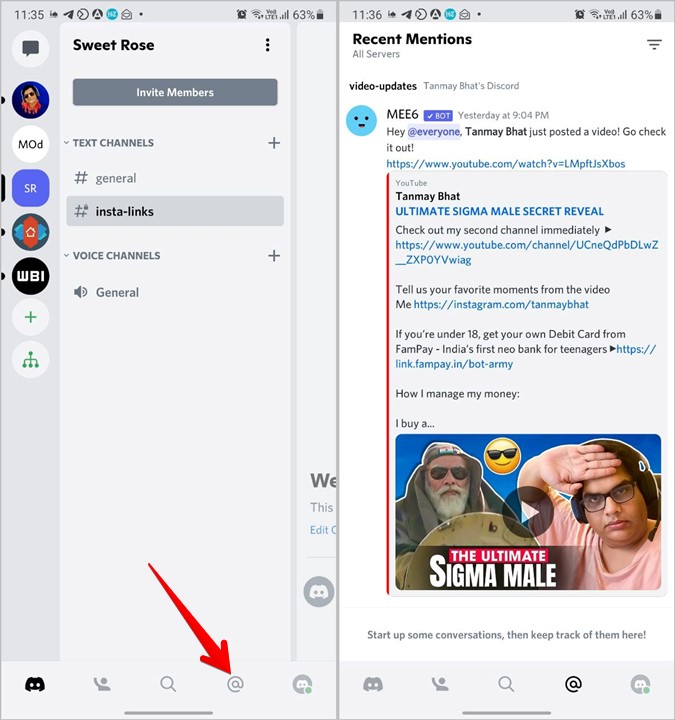
Настройки : последний значок справа позволяет перейти к настройкам пользователя, где вы можете изменить настройки профиля, настройки учетной записи, выйти из системы и выполнить аналогичные действия.
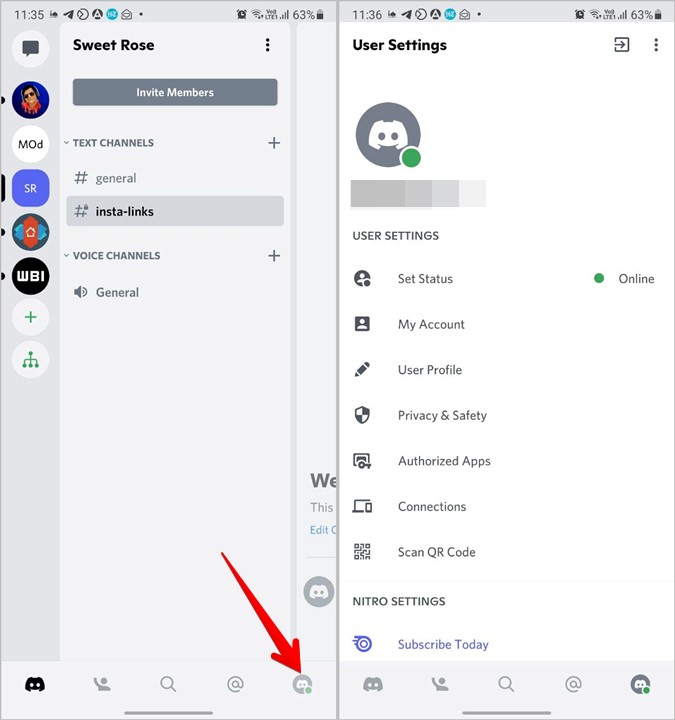
Как добавить друзей и проверить запросы на добавление в друзья на Discord Mobile
Чтобы добавлять друзей, вам необходимо знать их полное имя пользователя. Получив это, нажмите вкладку Друзья в нижней части приложения Discord. Нажмите значок Добавить друга вверху. На этом экране вы найдете запросы на добавление в друзья.
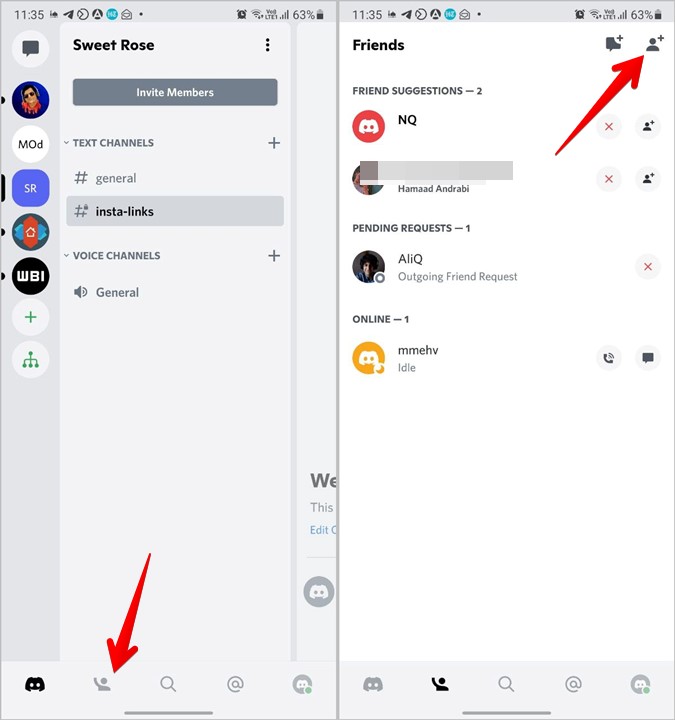
Введите имя пользователя человека в доступное поле и нажмите кнопку «Отправить запрос в друзья». Как только человек примет запрос, вы сможете пообщаться с ним.
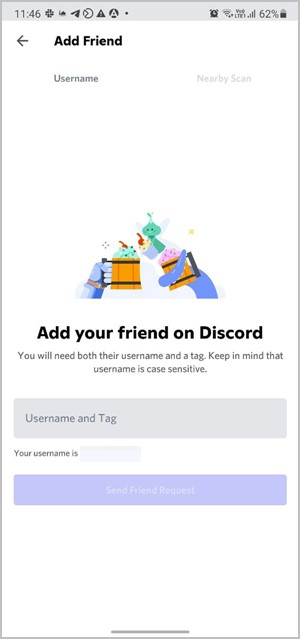
Как начать личный текстовый, голосовой или видеочат с другом
Добавив друзей в Discord, на вкладке «Друзья» нажмите на имя того, с кем вы хотите пообщаться. Вы увидите три кнопки: Сообщение, Вызов и Видео. Нажмите на нужную кнопку.
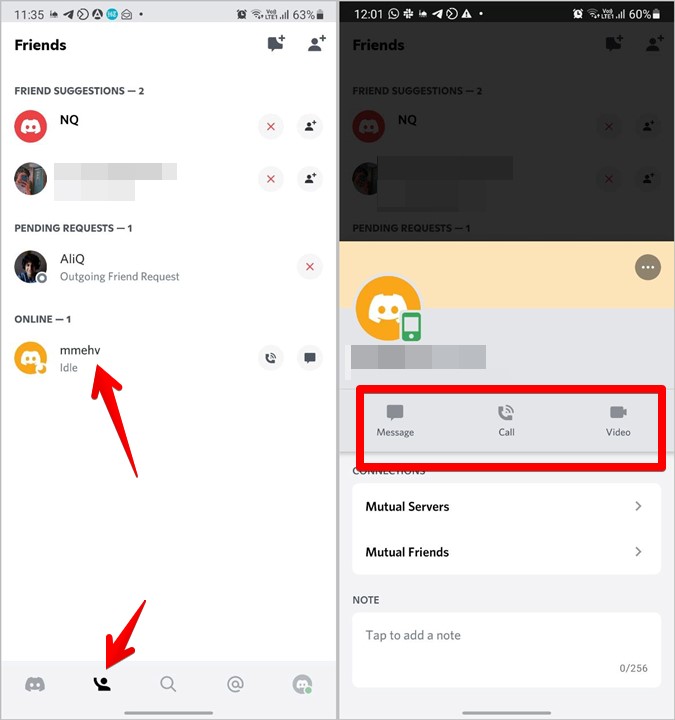
Кроме того, как только вы начнете общаться с человеком, вы найдете его имя в разделе «Личные сообщения» на первом экране. Нажмите на его имя, чтобы просмотреть ветку чата. И нажмите на значки видео или голосового вызова вверху, чтобы позвонить им. Начав видеовызов, вы можете поделиться экраном, нажав кнопку «Поделиться экраном».
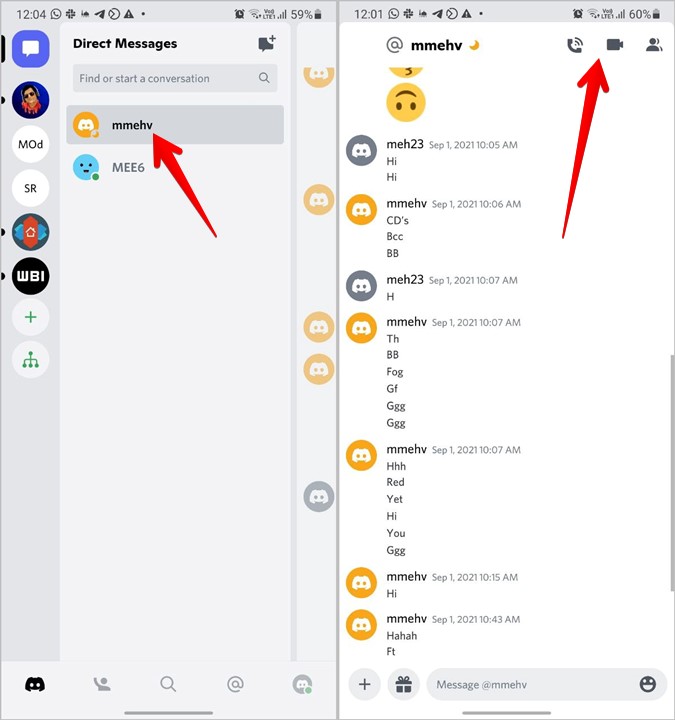
Как и в обычных приложениях чата, внизу вы найдете поле для сообщений, в котором можно добавлять смайлы, GIF-изображения, стикеры или отправлять файлы с помощью значка добавления (+).
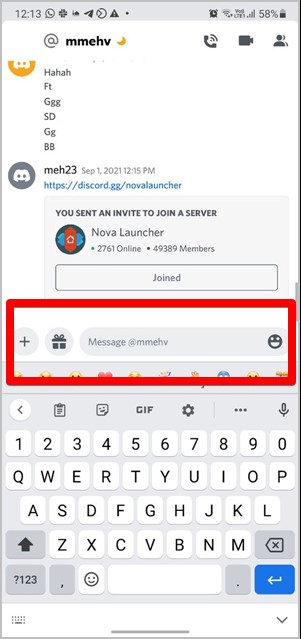
Как изменить онлайн-статус Discord
По умолчанию Discord показывает вашим друзьям зеленую точку, когда вы находитесь в сети. Вы можете проверить свой онлайн-статус или активный статус с помощью значков, которые отображаются на вкладке «Настройки» внизу.
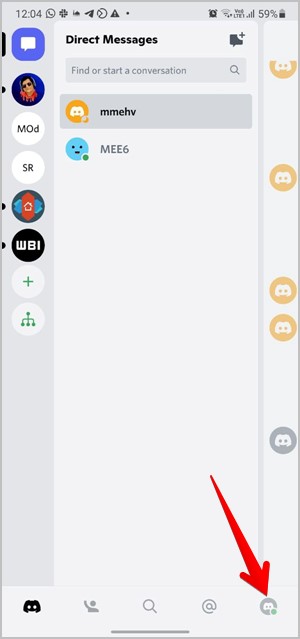
Чтобы изменить свой статус, нажмите значок Настройки и выберите Установить статус. Выберите предпочтительный статус. Если вы не хотите, чтобы другие видели, что вы в сети, используйте параметр «Невидимый статус».
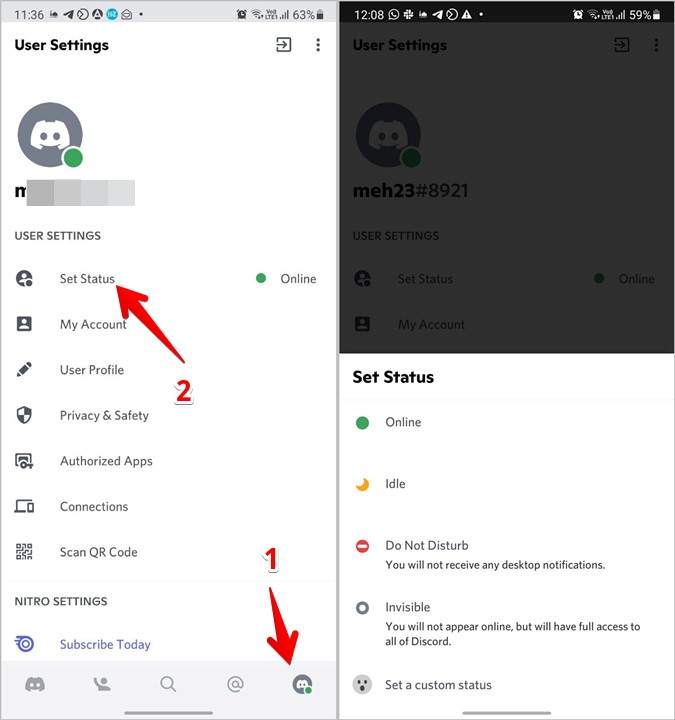
Как присоединиться к серверу
Чтобы присоединиться к серверу, вам понадобится ссылка-приглашение на сервер. Попросите администратора сервера или вашего друга прислать вам ссылку на сервер. Получив ссылку, нажмите значок добавления (+) на левой боковой панели. Вы попадете на экран создания сервера. Нажмите кнопку Присоединиться к серверу или Присоединиться к другу в Discord внизу.
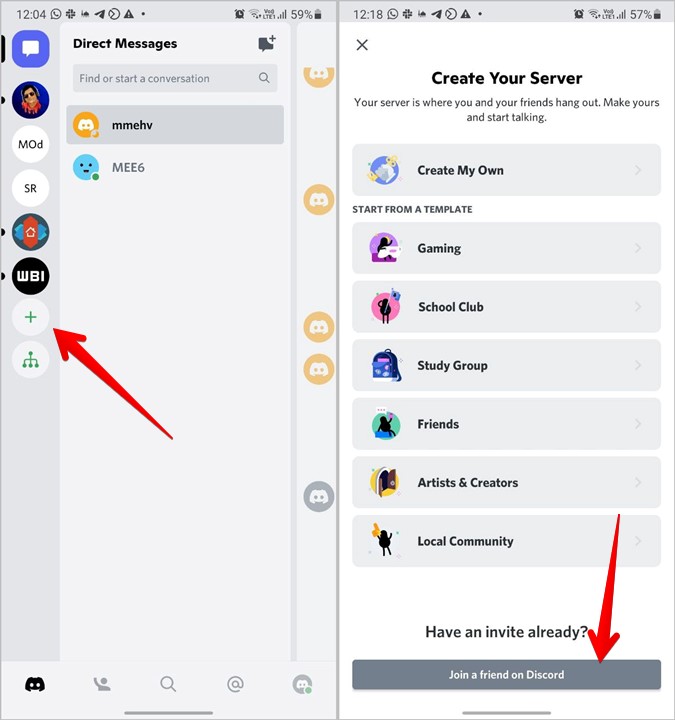
Затем вставьте ссылку-приглашение в текстовое поле.
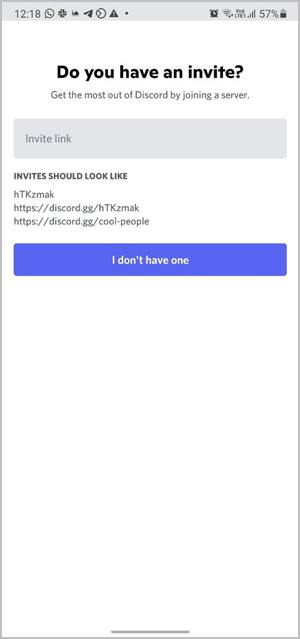
В качестве альтернативы просто нажмите на ссылку сервера Discord, когда вы его получите, и он откроется в Discord. Нажмите Принять приглашение, чтобы присоединиться к серверу.
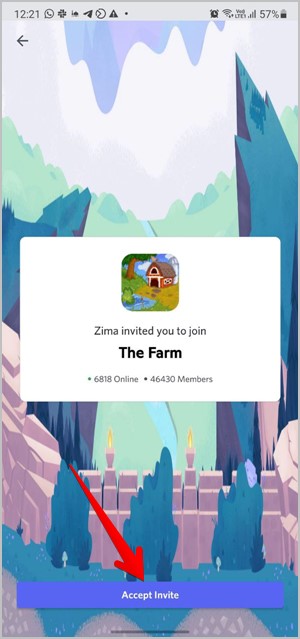
Вы попадете на сервер, где найдете различные текстовые и голосовые каналы, сгруппированные по категориям. Нажмите на канал, чтобы открыть его. Как и в случае с каналами или группами Telegram, вы увидите старые сообщения в канале Discord после того, как присоединитесь к серверу.
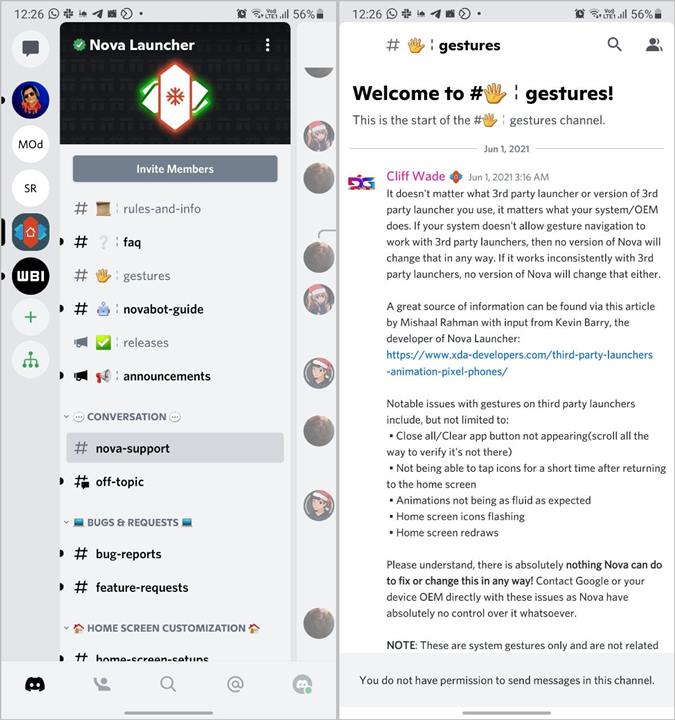
Как найти и просмотреть серверы на Discord Mobile
Если у вас нет ссылки для приглашения на какой-либо сервер, вы можете присоединиться к общедоступным или случайным серверам. Настольное приложение Discord позволяет просматривать и исследовать общедоступные серверы. Однако в мобильных приложениях такая же функциональность в настоящее время отсутствует.
Но вы можете найти общедоступные серверы на сторонних веб-сайтах, таких как Дисборд , топ.гг , Discord.me и 32. Найдите сервер, к которому вы хотели бы присоединиться, и нажмите на него, чтобы просмотреть его описание и подробную информацию. Нажмите кнопку Присоединиться.
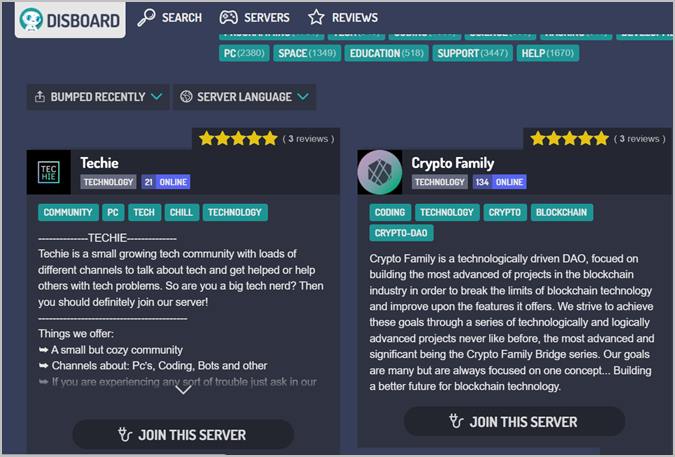
Как создать сервер Discord
Помимо присоединения к серверам, вы даже можете бесплатно создать свой собственный сервер. Нажмите значок + (Добавить) на левой боковой панели и следуйте инструкциям на экране, чтобы создать сервер. Ознакомьтесь с нашим подробным руководством о том, как использовать создать и настроить сервер на мобильном устройстве.
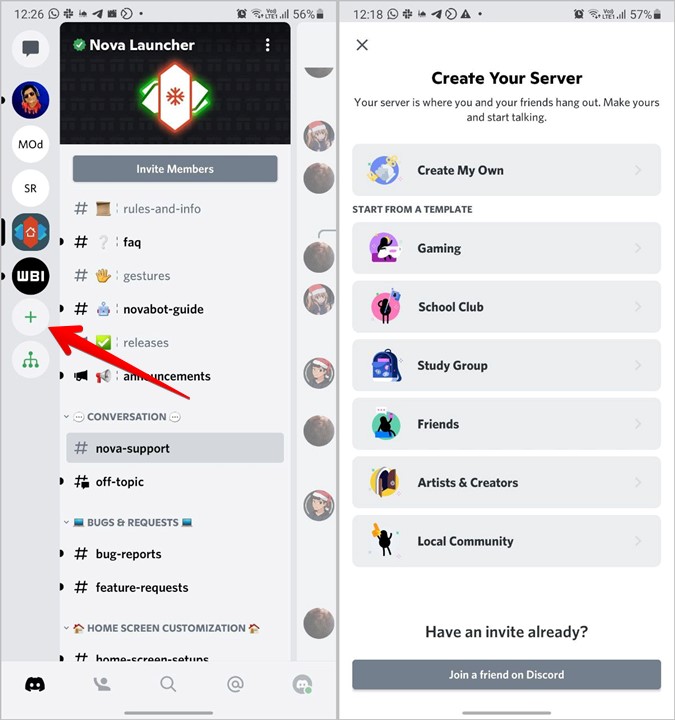
Как показывать экран на канале
Помимо прямых сообщений вы можете делиться экраном в голосовых каналах. Откройте голосовой канал, на котором вы хотите вести трансляцию. Обратите внимание, что вам необходимо иметь необходимые права для совместного использования экрана, если это не ваш собственный сервер. Нажмите Присоединиться к Voice, чтобы присоединиться к каналу. В голосовом канале нажмите значок Поделиться экраном.
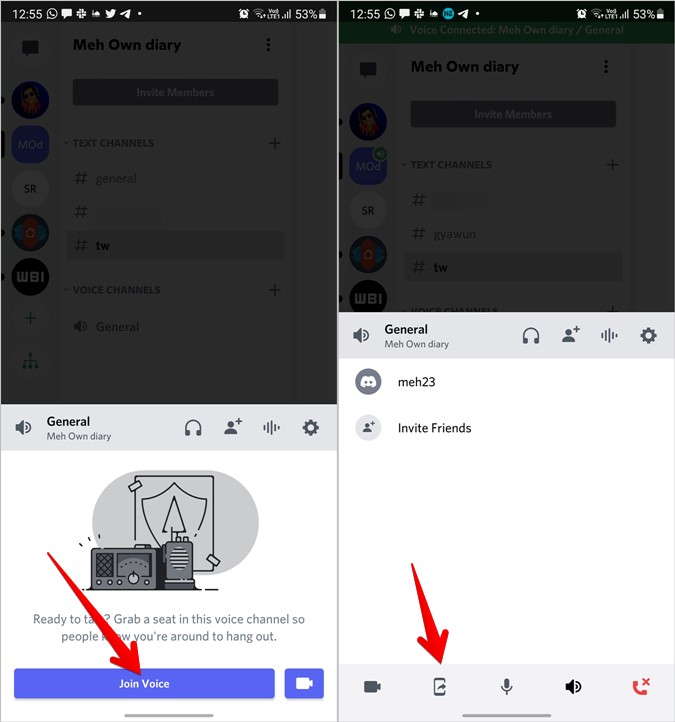
Часто задаваемые вопросы
1. Что такое боты
Настроив популярный сервер, вы сможете добавить ботов на свой сервер . Они помогают модерировать серверы и интегрировать их со службами. Например, вы можете посмотреть Ютуб с друзьями на Discord, используя боты для отправки сообщений по времени , удалять сообщения по параметрам , транслировать песни , публиковать твиты и т. д.
2. Что такое Discord Nitro
Большинство сервисов Discord можно использовать бесплатно. Но если вы хотите получить дополнительные функции, такие как загрузка файлов размером до 100 МБ, смайлики более высокого качества, потоковое видео HD и многое другое, Discord предлагает премиум-план, известный как Дискорд Нитро . Узнайте 7 способов получить Discord Nitro бесплатно .
Извлеките максимум пользы из разногласий
Discord — довольно интересный инструмент, если вы поймете, как его использовать. Я надеюсь, что этот урок помог вам. Если Discord не работает на вашем устройстве должным образом, узнайте лучшие способы исправить, что Discord продолжает вылетать . Также проверьте лучшие боты для вашего сервера .