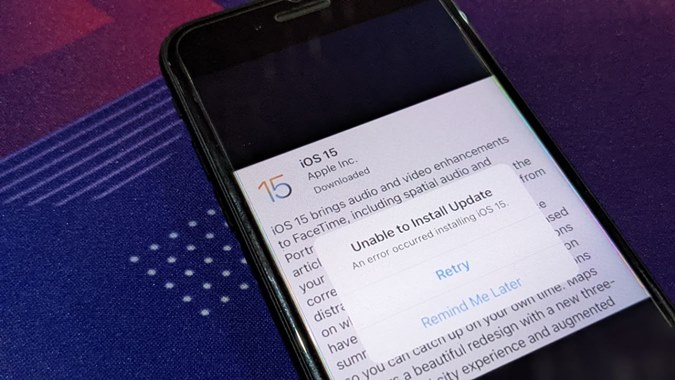Содержание
Обычно обновление до iOS 15 должно быть таким же простым, как нажатие кнопки «Загрузить и установить». Но, как и другие пользователи Apple, если вы не можете обновиться до iOS 15, не волнуйтесь. Независимо от того, получаете ли вы сообщение «Невозможно установить iOS 15» или «Произошла ошибка при установке iOS 15» или оно зависает на таких ошибках, как «Проверка обновления» или «Запрошено обновление», я здесь, чтобы помочь. Давайте начнем. Следующие решения будут работать как для iOS 15, так и для iPadOS 15.
Исправить: iPhone не может обновиться до iOS 15
1. Переведите устройство в режим полета
Для начала включите режим полета на iPhone или iPad. При этом все сетевые соединения будут отключены, что устранит сетевую ошибку, если таковая имеется.
Для этого откройте Настройки и включите переключатель Режим полета. В строке состояния появится значок самолета. Подождите минуту. Затем отключите его с помощью того же переключателя.
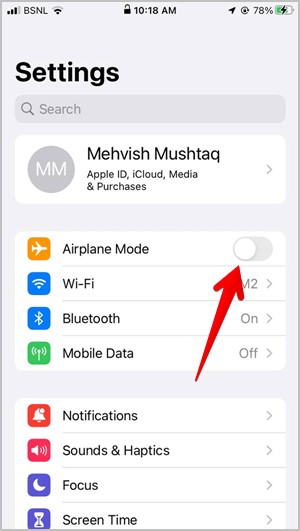
2. Перезагрузить
Далее просто перезагрузите свой iPhone или iPad . Во многих случаях ошибка «Невозможно установить» исчезает после перезагрузки устройства. Для этого одновременно нажмите физические кнопки, то есть кнопку уменьшения громкости и кнопку питания. Или выберите Настройки >Общие >Завершение работы. Когда экран станет черным, нажмите кнопку питания, чтобы включить устройство.
3. Удалить SIM-карту
Пользователи iPhone на различных форумах предполагают, что повторная установка лотка для SIM-карты устранила проблему, из-за которой iOS 15 не устанавливалась. Для этого просто извлеките лоток для SIM-карты и вставьте его обратно.
4. Проверьте Wi-Fi
Этот метод чаще всего пригодится, если вы получаете ошибку «Невозможно проверить обновление». Но это также сработает и при других ошибках, например «Невозможно установить iOS 15».
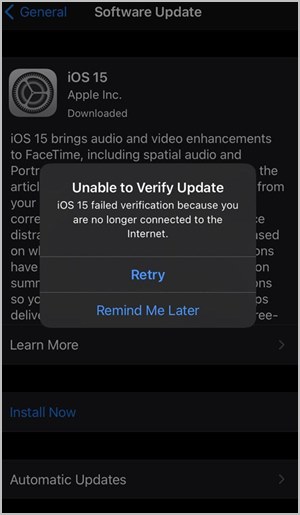
Вам следует попробовать следующие исправления, связанные с Wi-Fi:
- Перезагрузите маршрутизатор, так как проблема может быть и в маршрутизаторе.
- Отключите Wi-Fi и попробуйте установить обновление через сотовую сеть.
- Попробуйте другое подключение Wi-Fi.
5. Отключить точку доступа
Если вы подключены к сеть точек доступа , отключитесь от него во время обновления iPhone или iPad. Вместо этого подключитесь к обычному соединению Wi-Fi.
6. Отключите VPN
Аналогично отключите VPN при установке любого обновления программного обеспечения iOS 15 или iPadOS 15. Для этого выберите Настройки >Общие >VPN. Отключите все подключенные VPN. Более того, если вы используете стороннее приложение VPN , отключите и его.
7. Зарядное устройство
Если на вашем телефоне низкий заряд батареи , вы не сможете установить обновление iOS 15. Убедитесь, что емкость аккумулятора превышает 50%. Поэтому зарядите телефон перед установкой обновления или подключите зарядное устройство, а затем установите обновление.
Совет. Узнайте, как это сделать уведомления о тишине на iOS 15 .
8. Выключите режим энергосбережения
Если ваш iPhone или iPad находится в режиме энергосбережения, возможно, вы не сможете установить обновление iOS 15. Самый простой способ определить это — посмотреть на значок батареи. Если он желтый, это означает, что включен режим низкого энергопотребления. Откройте Настройки >Аккумулятор. Выключите переключатель рядом с Режим низкого энергопотребления.
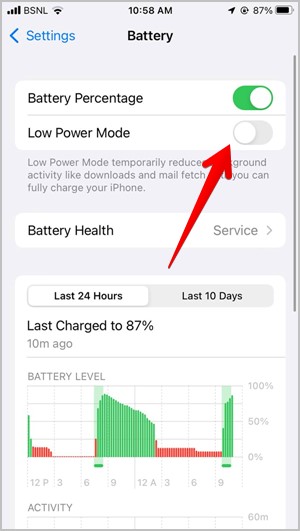
9. Освободите хранилище
iOS 15, iPadOS 15 или, если уж на то пошло, любое новое обновление программного обеспечения требует как минимум 1–2 ГБ свободного места. Проверьте доступное пространство, выбрав Настройки >Основные >Память iPhone. Узнайте что занимает место на своем телефоне. Освободить место можно, удалив неиспользуемые приложения, загрузив фотографии в облачный сервис, очистив мусор и т. д.
Совет. Узнайте различные советы по использованию режима фокусировки на iOS 15 .
10. Сбросить настройки сети
Если приведенные выше решения не помогли установить iOS 15, вам следует сбросить настройки сети. Для этого выберите Настройки >Общие >Сброс >Сбросить настройки сети.
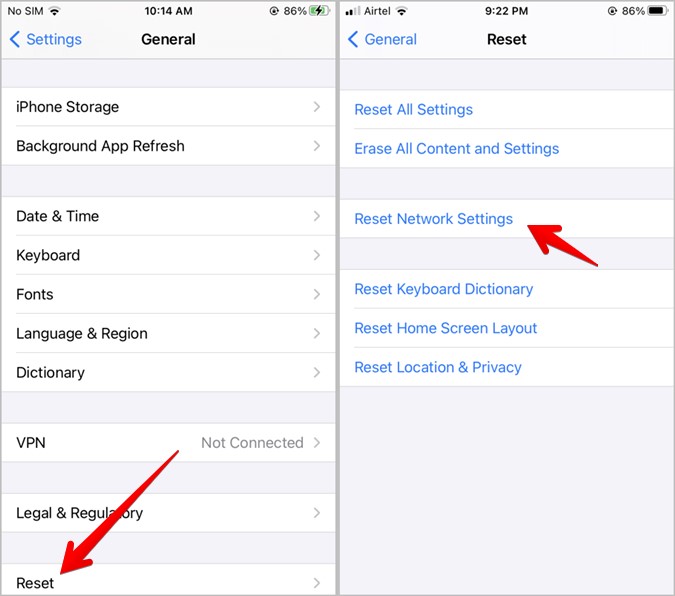
Имейте в виду, что при этом все ваши сетевые подключения будут сброшены. Вам нужно будет снова настроить устройства Wi-Fi, Bluetooth и т. д., как вы это делали раньше. После сброса настроек сети снова подключитесь к Wi-Fi и попробуйте установить обновление.
11. Загрузите обновление программного обеспечения повторно
Иногда обновление не загружается полностью или загрузка не удалась. Это приводит к тому, что iOS 15 не обновляется. Вы можете решить проблему, удалив загруженное обновление программного обеспечения.
Для этого выберите Настройки >Основные >Хранилище iPhone. Нажмите на обновление программного обеспечения iOS и нажмите кнопку Удалить обновление. Подтвердите действие удаления, когда будет предложено.
После удаления обновления перезагрузите телефон и снова загрузите обновление через Настройки >Общие >Обновление ПО. После загрузки попробуйте установить его. Надеемся, вы сможете без проблем обновиться до iOS 15.
12. Установить обновление с помощью ПК
Если ни одно из вышеперечисленных решений не помогло, вы можете обновить свой iPhone или iPad до iOS или iPadOS 15, подключив его к ПК с помощью Искатель или iTunes .
Подключите устройство к компьютеру и откройте iTunes. Нажмите на имя своего устройства и выберите Сводка >Проверить наличие обновлений. Нажмите кнопку Загрузить и обновить.
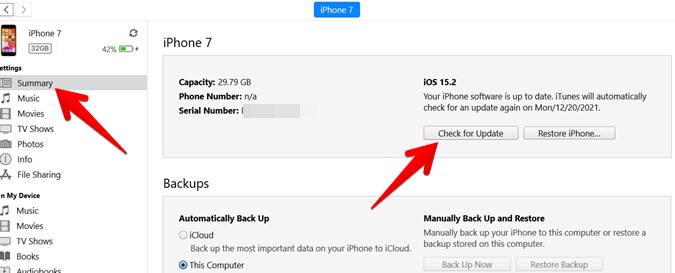
Часто задаваемые вопросы (FAQ)
1. Уничтожит ли обновление до iOS 15 данные вашего iPhone?
Нет. Обновление до iOS 15 не приведет к удалению каких-либо файлов или данных с вашего iPhone или iPad.
2. Сколько времени занимает установка iOS 15?
Сначала вам необходимо загрузить iOS 15. Это займет некоторое время в зависимости от скорости вашего интернет-соединения. После загрузки iOS 15 установка обновления займет не более 10 минут.
Наслаждайтесь iOS 15
Надеюсь, вам удалось обновиться до iOS 15 или iPadOS 15, используя методы, упомянутые выше. После установки обновления ознакомьтесь с лучшие функции iOS 15 , которое вы получите. Также узнайте о Функции конфиденциальности iOS 15 . Если уведомления перестанут работать после установки iOS 15, узнайте, как это сделать исправить, что уведомления не работают .