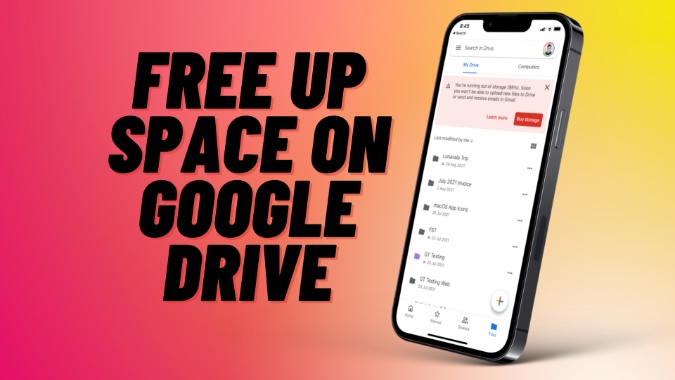Содержание
Google Диск продолжает оставаться лидером в сфере облачных хранилищ. Диск поставляется с 15 ГБ бесплатного хранилища и имеет встроенные приложения для всех платформ. Даже имея 15 ГБ памяти, у вас может остаться мало или совсем не остаться места на Google Диске. Если вы не хотите платить за тарифные планы Google One или переходить на более высокий план, вам необходимо освободить место на Google Диске.
Освободите место на Google Диске
Прежде чем мы продолжим и покажем вам, как освободить место на Гугл Диск , вам необходимо понять, что в первую очередь учитывается в вашем хранилище на Диске.
Ваше хранилище Google Диска используется совместно с Google Диском, Gmail и Google Фото. Когда в вашем аккаунте будет достигнуто ограничение на объем хранилища, вы не сможете отправлять или получать новые письма, а также загружать новые файлы на Диск или в Google Фото.
Здесь у вас есть два варианта. Либо перейдите на более высокий план Google One, либо удалите существующие файлы на Диске. Мы также покажем другие советы по экономии места на Диске в будущем.
1. Используйте Google Drive Storage Manager в Интернете
Google Диск предлагает менеджер хранилища по умолчанию в Интернете. Служба автоматически находит ненужные файлы, неподдерживаемые видео, спам и многое другое, чтобы освободить место на Диске.
1. Посетите диспетчер хранилища Google Диска. в Интернете.
2. Войдите в свою учетную запись Google и проверьте подробный анализ хранилища на Диске.
3. Вы найдете удаленные электронные письма, спам, удаленные файлы с Диска, большие файлы и многое другое.
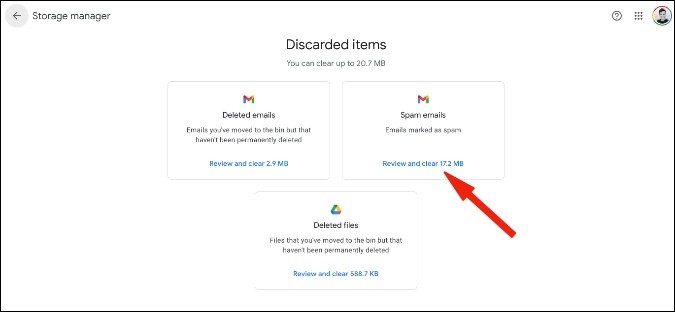
Вы найдете возможность просмотреть и удалить файлы из каждого раздела. Используйте это и проверьте оставшееся пространство прямо сейчас.
2. Google Диск для Интернета и мобильных устройств
Теперь мы покажем вам, как освободить место на Google Диске с помощью веб-версии и мобильного приложения Drive.
1 . Посетите Google Диск в Интернете и нажмите кнопку Хранилище на левой боковой панели.
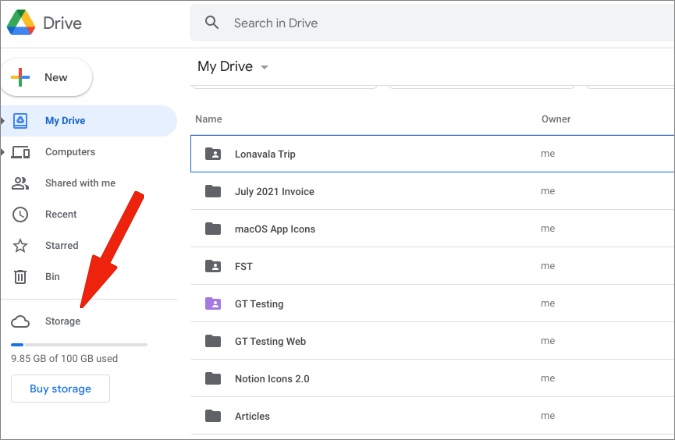
2. Вы увидите файлы, отсортированные по категориям: от больших к маленьким.
3. Выберите файлы, которые вам больше не нужны, и щелкните правой кнопкой мыши.
4. Нажмите Удалить в контекстном меню.
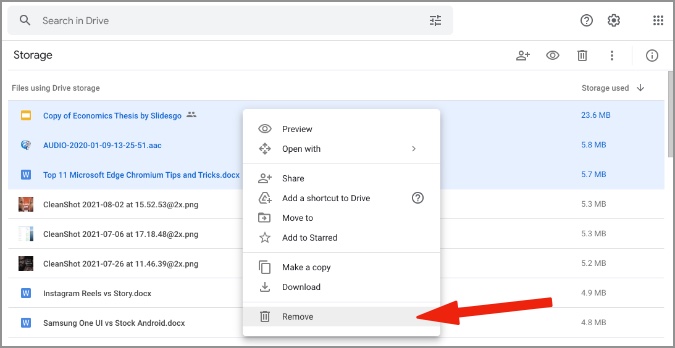
Вы не заметите увеличения объема хранилища на Диске сразу. Файлы перемещаются в Bin и по-прежнему учитываются в вашем хранилище Diver. У вас есть 30 дней на восстановление удаленных файлов. Через 30 дней Google автоматически удалит их.
Вы можете перейти в Корзину и вручную Очистить корзину, чтобы освободить место.
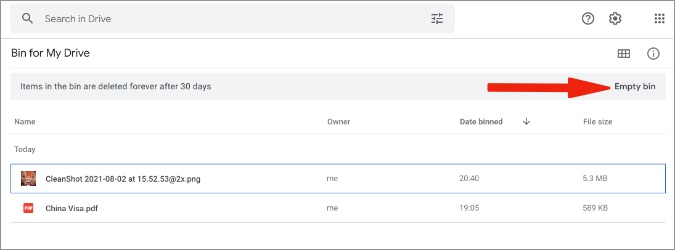
Мобильные приложения Google Диска
Вы также можете освободить место на Google Диске с помощью мобильных приложений. Вот как.
1. Откройте Google Диск на iPhone или Android (они оба используют один и тот же интерфейс).
2. По умолчанию файлы фильтруются по имени. Нажмите на фильтр вверху и выберите Используемое хранилище.
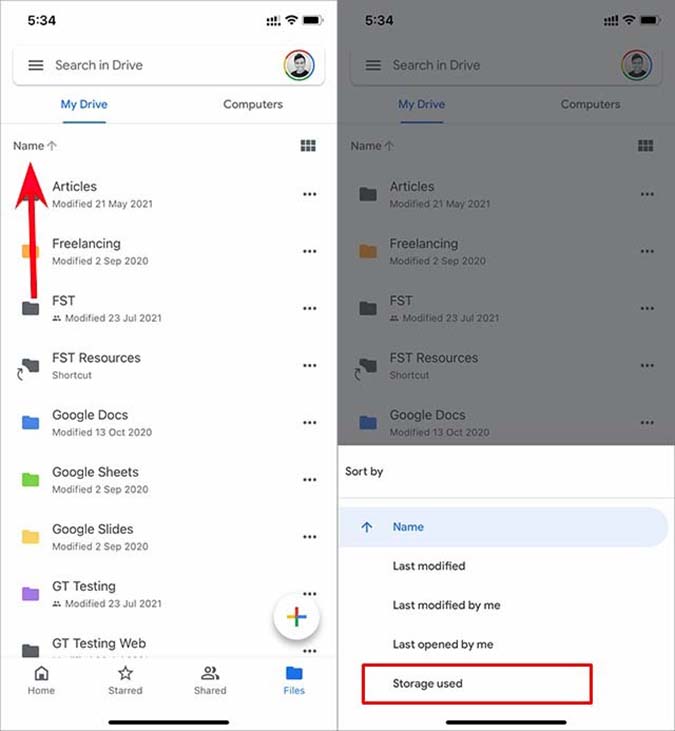
3. Найдите большие файлы и нажмите и удерживайте их.
4. Выберите Удалить и переместите их в Корзину.
5. Нажмите на гамбургер-меню и выберите Корзина.
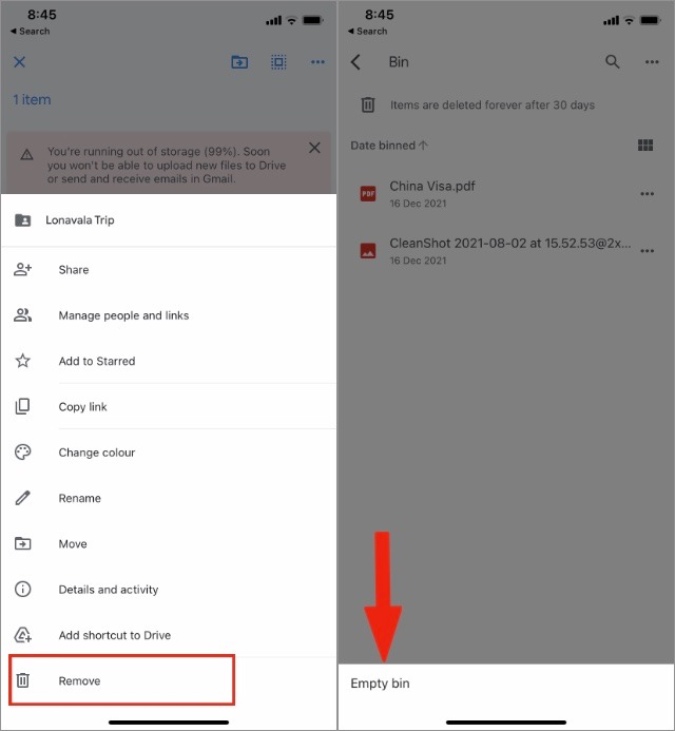
Удалите эти файлы и освободите место на Диске.
3. Используйте веб-версию Gmail
Когда дело доходит до удаления электронных писем из Gmail, вам следует сосредоточиться на письмах с большими вложениями размером около 10 МБ и более. Таким образом, вы сможете легко освободить место на Google Диске за несколько шагов.
1. Посетите Gmail в Интернете.
2. Введите has:attachment Large:10M в строке поиска вверху.
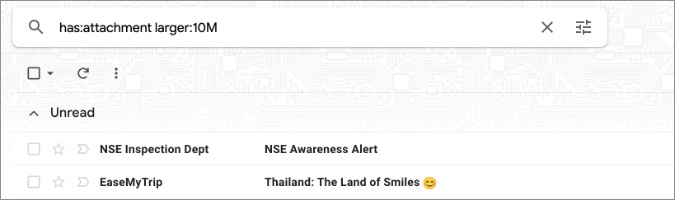
3. Gmail быстро фильтрует электронные письма с вложениями размером более 10 МБ.
4. Выберите ненужные электронные письма из списка и нажмите значок «Удалить» вверху.
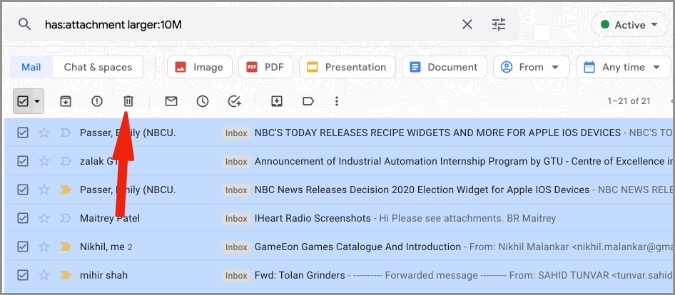
Перейдите в Корзину на левой боковой панели и удалите письмо навсегда.
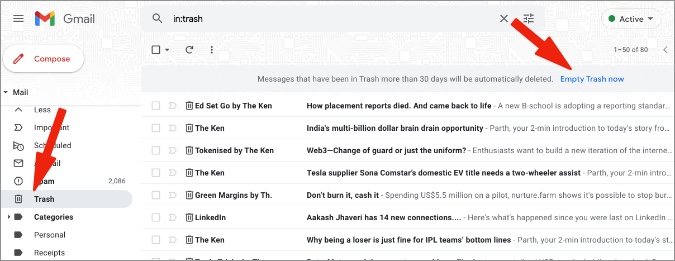
4. Google Фото для Интернета и мобильных устройств
Вы уже удалили ненужные медиафайлы из Gmail, используя первый способ, описанный выше. Теперь пришло время удалить ненужные фотографии из Интернета.
1. Посетите Google Фото в Интернете.
2. Выберите изображения и видео, которые вам больше не нужны.
3. Нажмите значок «Удалить» вверху.
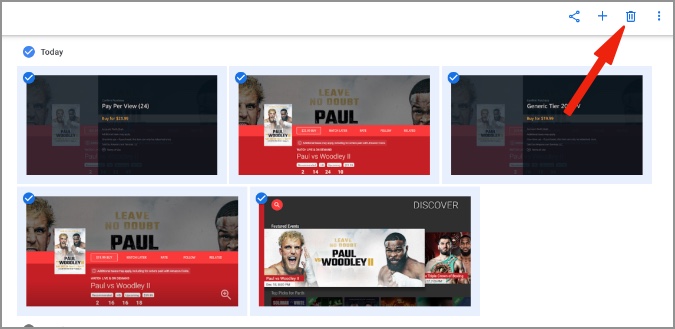
Перейдите в Bin и удалите медиафайлы навсегда.
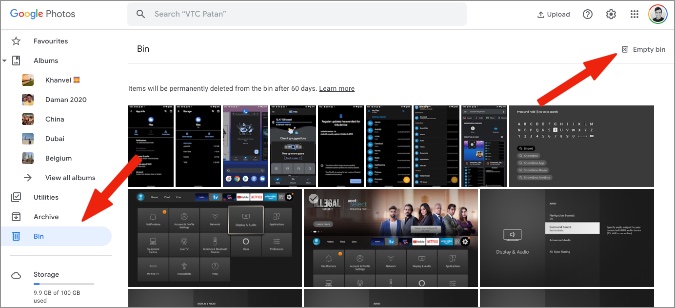
Что касается мобильных приложений Google Фото, вам необходимо внести еще несколько изменений. Вот почему.
С 1 июня 2021 г. всем ваши загруженные медиафайлы в Google Фото будут засчитываться в место на Диске. . Даже те, у которых качество снижено, будут засчитаны в хранилище на Диске. До 1 июня 2021 года Google предлагал неограниченную загрузку сжатых изображений.
1. Откройте Google Фото на Android или iPhone.
2. Нажмите на меню профиля вверху.
3. Перейдите в Настройки.
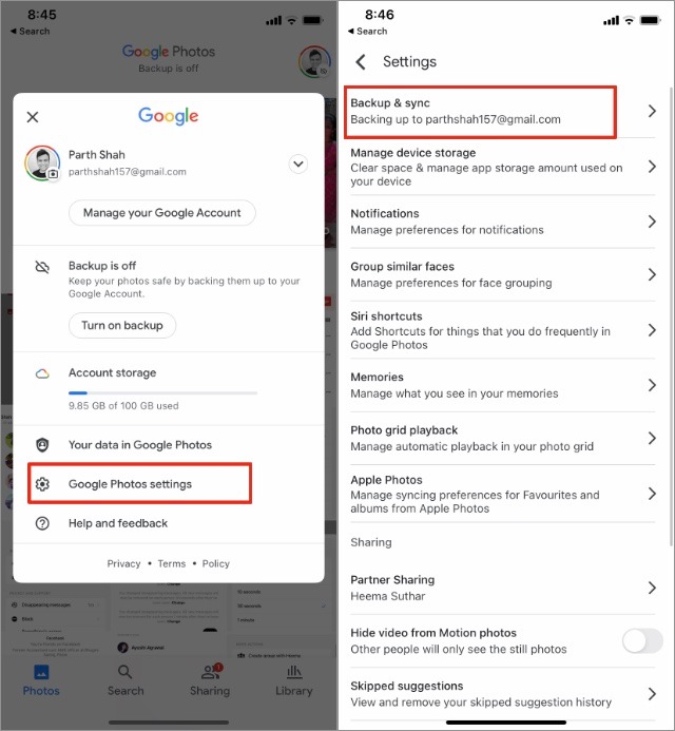
В разделе Резервное копирование и синхронизация выберите Экономия памяти, чтобы хранить больше фотографий в несколько уменьшенном качестве.
Вы также можете вообще отключить процесс загрузки в Google Фото, поскольку медиафайлы будут учитываться в хранилище Диска.
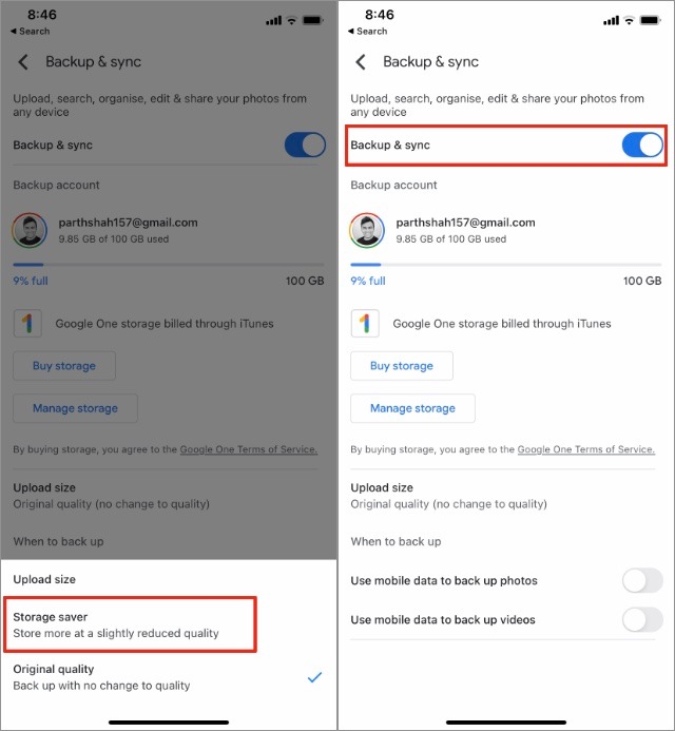
Подведение итогов: освободите место на Google Диске
По умолчанию члены семьи могут использовать любой объем доступного хранилища. Если у вас семейный тарифный план Google One, вы можете отправить эту статью члену своей семьи и попросить его очистить часть хранилища.
Если у вас уже есть какие-либо подписки на Microsoft 365, вы можете воспользоваться Microsoft OneDrive, поскольку все планы Microsoft 365 включают хранилище OneDrive объемом 1 ТБ.