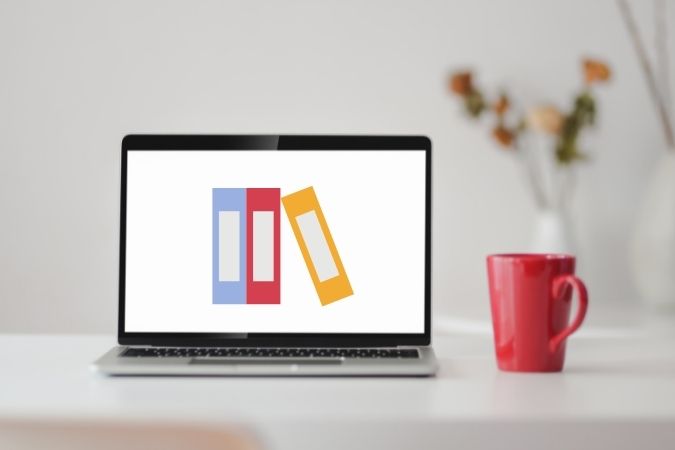Содержание
Проводник в операционной системе Windows не имеет себе равных. Он имеет некоторые полезные функции, включая систему закладок, называемую меню быстрого доступа. Здесь отображаются все недавно открытые файлы и папки в порядке последнего доступа. Некоторые пользователи могут захотеть удалить имена таких последних файлов и папок из меню быстрого доступа, ссылаясь на соображения конфиденциальности.
Давайте узнаем, как это сделать.
Зачем удалять элементы из меню быстрого доступа в Windows
Файловый менеджер операционной системы Windows — один из лучших в отрасли. Это быстро и легко ориентироваться. Внутри имеется множество работающих сочетаний клавиш и удобная боковая панель, позволяющая легко переключаться между дисками и папками.
В боковом меню вы также найдете меню быстрого доступа. Думайте об этом как о функции закладки, и символ был выбран как «звездочка».
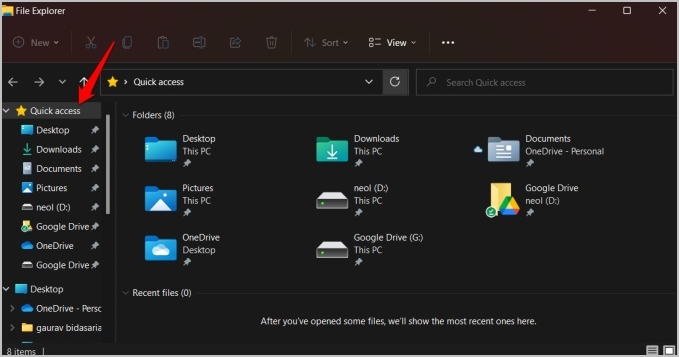
Есть две причины:
- Конфиденциальность: вы не хотите, чтобы ваши личные или конфиденциальные файлы и папки попадали в меню быстрого доступа на случай, если кто-то за вами следит.
- Беспорядок: слишком много папок в меню быстрого доступа затрудняет навигацию.
Как удалить историю просмотров в Проводнике
Недавно и часто используемые файлы и папки отображаются не только в меню быстрого доступа, но и в других местах, например в меню «Пуск». К счастью, есть быстрый способ очистить всю историю просмотров в Проводнике.
1. Нажмите Windows+E, чтобы открыть окно проводника. По умолчанию он открывается в папке быстрого доступа. Нажмите на значок меню из трех точек и выберите Параметры.
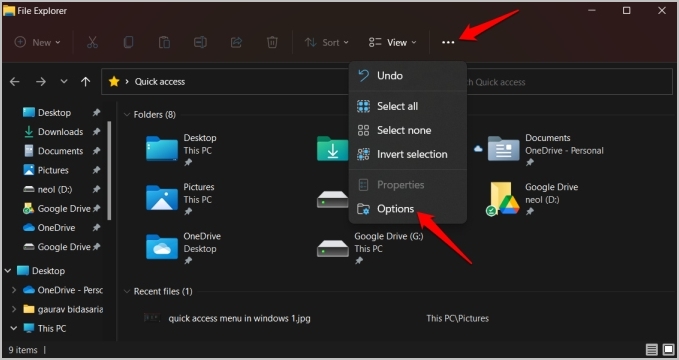
2. На вкладке Общие нажмите кнопку Очистить.
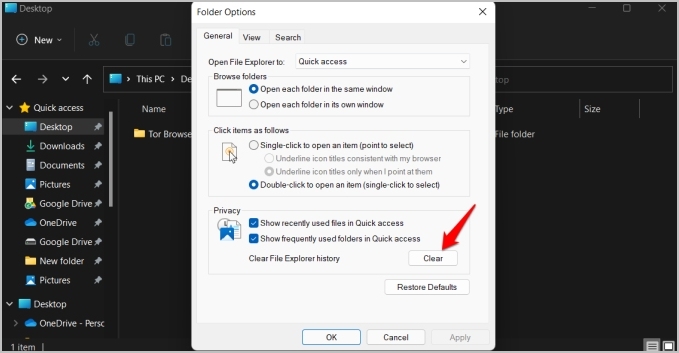
3. Нажмите Применить, чтобы сохранить изменения.
Как закрепить/открепить папки из меню быстрого доступа
Вы также можете удалить перечисленные файлы и папки из меню быстрого доступа по отдельности. Вот как:
1. Нажмите Windows+E, чтобы открыть проводник. По умолчанию он открывается только в папке быстрого доступа. Щелкните правой кнопкой мыши файл или папку, которую хотите удалить, и выберите Открепить от быстрого доступа.
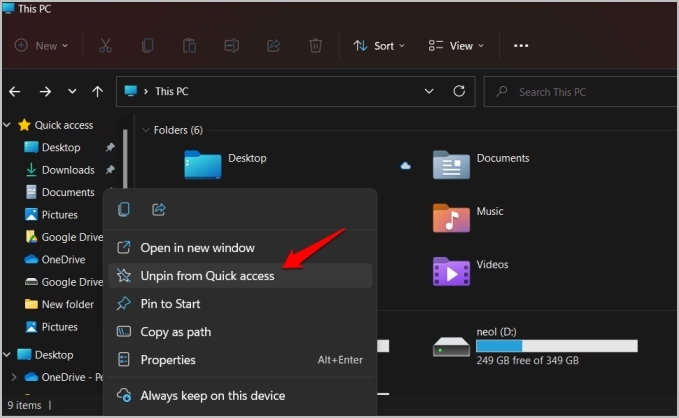
Если вы хотите снова закрепить папку, просто щелкните ее правой кнопкой мыши и выберите Закрепить для быстрого доступа.
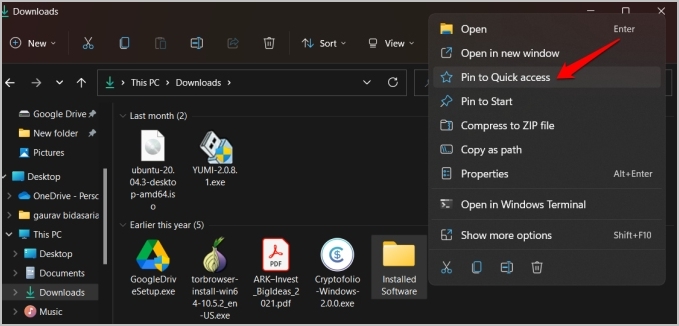
После добавления папки вы можете перетаскивать их в любом порядке.
Как открыть проводник в папке «Этот компьютер»
По умолчанию, когда вы нажимаете сочетание клавиш Windows+E, чтобы открыть проводник, он открывается в папке быстрого доступа. Но вы можете изменить этот параметр, чтобы он открывался в папке «Этот компьютер».
Вернитесь к настройкам Параметры папки в Проводник >трехточечное меню >Параметры и выберите Этот компьютер в открытом проводнике. в раскрывающееся меню.
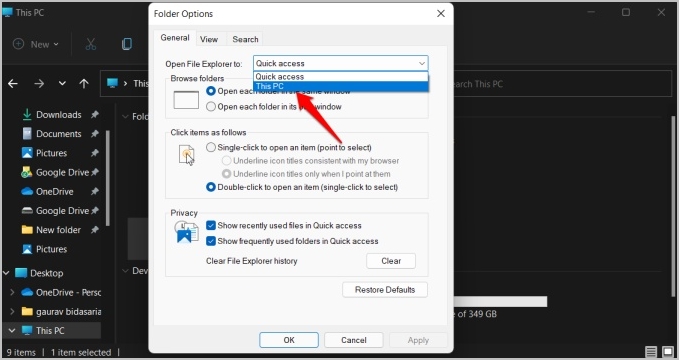
Подведение итогов: управление меню быстрого доступа в Windows
Итак, вот как вы можете управлять элементами, перечисленными в меню быстрого доступа в диспетчере файлов Windows. Преимущество заключается в том, что вы получаете больше контроля над перечисленными элементами, однако недостатком является то, что вам придется время от времени удалять элементы.
К счастью, вы также можете отключить меню быстрого доступа полностью использовать меню «Параметры папки» Проводника.