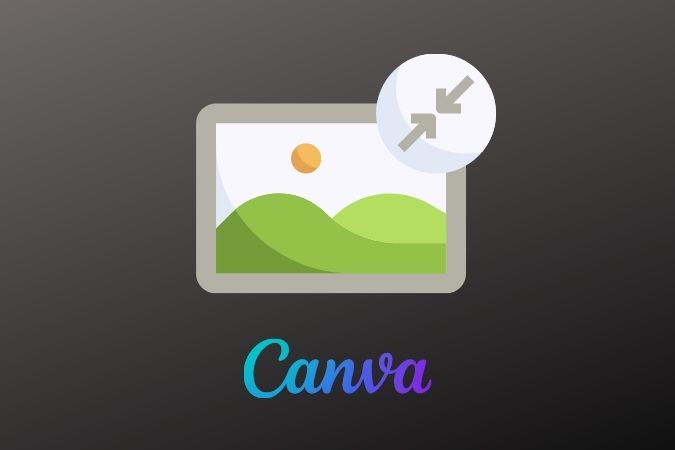Содержание
Что касается изображений, один размер не подходит всем. Если вы хотите опубликовать изображение в Инстаграме или добавить его в свою презентацию, вам может потребоваться время от времени изменять размер изображений. Вот тут-то и приходит на помощь Canva. Canva, популярная для создания логотипов и водяных знаков, также имеет удобный редактор изображений, который позволяет легко изменять размер изображений. В этом посте мы расскажем, как изменить размер изображений в Canva на мобильных устройствах и ПК. Итак, начнем.
Как изменить размер изображения в Canva на ПК
Если вы используете Canva на своем компьютере, выполните следующие действия, чтобы изменить размер изображения.
1. Откройте предпочитаемый вами веб-браузер и перейдите к Канва .
2. Нажмите кнопку Создать дизайн вверху и выберите в меню пункт Редактировать фотографию.
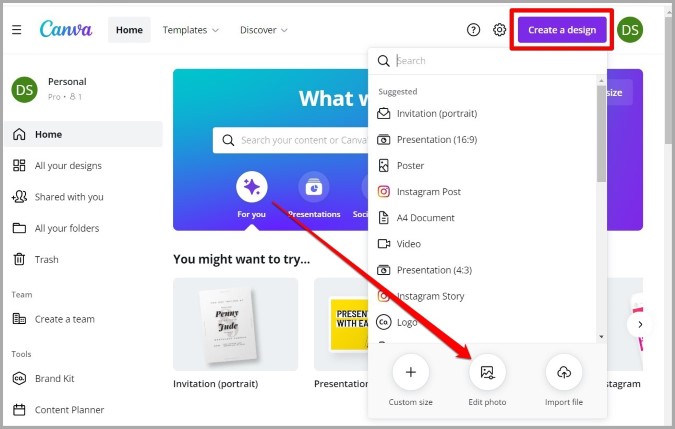
3. Загрузите изображение со своего компьютера и нажмите кнопку Редактировать фото. Ваше изображение откроется в окне проекта.
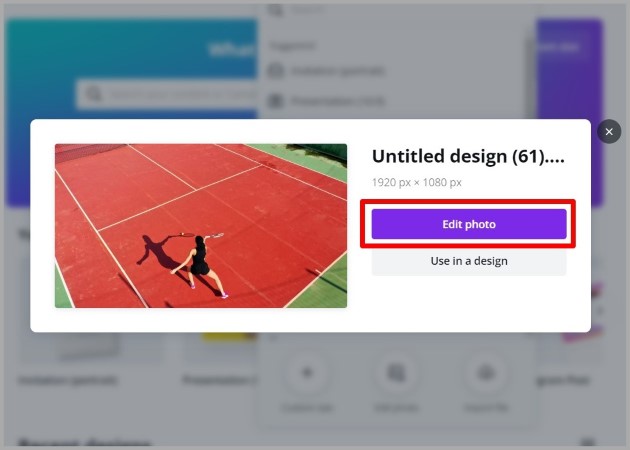
4. Нажмите на инструмент Изменить размер вверху, и вам будет предложено множество вариантов изменения размера. В разделе Нестандартный размер вы можете ввести предпочитаемые размеры в поля ширины и высоты. При желании вы также можете изменить единицу измерения на пиксели, дюймы, миллиметры или сантиметры.
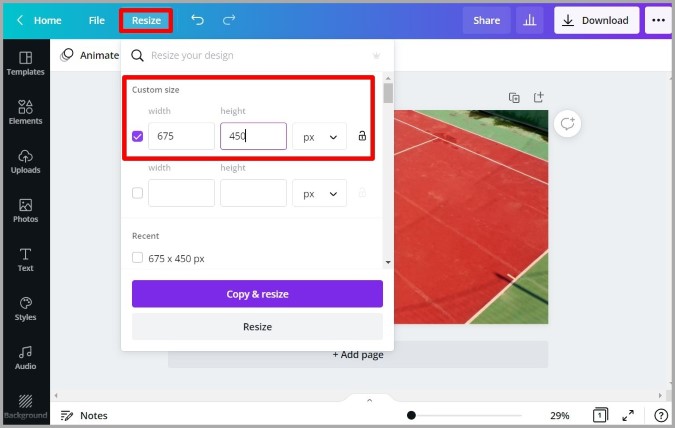
Аналогично вы также можете прокручивать различные предустановки, чтобы изменить размер изображения до идеальных размеров. Если вы хотите изменить размер изображения для публикации в Instagram, флаера или брошюры, эти предустановленные настройки избавят вас от необходимости знать идеальные размеры различных платформ.
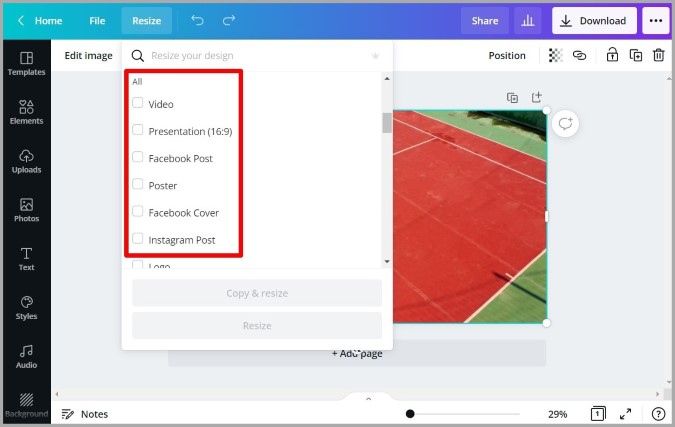
5. Выберите вариант размера и нажмите кнопку Изменить размер, чтобы изменить размеры изображения.
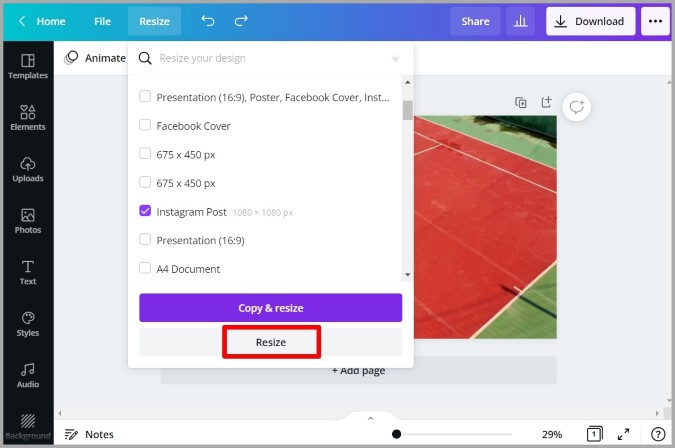
Если при изменении размера изображения была обрезана часть изображения, которую вы хотите сохранить, вы также можете внести незначительные изменения в свое изображение. Для этого нажмите кнопку Обрезать на панели инструментов.
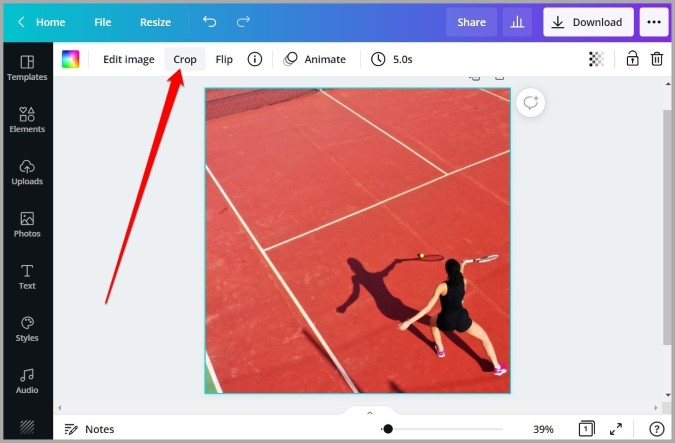
Теперь переместите изображение по своему вкусу и нажмите Готово.
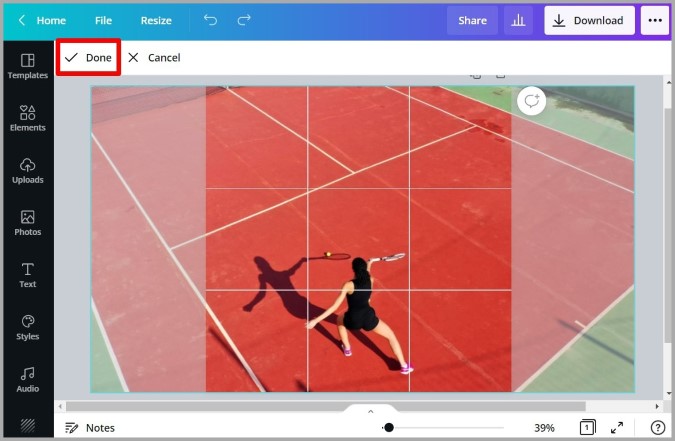
Как массово изменить размер изображений в Canva
Наверное, самое приятное в изменении размера изображений в Canva — это то, что вы можете создать несколько копий изображения разных размеров за несколько кликов.
Для этого разверните инструмент «Изменить размер» и отметьте все нужные размеры. Затем нажмите Копировать и изменить размер.
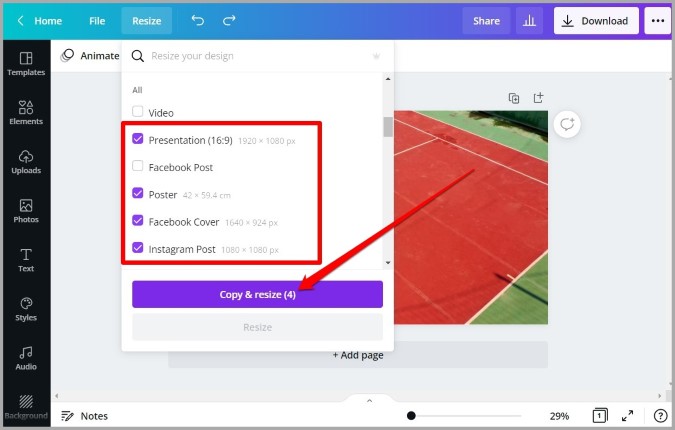
И это все. Ваши изображения разных размеров появятся на отдельных вкладках. Теперь все готово для их загрузки.
Нажмите кнопку Загрузить в правом верхнем углу и в раскрывающемся меню в разделе Тип файла выберите один из доступных форматов. Наконец, нажмите кнопку Загрузить, чтобы получить копию изображения.
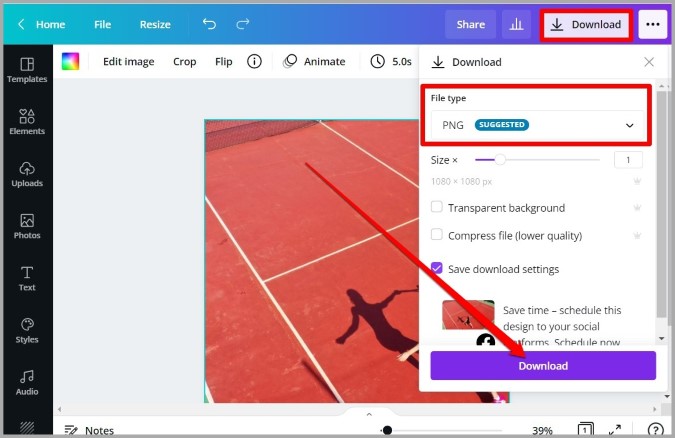
Как изменить размер изображения в мобильном приложении Canva
Используете ли вы Canva на Android или iPhone, изменение размера изображений происходит примерно одинаково. Читайте дальше, чтобы узнать, как это сделать.
1. Запустите приложение Canva на своем телефоне. Нажмите на значок плюса в правом нижнем углу и выберите параметр Редактировать фото.
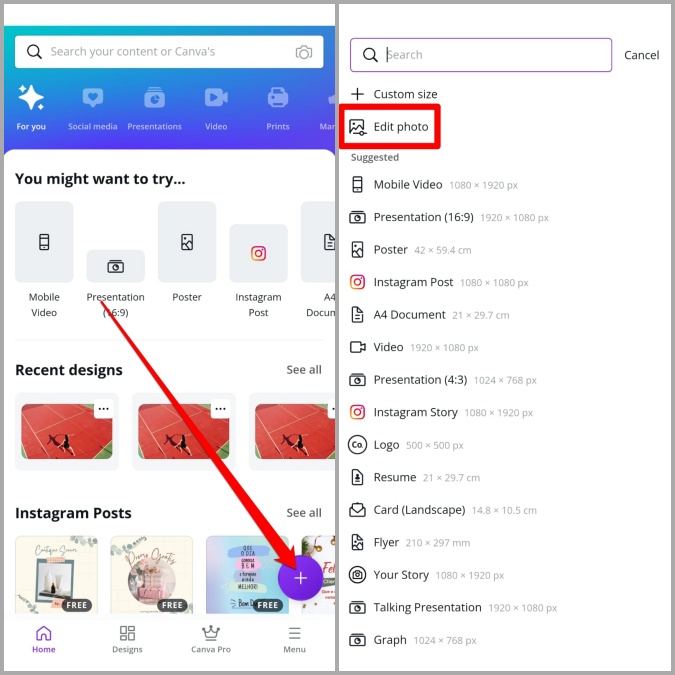
2. Выберите желаемый размер для начала и нажмите Создать
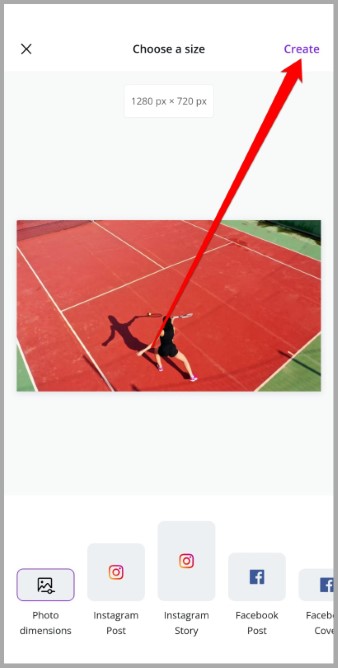
3. Теперь нажмите на значок трехточечного меню в правом верхнем углу и выберите Изменить размер из списка.
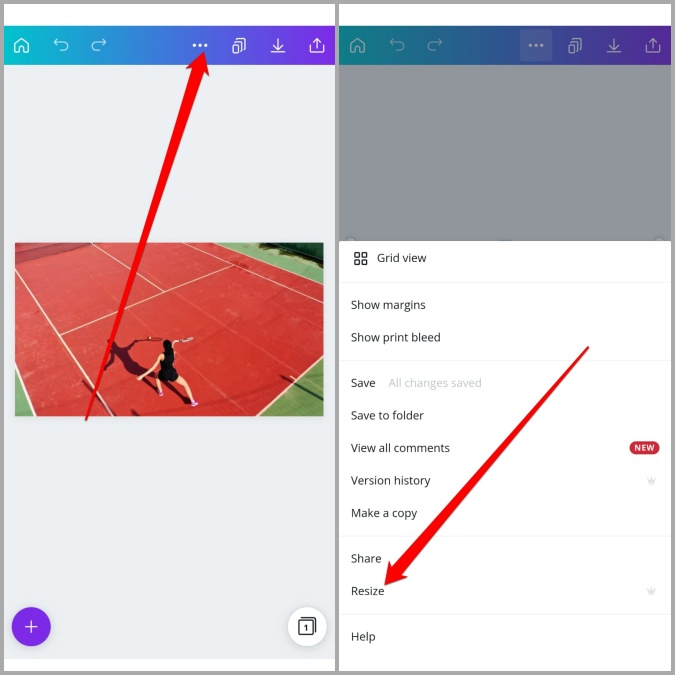
4. Здесь вы можете либо ввести предпочитаемый пользовательский размер, либо прокрутить список и выбрать один из доступных размеров. Наконец, нажмите Изменить размер
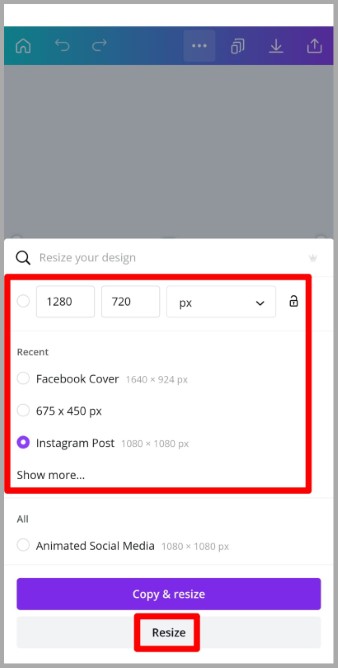 .
.
5. После этого вы можете использовать рамки по бокам изображения, чтобы обрезать его по своему вкусу.
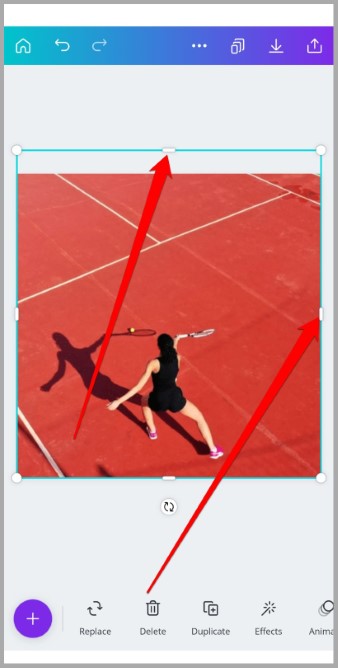
6. Наконец, чтобы сохранить изображения, нажмите значок загрузки вверху, выберите предпочитаемый тип файла и нажмите Загрузить.
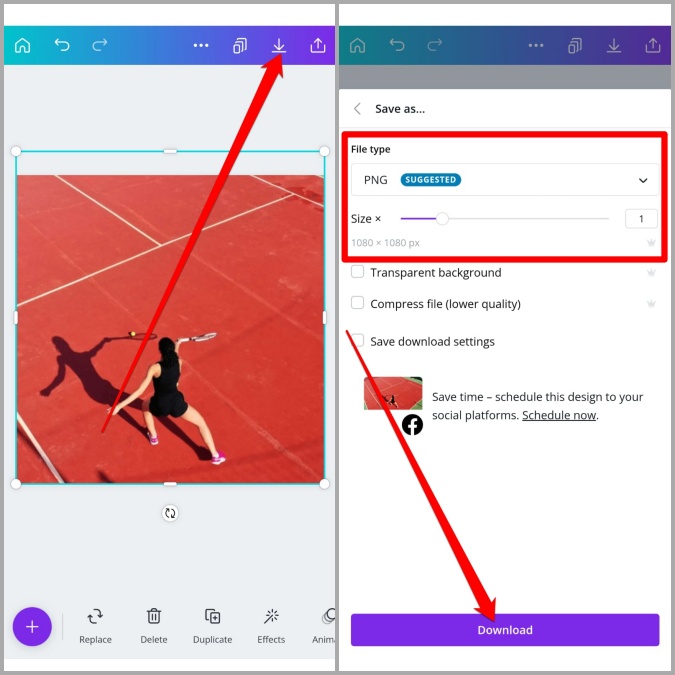
Как бесплатно изменить размер изображения в Canva
Хотя описанные выше методы довольно удобны и просты, они требуют входа в систему с учетной записью Canva Pro. Итак, есть ли способ бесплатно изменить размер изображений в Canva? Что ж, ответ — да. Мы нашли обходной путь, который поможет вам бесплатно изменить размер изображений в Canva.
1. Откройте предпочитаемый вами веб-браузер и перейдите к Канва .
2. Нажмите кнопку Создать дизайн и выберите параметр Нестандартный размер.
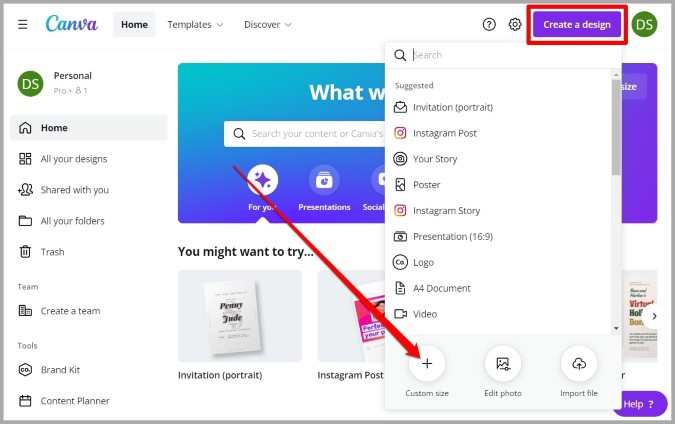
3. Теперь введите желаемый размер изображения в поля Ширина и Высота. Затем нажмите Создать новый дизайн.
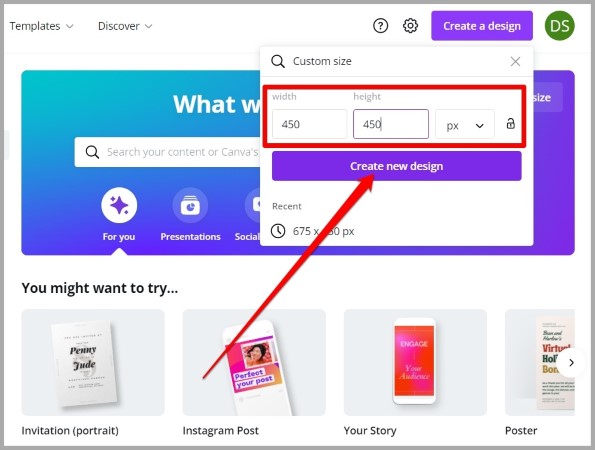
4. Перейдите на вкладку Загрузки слева и нажмите Загрузить медиа, чтобы загрузить свое изображение.
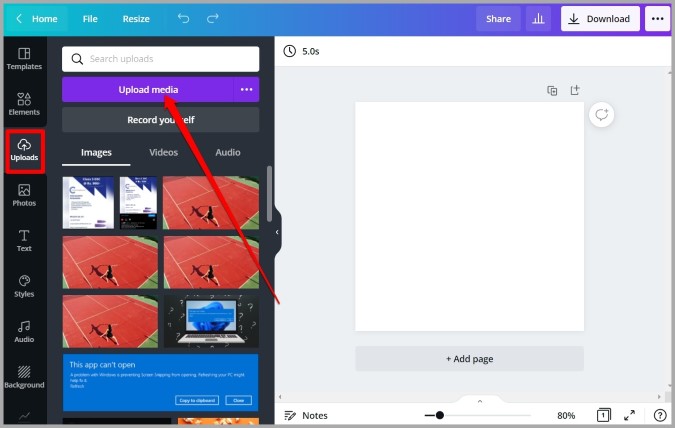
5. После загрузки перетащите изображение в свой шаблон. Затем сохраните изображение с помощью кнопки Загрузить.
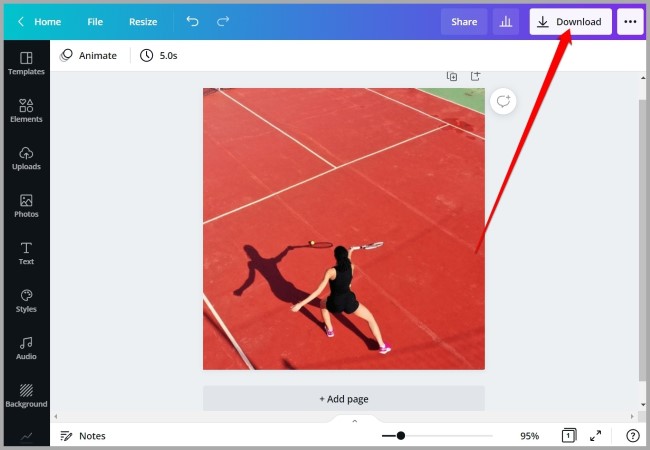
Аналогично, если вы используете Canva на своем Android или iPhone, вот как можно использовать ее для бесплатного изменения размера изображений.
1. Запустите приложение Canva на своем телефоне. Нажмите на значок Плюс в правом нижнем углу и выберите параметр Нестандартный размер.
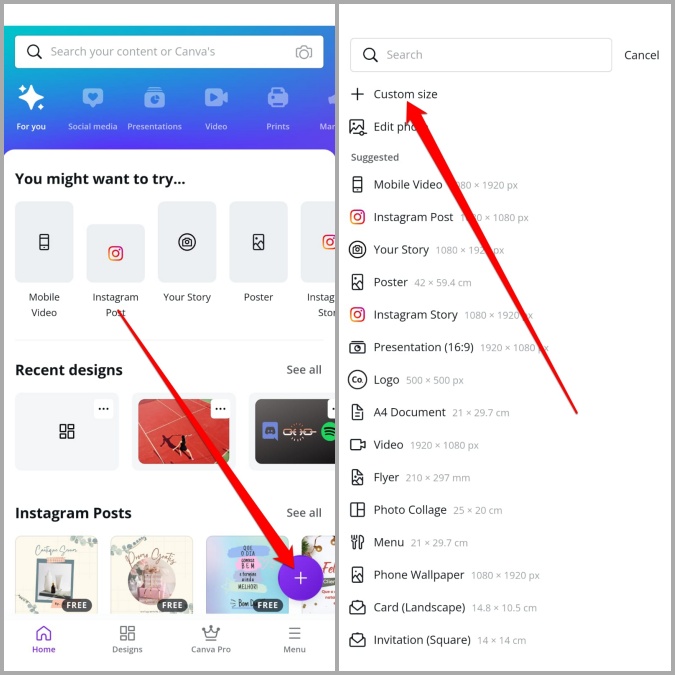
2. Введите произвольный размер изображения в поля Ширина и Высота. Затем нажмите Создать новый дизайн.
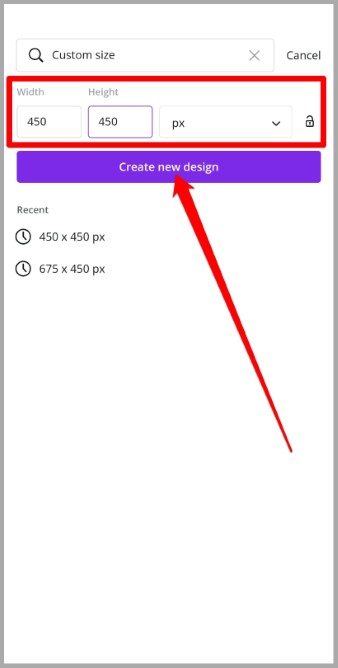
3. Нажмите на значок Плюс в левом нижнем углу и перейдите на вкладку Загрузки. Нажмите кнопку Загрузить медиа, чтобы загрузить изображение.
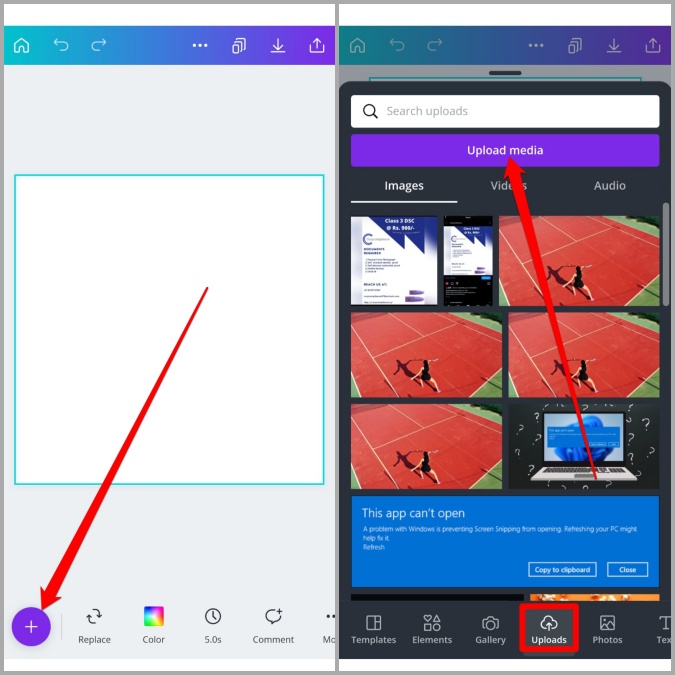
4. После загрузки нажмите на изображение, чтобы добавить его в свой шаблон. Теперь используйте границы вокруг него, чтобы изменить размер изображения в соответствии с шаблоном.
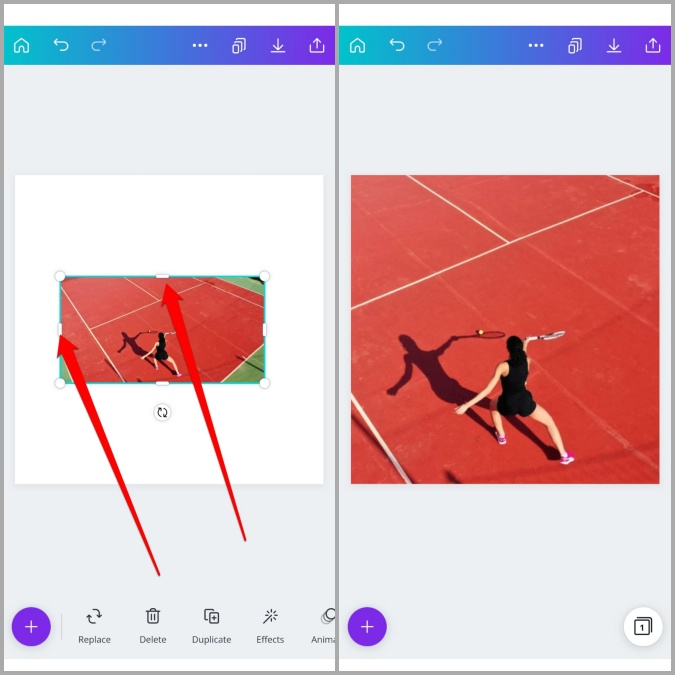
5. Наконец, нажмите значок загрузки вверху, чтобы сохранить изображение.
Часто задаваемые вопросы
Можно ли массово изменять размер изображений в Canva?
Да, но только если вы используете его на ПК. К сожалению, возможности массового изменения размера Canva на данный момент недоступны в мобильном приложении.
Подведение итогов: изменение размера изображения в Canva
Если вы хотите изменить размер одного изображения или нескольких изображений одновременно, у Canva есть все необходимые возможности. Помимо изменения размера, Canva также позволяет использовать удалить фон с изображений или создавать привлекательные GIF-изображения из них.