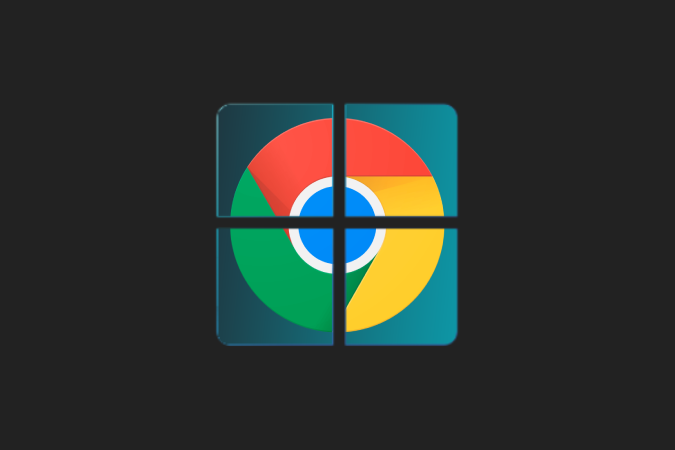Содержание
Chromebook – это легкое устройство с небольшим объемом операционной системы. Но когда я работаю на рабочем столе и использую профессиональные приложения, такие как Photoshop, Microsoft Office или Visual Studio Code, у меня есть практически не использую Chromebook . Но благодаря этим сторонним приложениям я могу использовать Chromebook в качестве второго монитора к основному компьютеру. Это помогает моему рабочему процессу и повышению производительности благодаря настройке двух мониторов без необходимости приобретать дополнительный монитор.
Вы находитесь в аналогичном положении и хотите воспользоваться преимуществами экрана вашего Chromebook при работе на Windows, Mac или Linux? Вот лучшие приложения (платные и бесплатные), которые помогут вам использовать Chromebook в качестве второго монитора.
Использовать Chromebook в качестве второго монитора
1. Дуэтный показ
Среди всех протестированных приложений Duet Display занял первое место благодаря плавному и надежному соединению между устройствами. Это платное приложение, единовременная стоимость которого составляет 9,99 доллара США. Оно того стоит. Вам нужно купить приложение только на Chromebook, тогда как клиенты для Windows и Mac бесплатны, если вы являетесь платным клиентом. Google иногда предлагает Duet Display в качестве бонуса при покупке Chromebook. Поэтому перед покупкой проверьте, действует ли предложение в приложении Explore на Chromebook.
Загрузите приложение Дуэтный показ из Play Store на Chromebook. Также скачайте клиент для Windows или Mac и установите его в систему. Нажмите на свой Профиль и установите флажок Совместное использование экрана.
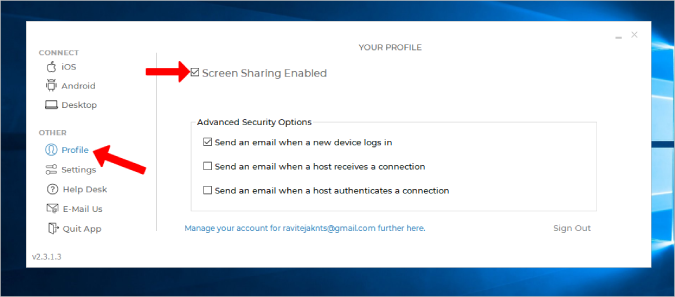
Откройте Duet Display на Chromebook и выберите Android на левой боковой панели. Затем выберите параметр Air. Хотя Duet Display поддерживает проводное соединение, он не будет работать с Chromebook.
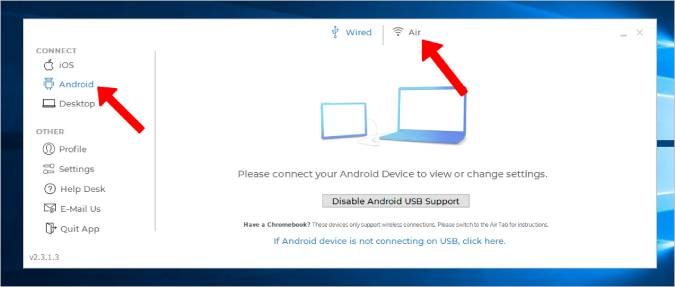
Если на Chromebook открыт дисплей Duet, здесь вы должны найти IP-адрес Chromebook. Нажмите на него, чтобы подключиться. Если он не отображается, нажмите кнопку Подключиться к IP вручную и введите IP-адрес Chromebook вручную.
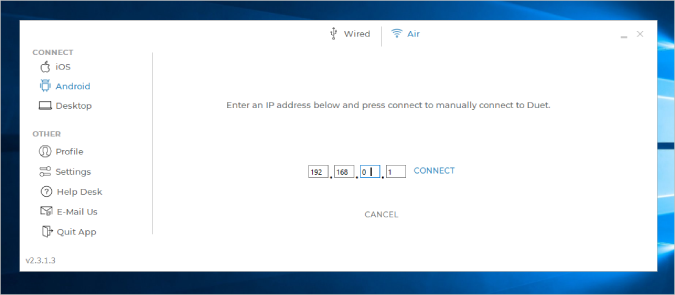
Вот и все, теперь все готово.
Плюсы
- Беспроводное подключение
- Простой и понятный процесс настройки.
- Самый надежный вариант с меньшими задержками даже при беспроводном соединении.
Минусы
- Платное приложение стоит 9,99 доллара США.
- Проводной вариант не работает с Chromebook
2. Проводной XDisplay Splashtop
В отличие от Duet Display, Splashtop — бесплатное приложение, и для подключения двух устройств требуется USB-кабель. Нет возможности подключиться по беспроводной сети. Splashtop находится на одном уровне с Duet Display, если не лучше, когда речь идет о надежности и задержке между устройствами. За исключением того, что он поддерживает только проводные соединения, все остальные возможности у него есть.
Загрузите Всплеск на Chromebook, а также установите настольный клиент на Mac или Windows . Теперь подключите оба устройства с помощью USB-кабеля и запустите приложение на обоих устройствах.
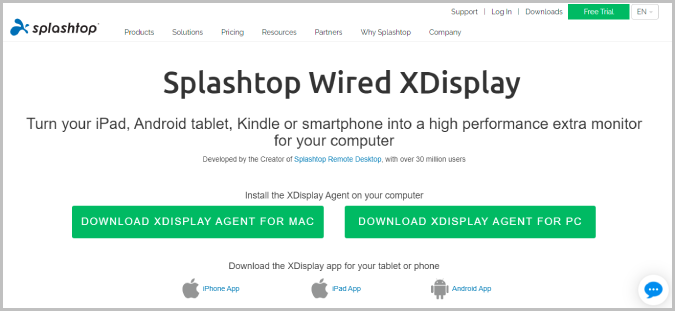
После этого в Windows просто нажмите Win+P и выберите параметр Расширить отображение. Начнется зеркальное отображение рабочего стола Windows на Chromebook. Но мы хотим использовать Chromebook в качестве дополнительного дисплея. Для этого выберите вкладку Дополнительно на рабочем столе и снимите флажок Включить режим зеркала. Это прекратит зеркальное отображение экрана и начнет использовать экран Chromebook в качестве дополнительного дисплея.
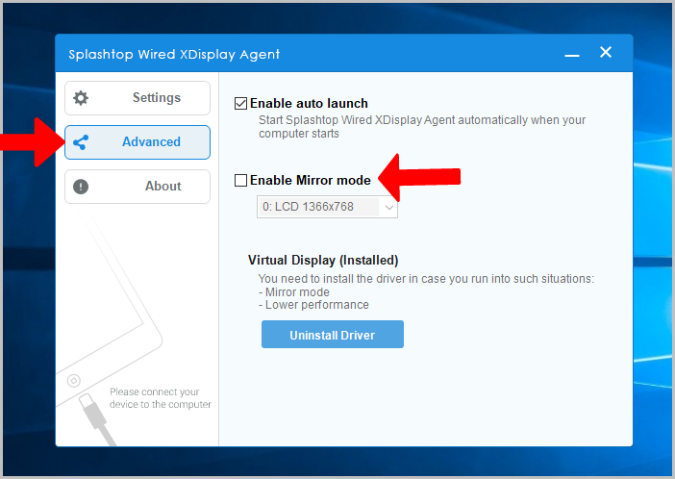
На Mac нажмите WiredXDisplay в строке меню >Настройки >Расположение и отключите здесь параметр Зеркальные дисплеи.
Плюсы
- Самая надежность и меньшая задержка по сравнению с проводным соединением.
- Совершенно бесплатно
Минусы
- Невозможно подключиться по беспроводной сети
3. Космический стол
Преимущество Spacedesk в том, что он поддерживает как проводные, так и беспроводные методы. Вы можете использовать Wi-Fi, USB или даже кабель локальной сети для подключения обоих устройств. Загрузите Приложение Spacedesk на Chromebook , а также на свой Устройство Windows или Mac .
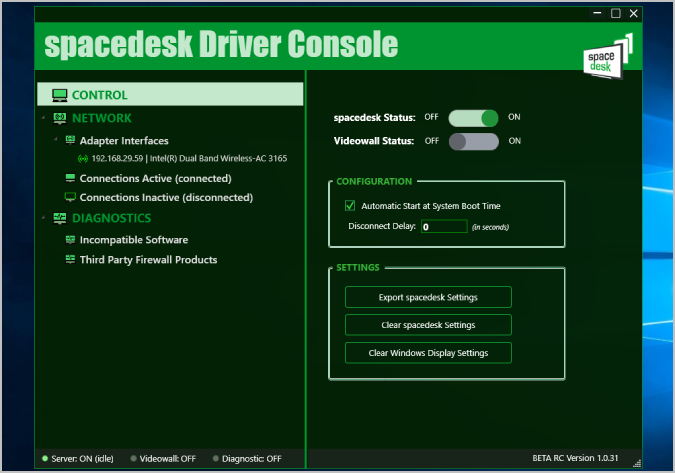
Затем подключитесь проводным или беспроводным способом. Теперь, когда вы открываете приложение на Chromebook, вы должны найти все подключенные устройства, на которых установлено приложение. Просто выберите устройство для подключения.
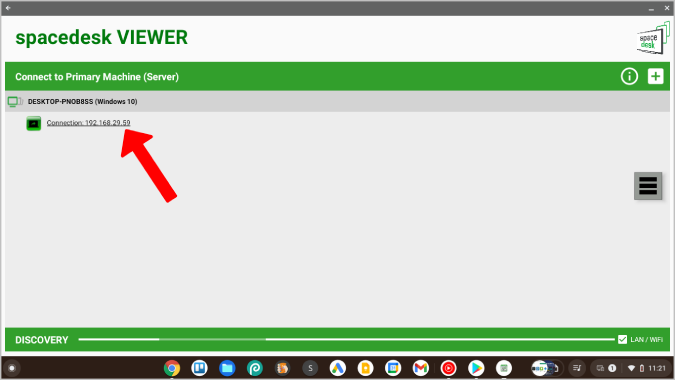
На экране Chromebook начнет отображаться системный дисплей. Теперь вы можете использовать встроенные параметры в настройках Windows и Mac для настройки параметров дисплея.
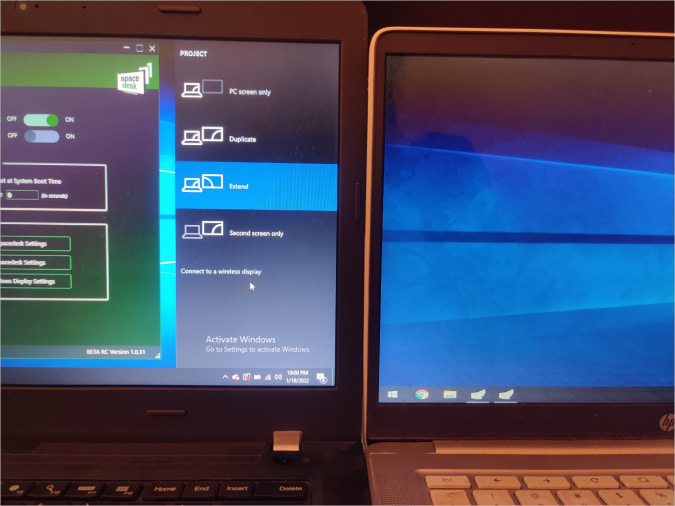
Spacedesk отлично работает и предлагает множество вариантов подключения, но при беспроводном подключении время от времени возникают задержки и заикания. Если вы хотите использовать беспроводную связь, Duet Display по-прежнему удерживает корону.
Плюсы
- Поддерживается как проводное, так и беспроводное подключение.
- Бесплатно
Минусы
- Беспроводное соединение может работать с ошибками и быть непригодным для использования
4. Дескрин
Все вышеперечисленные приложения работают только с Windows и Mac. Если вы пользователь Linux, вот приложение с открытым исходным кодом, которое поможет использовать Chromebook в качестве второго дисплея. Он подключается по беспроводной сети и имеет множество функций, таких как совместное использование приложения, зеркальное отображение экрана, режим телесуфлера и т. д.
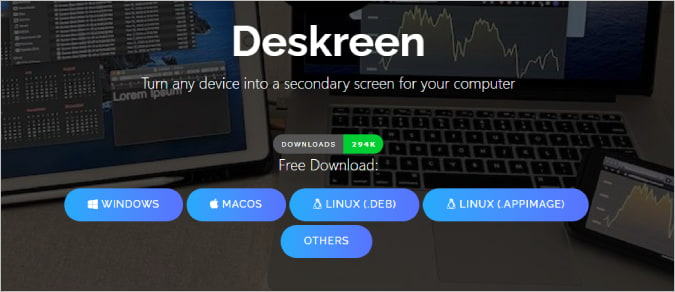
У Deskreen нет отдельного приложения для Chromebook. Просто загрузите его на свой Рабочий стол Windows, Mac и Linux и завершите процесс настройки. Затем подключите оба устройства к одной сети Wi-Fi.
В приложении Deskreen на рабочем столе вы найдете QR-код. Просто отсканируйте этот QR-код с помощью любого Приложение для сканирования QR-кода на своем Chromebook. Он покажет вам ссылку на сайт. Откройте ссылку, и на экране Chromebook отобразится второй экран рабочего стола. Нажмите кнопку полноэкранного режима, чтобы использовать Chromebook в качестве дополнительного монитора в полноэкранном режиме.
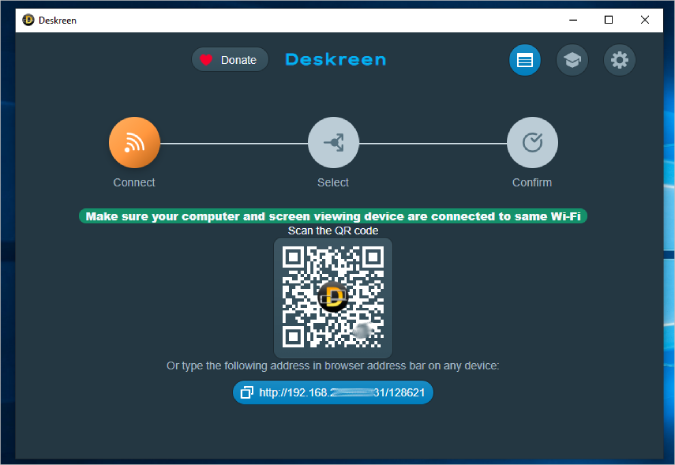
Поскольку это альтернатива с открытым исходным кодом, она также бесплатна. Но время от времени приложение может работать немного подтормаживающе, а периодические подтормаживания довольно распространены.
Плюсы
- Работает с Windows, Mac, а также Linux
- Бесплатное программное обеспечение с открытым исходным кодом.
Минусы
- Можно подключиться только по беспроводной сети.
- Иногда может зависать
Один камень, два зайца
Дуэтный дисплей — это то, что вам нужно, если вы готовы заплатить единовременный платеж в размере 9,99 долларов США. Он беспроводной, работает быстро и легко настраивается. Если нет, Spacedesk и Splashtop могут выполнить работу бесплатно. Если вы пользователь Linux, то лучше всего вам подойдет Deskreen, который имеет открытый исходный код, бесплатен и работает на всех платформах. У вас нет Chromebook? Вы также можете использовать свой Телефон Android в качестве второго монитора .