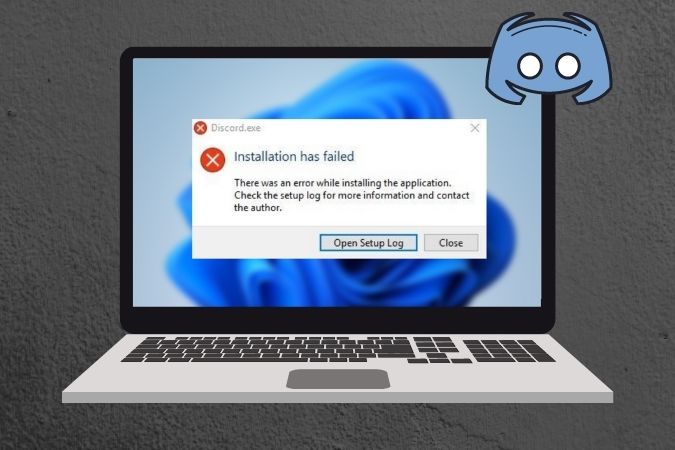Содержание
В последнее время Discord стал одним из самых предпочтительные платформы общения для геймеров и криптоинвесторов по всему миру. Но, в конце концов, это всего лишь приложение, и у него есть свои проблемы. Одна из таких проблем, которая очень беспокоит пользователей Discord, — это когда они сталкиваются с сообщением «Ошибка установки Discord» при установке или переустановке приложения на ПК с Windows. Ошибка может возникнуть по разным причинам: от конфликта данных приложения из предыдущих установок до проблем совместимости. В этом посте мы изложили несколько эффективных решений, которые помогут вам решить любые проблемы с установкой Discord. Итак, начнем.
1. Очистить данные приложения Discord
Если вы устанавливаете Discord во второй раз, возможно, данные предыдущей установки не полностью удалены. В этом случае вы можете столкнуться с ошибкой при установке Discord.
Чтобы это исправить, вам необходимо удалить все оставшиеся данные приложения Discord и попытаться переустановить Discord.
1. Нажмите Ctrl + Shift + Esc, чтобы запустить диспетчер задач. Нажмите Подробнее, чтобы развернуть его.
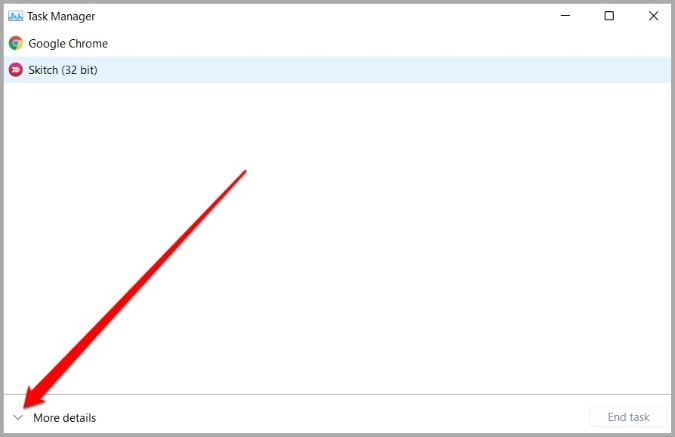
2. В разделе «Процессы» найдите и выберите Процессы Discord. Затем нажмите кнопку Завершить задачу.
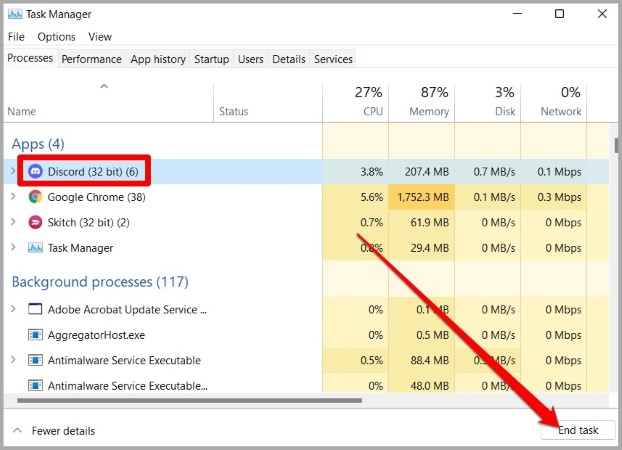
3. Теперь нажмите клавиша Windows + R, чтобы запустить команду «Выполнить». Введите %appdata% и нажмите Enter.
4. В следующем окне найдите и выберите папку Discord. Затем нажмите на значок корзины вверху, чтобы удалить его.
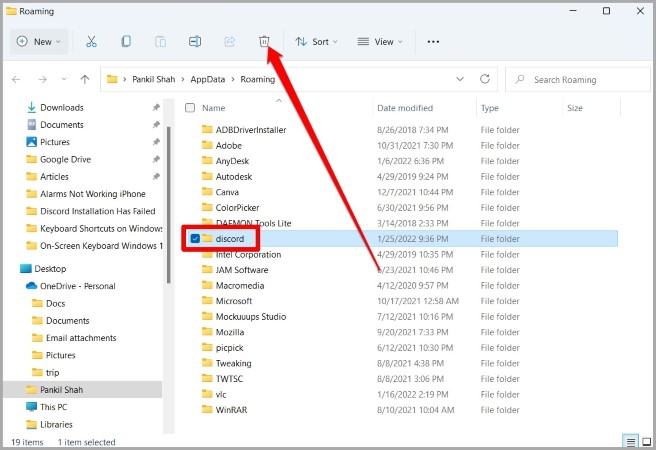
5. Затем снова откройте команду «Выполнить». Введите в поле %localappdata% и нажмите Enter. Удалите папку Discord из следующего окна.
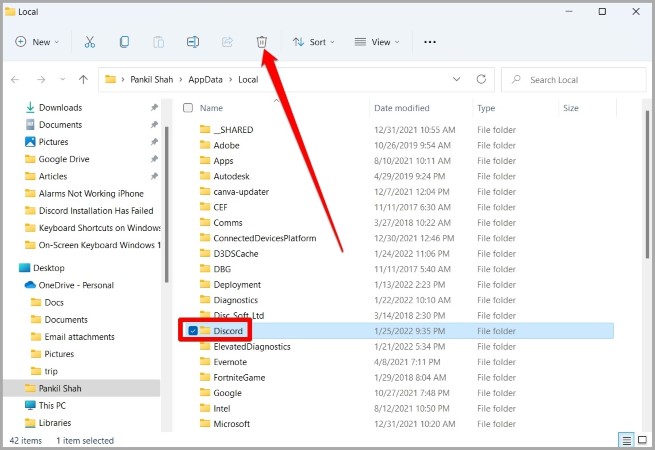
После выполнения вышеуказанных шагов перезагрузите компьютер и попробуйте снова установить Discord.
2. Запустите Discord в режиме совместимости
Другая причина этой ошибки — проблемы совместимости с приложением Discord. Возможно, Discord был установлен успешно, но при запуске в конце возникла проблема совместимости. Чтобы убедиться в этом, попробуйте запустить приложение Discord в режиме совместимости.
1. Выберите значок Приложение Discord и нажмите Alt + Enter, чтобы открыть его свойства.
2. В разделе Совместимость установите флажок Запустить эту программу в режиме совместимости и выберите Windows 7 или Windows 8 из раскрывающегося меню.
Кроме того, отметьте Запускать эту программу от имени администратора в разделе «Настройки».
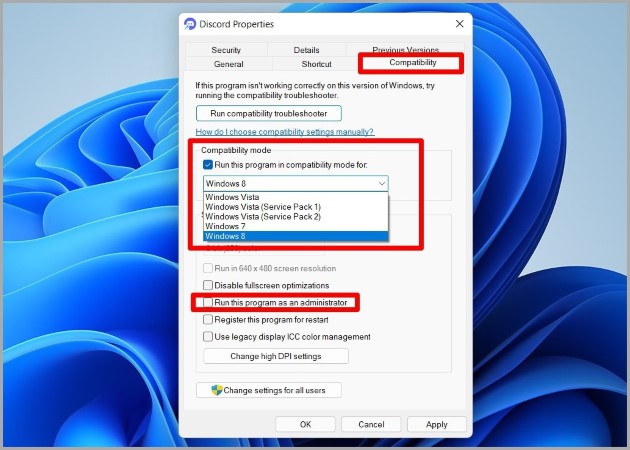
3. Наконец, нажмите Применить, а затем ОК.
Выйдите из окна свойств и попробуйте снова запустить приложение Discord, чтобы проверить, устранена ли ошибка.
3. Отключить антивирусную программу
Иногда антивирусные программы на вашем компьютере могут ошибочно блокировать процессы установки некоторых программ и игр, которые в остальном безопасны. Чтобы исключить такую возможность, можно попробовать на некоторое время отключить антивирусную программу и снова установить приложение Discord.
4. Установите.NET Framework
Microsoft.NET Framework — это программная платформа, которую многие разработчики используют для создания приложений и игр. Если на вашем компьютере отсутствует.NET Framework, вы можете столкнуться с ошибкой установки Discord.
Вы можете посетить веб-сайт Microsoft по адресу скачайте последнюю версию .NET framework и установить его на свой компьютер.
После установки попробуйте установить приложение Discord еще раз.
5. Установите Discord в безопасном режиме
Помимо антивирусной программы на вашем компьютере, другие сторонние приложения и процессы, работающие в фоновом режиме, также могут мешать процессу установки Discord в Windows. Чтобы избежать этого, вы можете попробовать установить Discord в безопасном режиме в Windows. Вот как.
1. Нажмите клавишу Windows + S, чтобы открыть поиск Windows, введите Конфигурация системы и нажмите Enter.
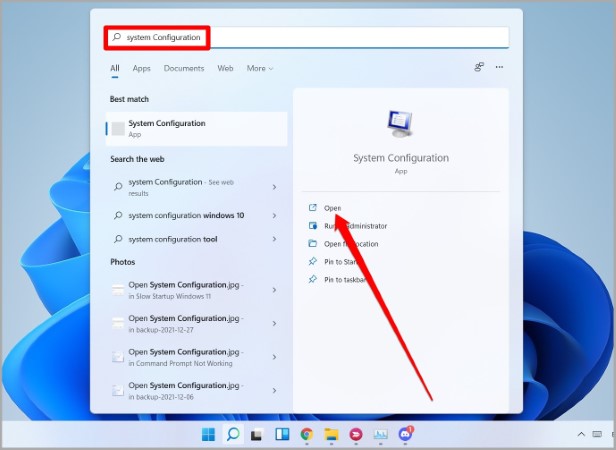
2. В окне «Конфигурация системы» перейдите на вкладку Загрузка. В разделе «Параметры загрузки» выберите Безопасная загрузка и нажмите ОК.
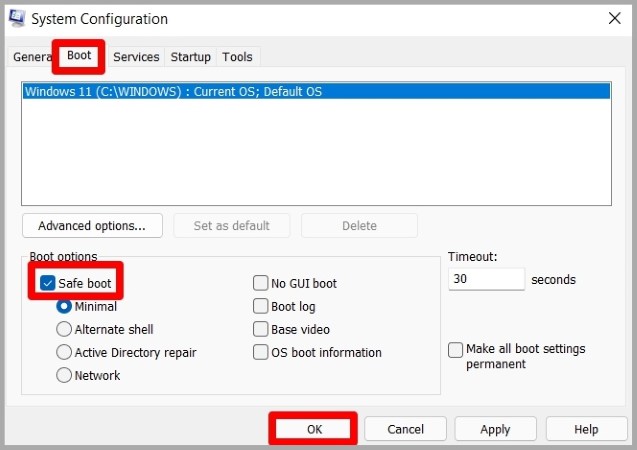
3. Выберите Перезагрузить, чтобы войти в безопасный режим при появлении соответствующего запроса.
Когда вы перейдете в безопасный режим, очистите существующие данные приложения Discord, используя первый метод, и установите приложение Discord еще раз.
6. Обновить Windows
Наконец, если ни одно из вышеперечисленных решений не помогло, в качестве последнего варианта вы можете попробовать обновить свой компьютер. Подобные ошибки установки также могут возникать из-за проблем совместимости. В этом случае обновление вашего компьютера должно помочь.
Чтобы проверить наличие обновлений, нажмите Клавиша Windows + I, чтобы открыть «Настройки». Перейдите в Центр обновления Windows и найдите новые обновления.
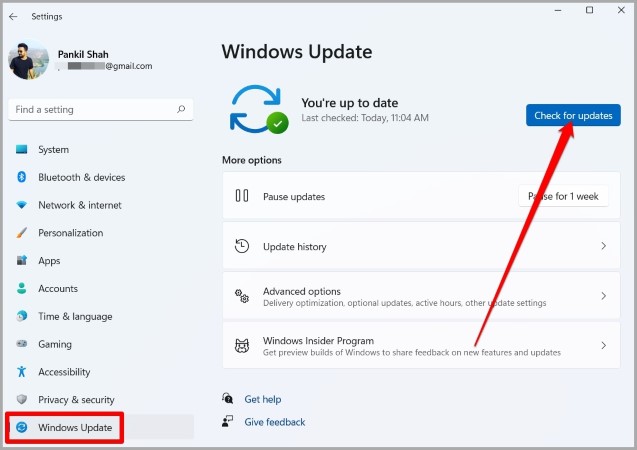
Установите все ожидающие обновления, перезагрузите компьютер и попробуйте установить Discord еще раз.
Неудача недопустима
Такие ошибки установки могут возникнуть в любом стороннем приложении или программе. В большинстве случаев ошибка будет устранена после удаления всех предыдущих данных приложения. Если нет, вы можете воспользоваться другими решениями из этого списка, чтобы исправить ошибку «Ошибка установки Discord».
После установки это может помочь вам узнать все значки и символы означают в Discord .