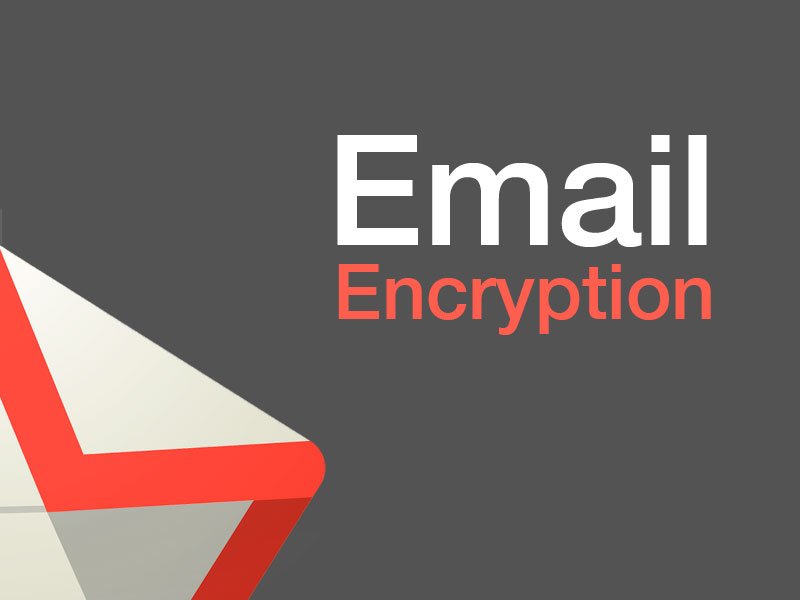Содержание
Электронная почта — самая популярная форма делового общения. И чаще всего мы используем его для отправки конфиденциальной информации, содержащей такие вещи, как банковские реквизиты, налоговые декларации, личная информация и т. д. Если вы отправляете эту информацию в обычном электронном письме, то любой, у кого есть доступ к этому конкретному электронному письму, включая, помимо прочего, его содержимое могут прочитать государственные учреждения, поставщики электронной почты, сторонние пользователи и т. д.
Итак, если вы ищете немного конфиденциальности и хотите быть уверены, что только получатель сможет прочитать электронные письма, вот как отправлять зашифрованные электронные письма.
По теме: 6 вещей, которые вам нужно знать о шифровании электронной почты
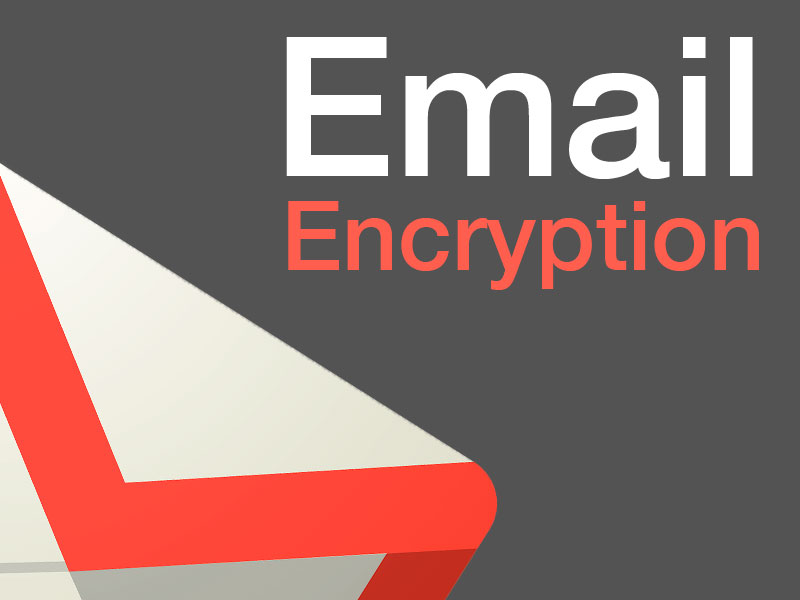
В Gmail есть шифрование, но оно ограничено
По умолчанию Gmail шифрует все отправляемые и получаемые вами электронные письма. Но есть одна загвоздка. Любое электронное письмо, которое вы отправляете из Gmail в Gmail, зашифровано. Однако любое электронное письмо, которое вы отправляете из Gmail другим поставщикам электронной почты (например, Outlook или Yahoo), не шифруется, иначе вы не сможете увидеть электронное письмо из-за неподдерживаемого шифрования. При этом, даже несмотря на то, что Gmail шифрует ваши электронные письма, он все равно может получить доступ к вашей электронной почте и сканировать ключевые слова или другой контент для отображения рекламы. Более того, когда Google получает запросы или приказы от государственных органов, он должен выполнять эти приказы и предоставлять доступ к вашей электронной почте без вашего ведома.
Поэтому нам нужен мощный, бесплатный и открытый способ шифрования наших электронных писем, чтобы только получатель мог их открыть и прочитать.
По теме: Узнайте, было ли отправленное вами электронное письмо открыто или нет
Отправка зашифрованных писем в Gmail и Outlook
Примечание, хотя я показываю это в Gmail, процедура аналогична, даже если вы используете других поставщиков электронной почты, таких как Outlook, GMX и т. д.
Чтобы отправлять зашифрованные электронные письма в Gmail или других популярных поставщиках электронной почты, таких как Outlook, GMX и т. д., мы будем использовать Mailvelope. Если вы не знаете, Mailvelope – это бесплатный проект с открытым исходным кодом, который обеспечивает сквозное шифрование с использованием стандарта OpenPGP для обеспечения безопасной передачи электронной почты.
Поскольку Mailvelope использует стандарт OpenPGP, все отправляемые и получаемые вами электронные письма шифруются открытыми ключами. Чтобы расшифровать сообщение, необходимо иметь соответствующий закрытый ключ. Без закрытого ключа вы не сможете расшифровать электронное письмо. Не волнуйтесь, я покажу вам, как создавать ключи, а также отправлять и получать электронные письма с помощью Mailvelope. Следует иметь в виду, что Mailvelope должен быть установлен как в системе отправителя, так и в системе получателя.
Создание ключей и экспорт открытого ключа
Для начала установите Расширение Mailvelope для Chrome . После установки щелкните значок Mailvelope и выберите параметр «Параметры». Если вы являетесь пользователем Firefox, вы можете загрузить дополнение Mailvelope Firefox со страницы официальный сайт .
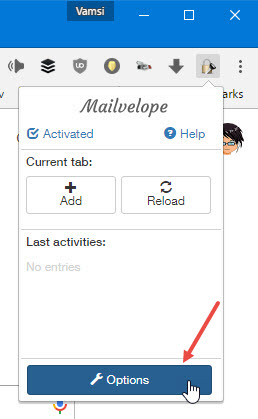
Вышеуказанное действие откроет страницу настроек Mailvelope. Здесь вам сначала необходимо создать свои собственные открытый и закрытый ключи. Для этого нажмите кнопку «Сгенерировать ключ», введите свое имя, адрес электронной почты, надежный пароль и нажмите кнопку «Сгенерировать». Чтобы упростить обмен открытым ключом, вы можете установить флажок «Загрузить открытый ключ на сервер Mailvelope».
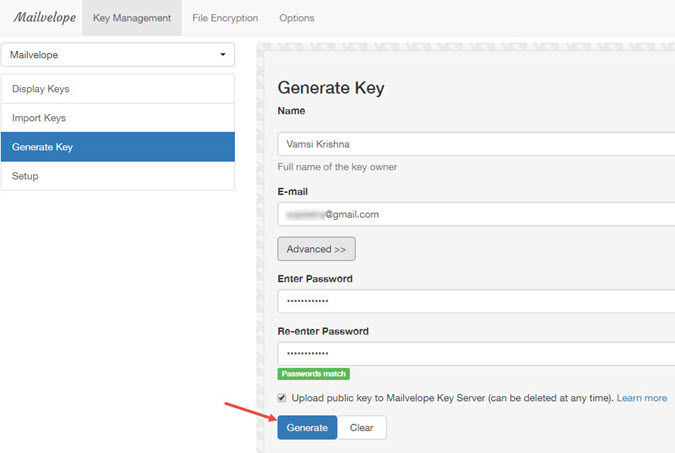
После того как ключ будет сгенерирован, Mailvelope выдаст сообщение об успехе.
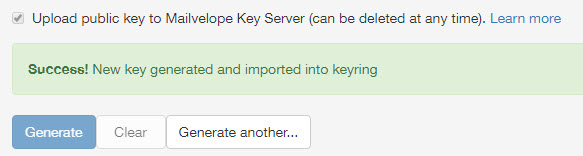
Теперь перейдите на вкладку «Отображение клавиш». На этой странице будет показана ваша основная пара ключей.

После создания пары ключей вам необходимо экспортировать и распространить открытый ключ, чтобы другие пользователи могли использовать его для шифрования электронных писем. Чтобы экспортировать открытый ключ, щелкните свое имя. Откроется окно «Ключевая информация». Здесь перейдите на вкладку «Экспорт», выберите «Общедоступный» и нажмите кнопку «Сохранить».
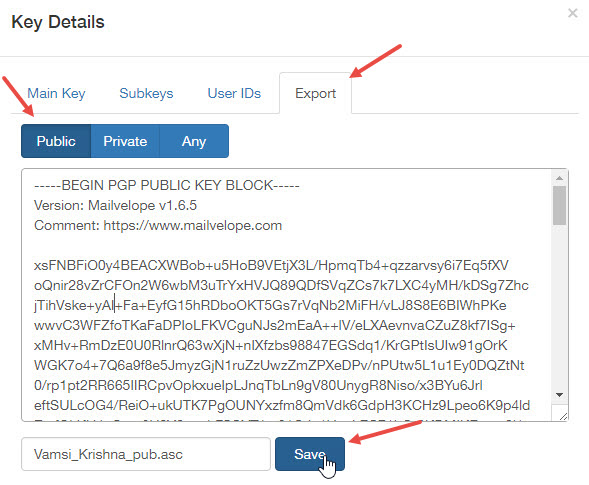
Это действие приведет к загрузке открытого ключа в вашу папку Загрузки. Теперь отправьте этот файл открытого ключа пользователю, который хочет отправлять вам зашифрованные электронные письма.
Вы можете поделиться открытым ключом со своим другом в любой форме, даже опубликовать его на его стене в Facebook. Пока у людей есть ваш открытый ключ, они могут только отправлять вам сообщения. Но никогда и никому не сообщайте свой закрытый ключ.
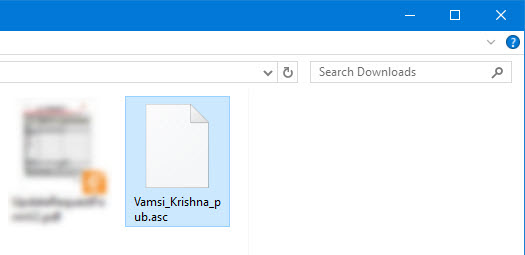
Поэтому убедитесь, что вы надежно сохранили закрытый ключ. Без вашего закрытого ключа вы не сможете расшифровать электронные письма, зашифрованные вашим открытым ключом. Вы можете экспортировать закрытый ключ так же, как и открытый ключ. Все, что вам нужно сделать, это выбрать вкладку «Личное» в окне «Ключевые сведения».
Импорт открытого ключа и отправка зашифрованной электронной почты
Чтобы отправлять зашифрованные электронные письма человеку, вам сначала необходимо иметь его открытый ключ PGP. Вы можете попросить у человека его открытый ключ. Если они не знают, как его создать, поделитесь с ними этим руководством.
После получения открытого ключа откройте параметры Mailvelope, перейдите на вкладку «Импорт» и нажмите кнопку «Выбрать текстовый файл ключа для импорта».
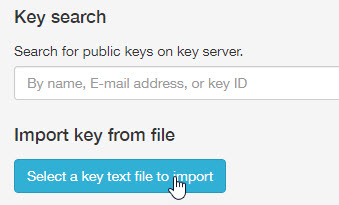
В этом окне выберите открытый ключ PGP получателя и нажмите кнопку «Открыть».
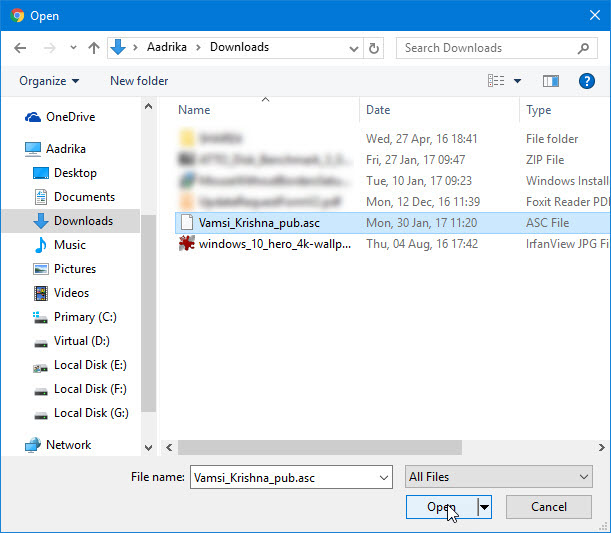
Вышеуказанное действие приведет к импорту открытого ключа. С этого момента вы можете отправлять зашифрованные электронные письма конкретному человеку, которому принадлежит открытый ключ.

Чтобы отправить электронное письмо, запустите Gmail в веб-браузере и нажмите кнопку «Написать», чтобы создать новое электронное письмо. Это действие откроет новую панель редактирования. Здесь введите адрес электронной почты пользователя, тему, а затем нажмите маленький значок «Изменить», который появится в поле тела электронного письма.
![]()
Это действие откроет новое зашифрованное окно. Здесь введите свое сообщение и нажмите кнопку «Зашифровать».
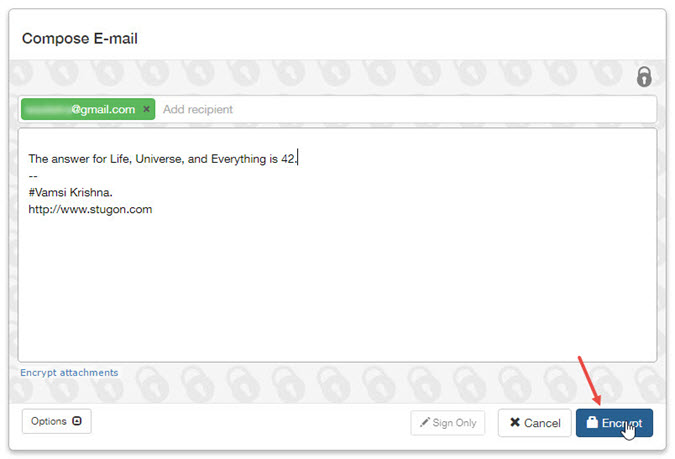
Вот и все. Ваше сообщение будет зашифровано, и в окне редактирования Gmail вы увидите только случайную тарабарщину. Просто нажмите кнопку «Отправить», чтобы отправить электронное письмо.
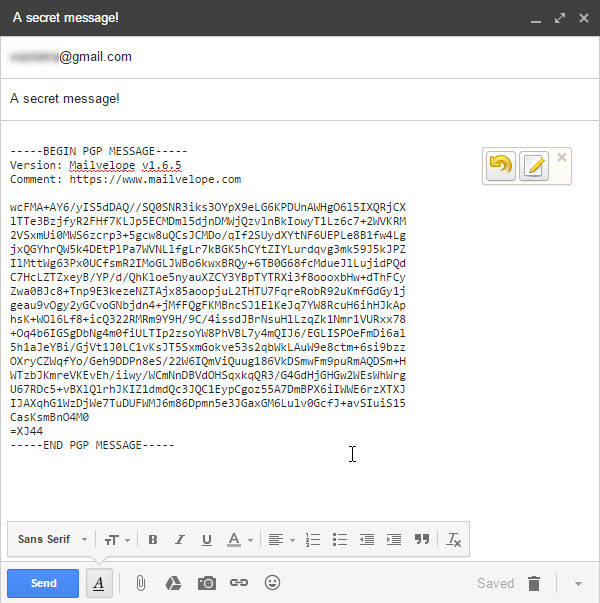
Расшифровка электронной почты
Получив зашифрованное электронное письмо, вы сможете легко его расшифровать. Откройте письмо в клиенте Gmail. Mailvelope мгновенно идентифицирует зашифрованное сообщение и отображает значок Mailvelope поверх сообщения. Просто нажмите на него.
![]()
Если у вас есть закрытый ключ, вам будет предложено ввести пароль, который использовался при создании пары ключей. Просто введите пароль и нажмите кнопку ввода, чтобы увидеть расшифрованное сообщение.
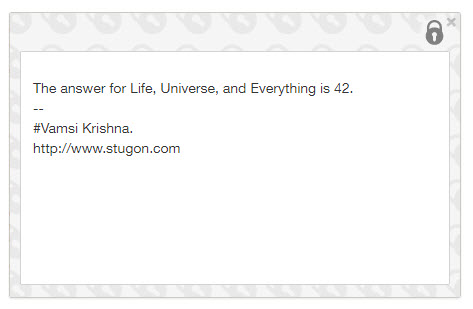
Отправка защищенных вложений электронной почты в Gmail
Помимо обычных электронных писем, иногда вам может потребоваться отправить зашифрованные вложения к электронной почте. К счастью, вы можете использовать Mailvelope для отправки зашифрованных вложений электронной почты.
Шифрование и отправка вложений электронной почты
Чтобы зашифровать вложенные файлы, откройте страницу настроек Mailvelope и выберите «Шифрование файлов». Здесь выберите «Шифрование» на левой панели и нажмите кнопку «Добавить». Следует иметь в виду, что размер вложения не должен превышать 25 МБ.
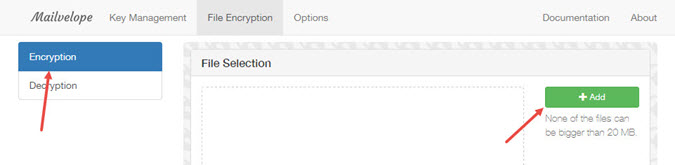
В этом окне выберите файл(ы) и нажмите кнопку «Открыть».
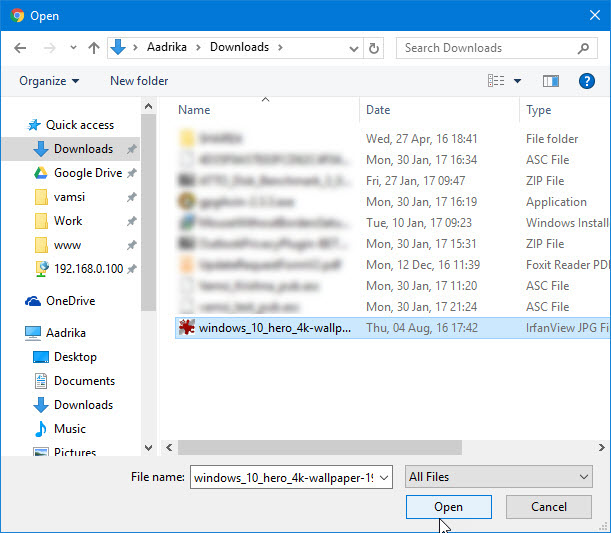
После добавления файла нажмите кнопку «Далее».
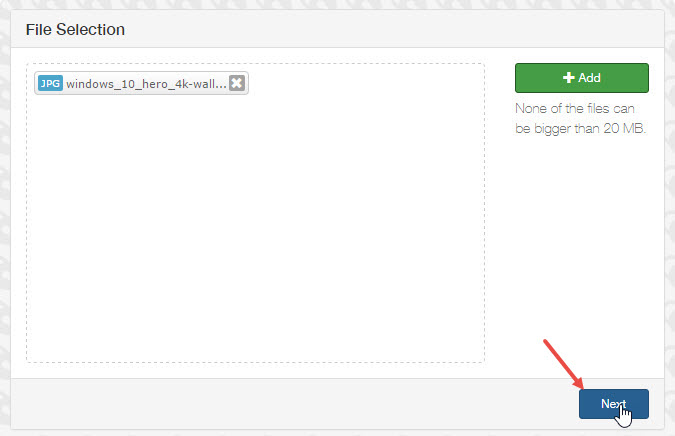
На этом экране выберите адрес электронной почты пользователя из раскрывающегося меню, нажмите кнопку «Добавить», а затем «Зашифровать». Как вы можете догадаться, когда вы нажмете кнопку «Зашифровать», файл будет зашифрован открытым ключом этого пользователя. Если вы не можете найти нужный адрес электронной почты в раскрывающемся меню, это просто означает, что у вас нет открытого ключа того пользователя, которого вы хотите отправить.
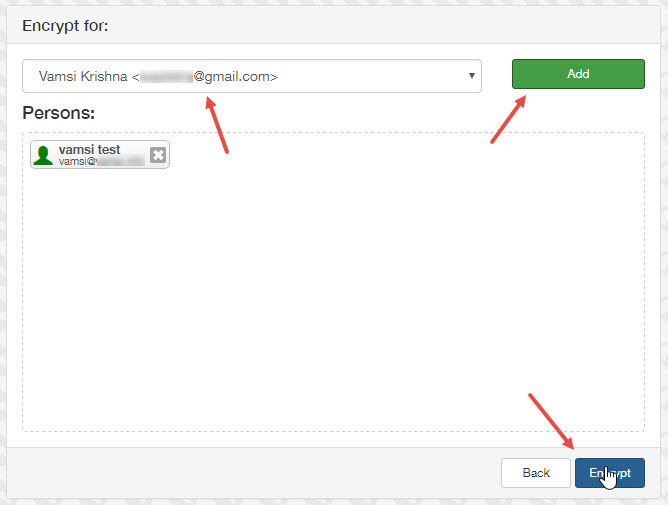
Вышеуказанное действие зашифрует файл. Просто нажмите кнопку «Сохранить все», чтобы загрузить зашифрованный файл.
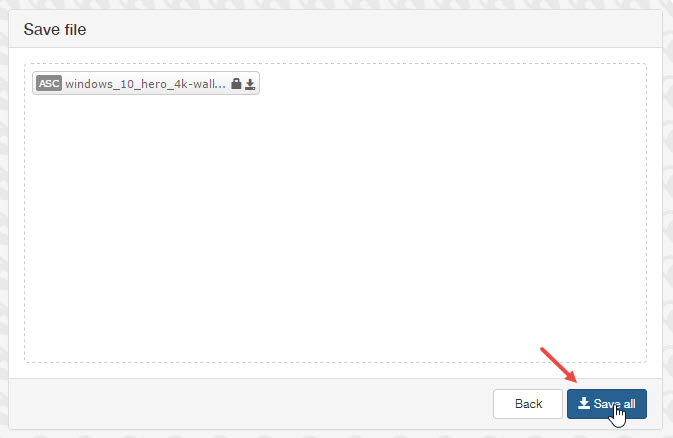
После загрузки добавьте зашифрованный файл в качестве вложения в электронное письмо и отправьте его.
Расшифровка вложений электронной почты
Расшифровать вложение электронного письма довольно просто. Для начала загрузите зашифрованное вложение к электронному письму на свой рабочий стол. Теперь откройте страницу параметров Mailvelop и перейдите на страницу «Шифрование файлов». Здесь выберите «Расшифровка» на левой панели и нажмите кнопку «Добавить».
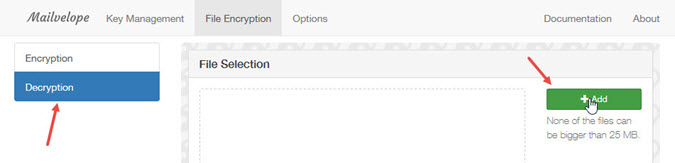
Теперь выберите и откройте зашифрованный файл.
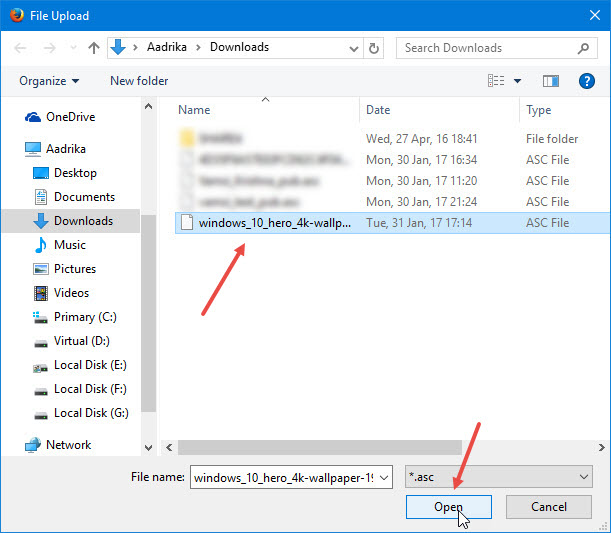
Здесь нажмите кнопку «Далее», чтобы продолжить.
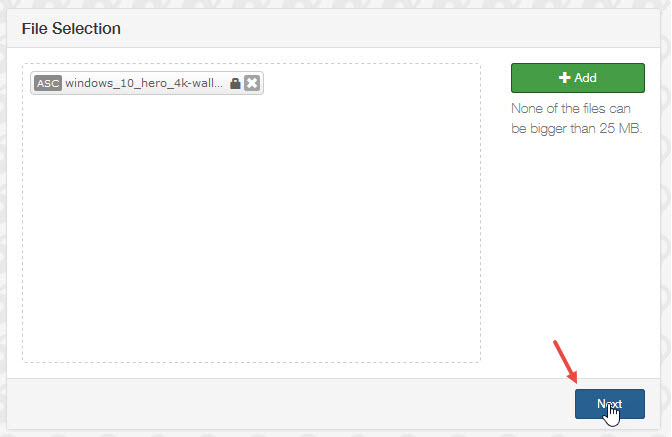
Если у вас есть правильный секретный ключ для расшифровки файла, вам будет предложено ввести пароль. Просто введите пароль и нажмите кнопку «ОК».
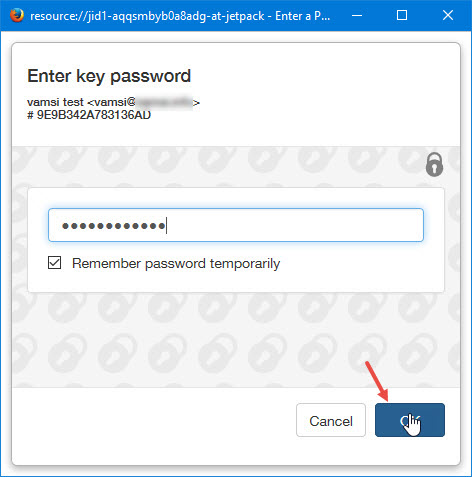
Вот и все. Файл будет расшифрован, и вы сможете скачать его, нажав кнопку «Сохранить все».
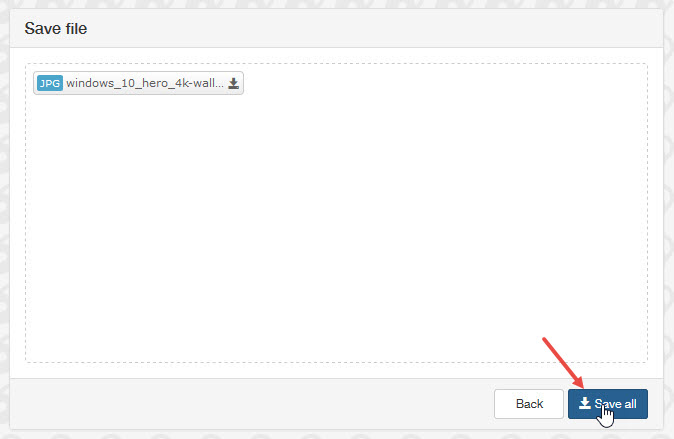
Надеюсь, что это помогло, и оставьте комментарий ниже, поделившись своими мыслями и опытом использования описанного выше метода для шифрования электронной почты в Gmail и Outlook.
По теме: Маскируйте свой адрес электронной почты при использовании его на сомнительных веб-сайтах