Содержание
Прелесть телефонов Samsung Galaxy в том, что для выполнения элементарных задач не нужно устанавливать сторонние приложения. Например, они предлагают встроенные функции для потрясающего видео и возможности редактирования фотографий . Мало того, вы можете создать фильм , слайд-шоу или видео с изображениями и видео с помощью встроенного средства создания видеороликов. Давайте проверим, как создать и отредактировать фильм с помощью видеоредактора Samsung.
Как снять фильм на телефоне Samsung
1. Откройте приложение Samsung Gallery.
2. Нажмите и удерживайте видео, из которого хотите создать фильм.
3. Нажмите на значок Три точки и выберите Создать.
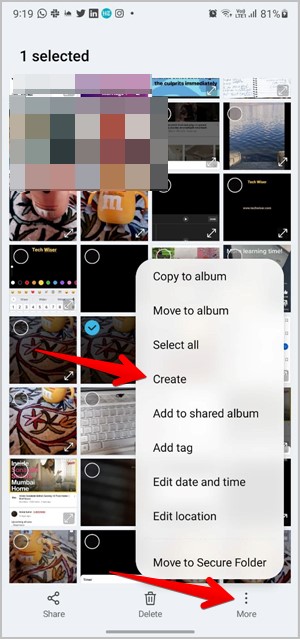
4. Выберите в меню Фильм. Вы попадете на экран редактора фильмов, где сможете добавить в фильм переходы, заголовок и музыку.
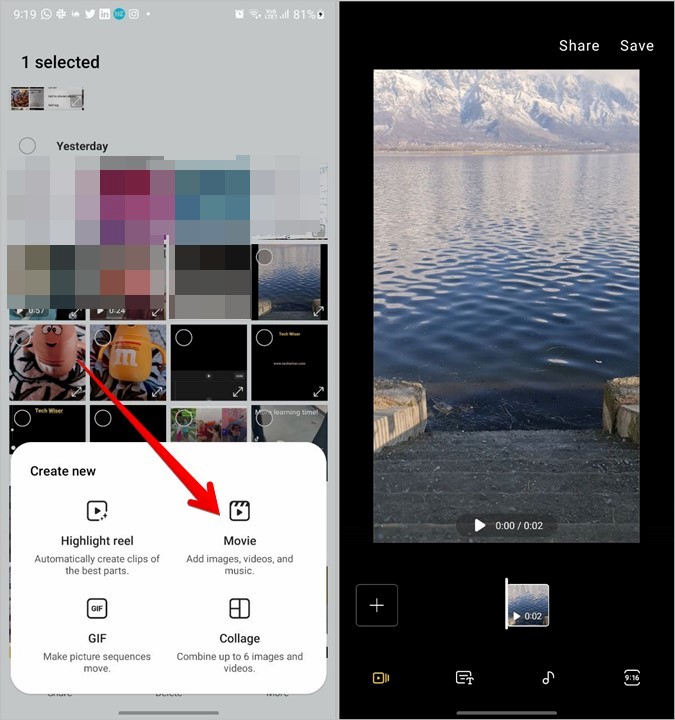
Как объединить видео на Samsung
Редактор фильмов Samsung позволяет объединять или объединять несколько видео в одно. Вы также можете создать слайд-шоу или видео с изображениями и музыкой с помощью Movie Maker на Samsung.
Метод 1: добавление фотографий и видео в начале
Если вы уверены в том, какие изображения или видео хотите включить в свой фильм, вы можете добавить их с самого начала.
1. В приложении Samsung Gallery коснитесь и удерживайте первое видео или фотографию, которую хотите добавить, чтобы выбрать ее.
2. На фотографиях и видео появятся поля выбора. Выберите другие изображения или видео, нажав на них.
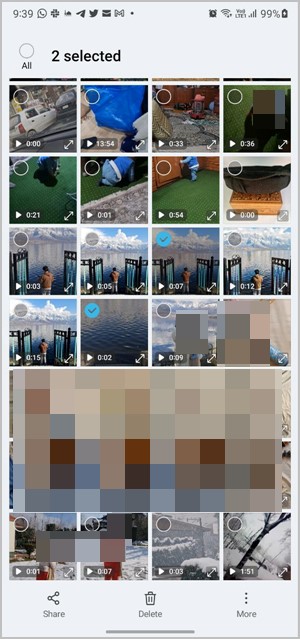
3. Нажмите значок Трехточечный и выберите Создать, а затем Фильм.
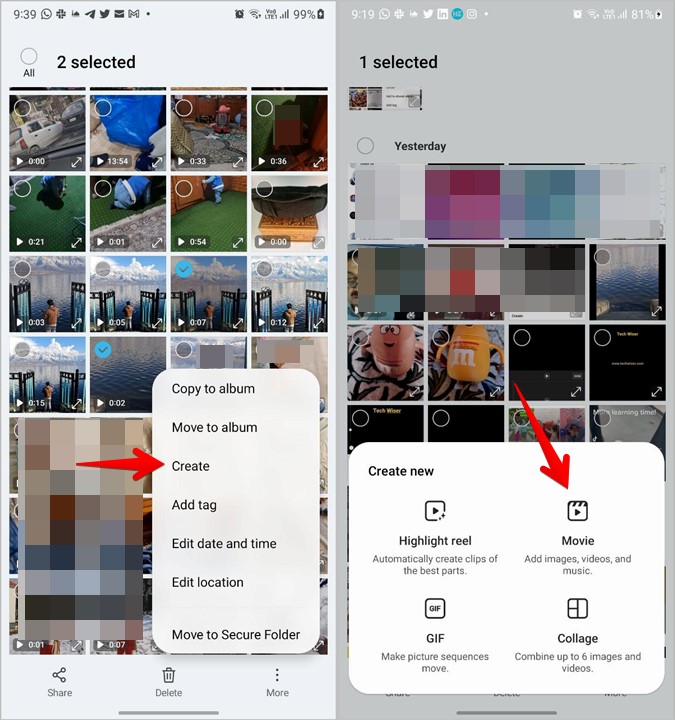
4. Все выбранные элементы отобразятся в редакторе фильмов, где вы сможете добавлять переходы, текст и многое другое. Нажмите Сохранить, чтобы загрузить объединенное видео.
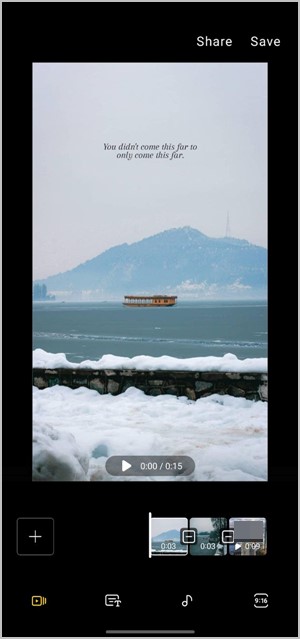
Метод 2: добавление фотографий и видео при редактировании фильма
Если при редактировании фильма вы хотите добавить больше фотографий или видео, вам не нужно начинать с нуля. Нажмите значок добавить (+) на экране редактирования фильма и выберите нужные изображения или видео, чтобы объединить клипы в один. Нажмите Сохранить.
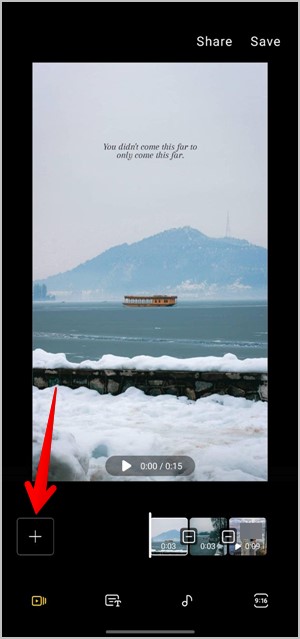
Способ 3. Добавление фотографий или видео при редактировании видео
Чтобы отредактировать любое видео на телефоне Samsung Galaxy, откройте его в приложении «Галерея» и нажмите значок Карандаш внизу. Откроется видеоредактор Samsung. Здесь вы можете обрезать, изменять размер, обрезать, добавлять фильтры, наклейки и выполнять другие задачи редактирования.
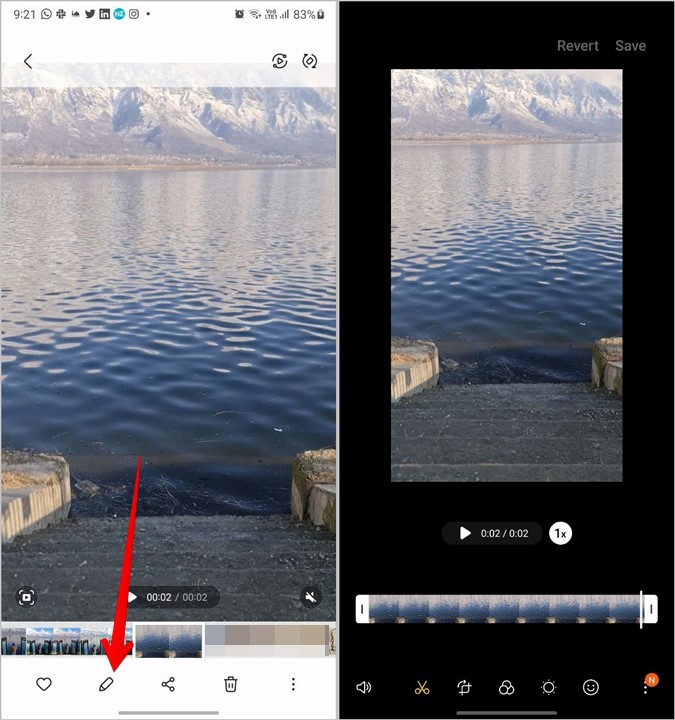
Если во время редактирования видео вы решите создать фильм, используя то же видео, а также дополнительные фотографии и видео, нажмите на трехточечный значок и выберите Создать фильм.
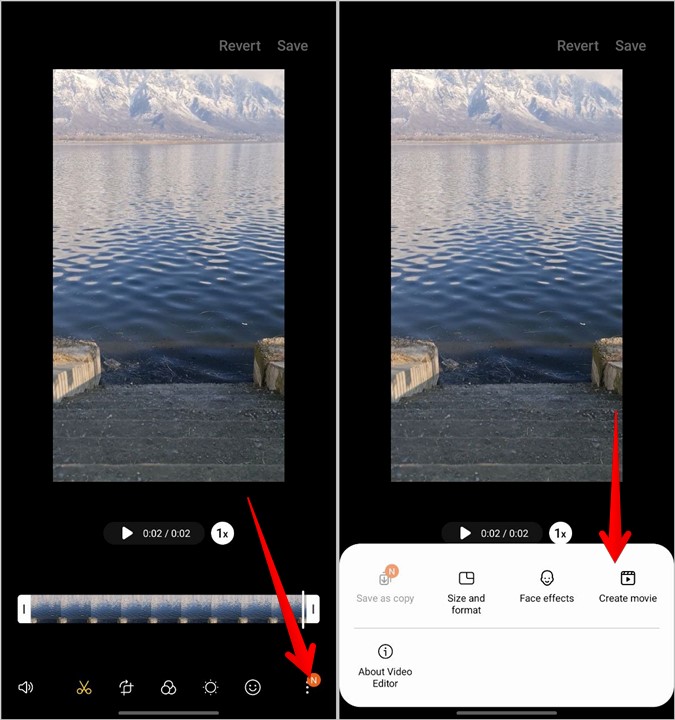
Появится экран выбора. Выберите элементы, которые нужно добавить в фильм, и нажмите кнопку Готово. Все выбранные элементы вместе с редактируемым вами видео отобразятся в программе Samsung Movie Maker.
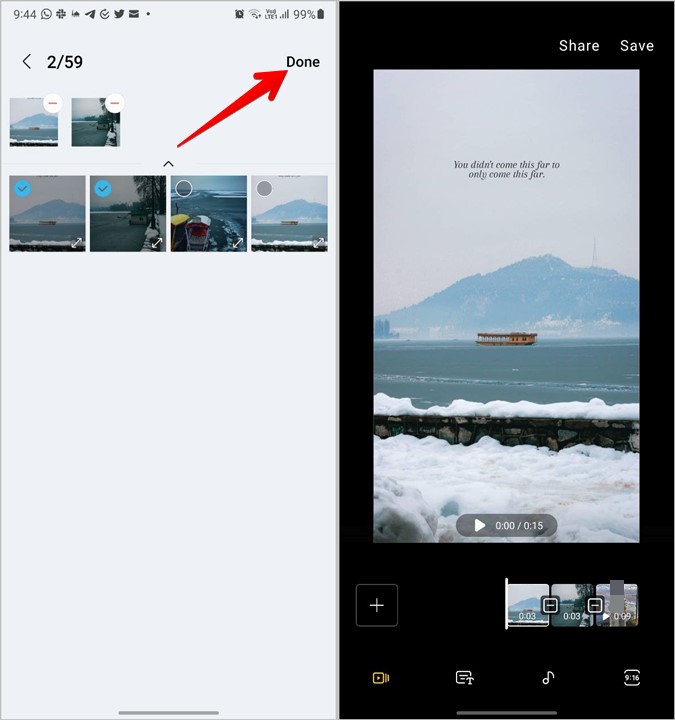
После добавления нескольких изображений и видео вы можете изменить их порядок, добавить переходы, текст и многое другое, как показано ниже.
Как изменить порядок клипов
Чтобы изменить порядок клипов, добавленных в фильм, нажмите и удерживайте один из клипов в предварительном просмотре шкалы времени внизу и перетащите его в новое положение.
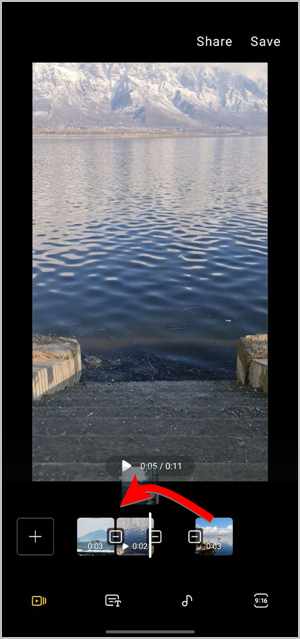
Как редактировать отдельные клипы
Вы можете настроить каждый клип в фильме индивидуально для достижения желаемых результатов. Например, вы можете изменить продолжительность клипа, обрезать, изменить его размер или повернуть. Вы даже можете добавить в клип стикеры, текст или рисунки.
Для этого коснитесь клипа один раз в редакторе фильмов и нажмите значок Карандаш (Редактировать). Вы попадете в штатный видеоредактор Samsung. Внесите желаемые изменения. Узнайте, как достичь редактировать видео в галерее Samsung . Наконец, нажмите кнопку Готово, чтобы вернуться к программе Samsung Movie Maker.
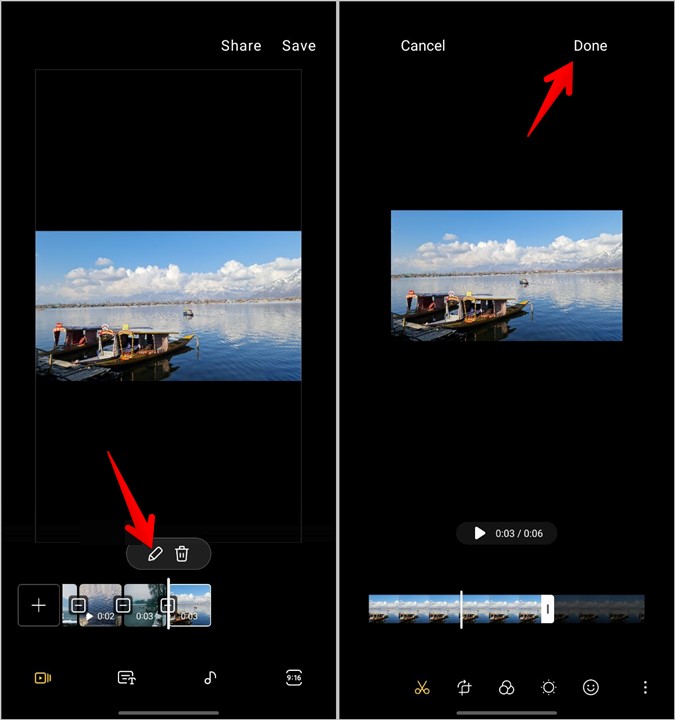
Как изменить продолжительность видеороликов
Вы можете сохранять клипы одинаковой продолжительности или использовать разное время для каждого клипа. Чтобы изменить время клипа, вам необходимо отредактировать отдельные клипы, как показано ниже.
1. Нажмите на клип, время которого вы хотите изменить.
2. Нажмите значок Карандаш (Редактировать). Перетащите белую полосу на слайдере внизу, чтобы изменить время клипа.
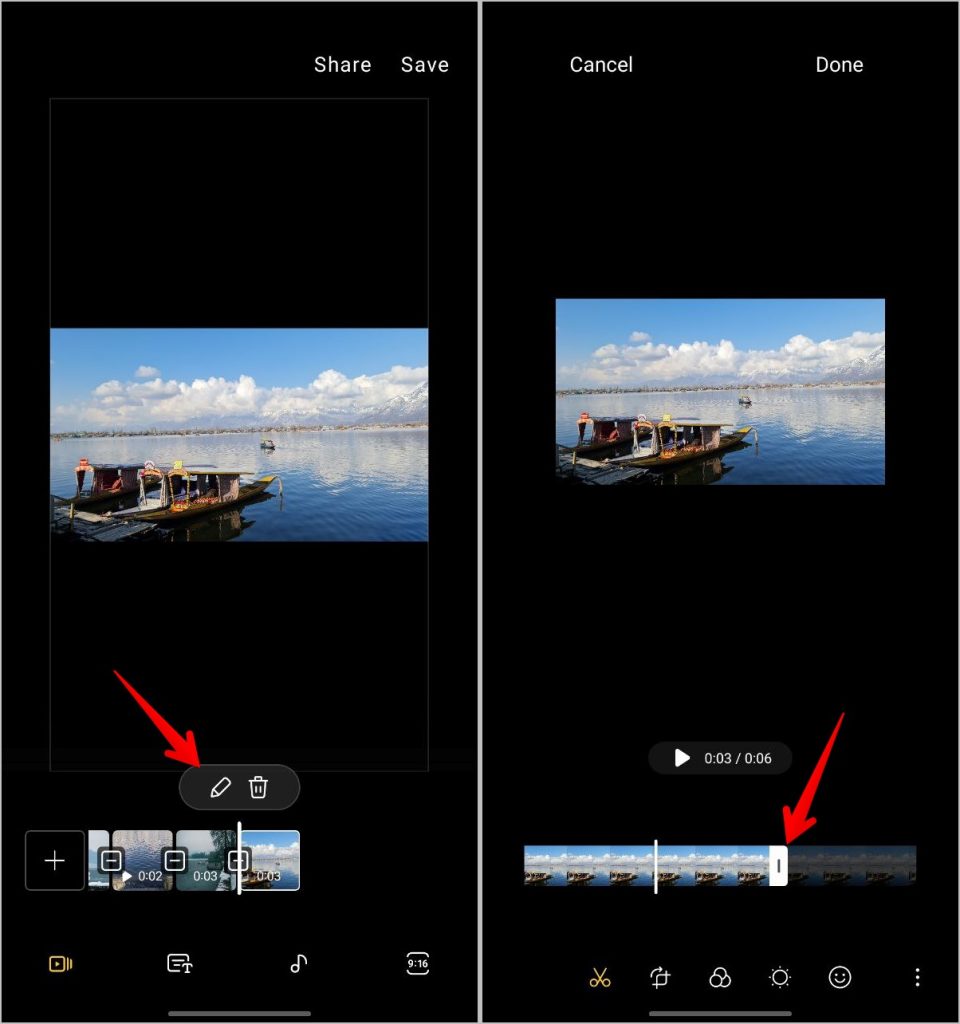
3. Нажмите Готово. Аналогичным образом измените продолжительность каждого клипа. К сожалению, применить изменения ко всем клипам в программе Samsung Movie Maker невозможно.
Как удалить клип
Чтобы удалить любую фотографию или видео из фильма, коснитесь этого объекта на временной шкале и нажмите значок Корзина.
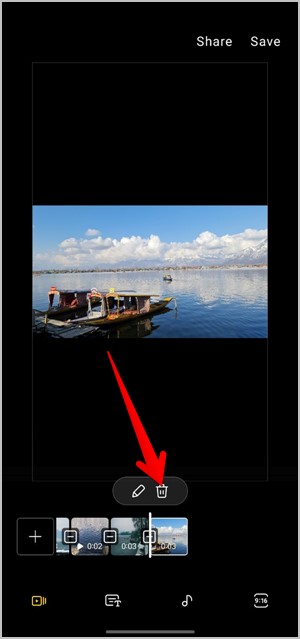 <
<Как добавить или удалить эффект перехода
Samsung Movie Maker позволяет добавлять между клипами такие переходы, как «Растворение», «Затухание», «Скольжение» и «Вытеснение». Вы можете применить один и тот же эффект перехода ко всем клипам или использовать разные эффекты для каждого клипа.
1. Нажмите на значок Переход (выглядит как квадрат с дефисом внутри) между клипами, добавленными в фильм. Появится всплывающее окно перехода. Нажмите на переход, чтобы выбрать его. Чтобы удалить переход, нажмите Нет во всплывающем окне перехода.
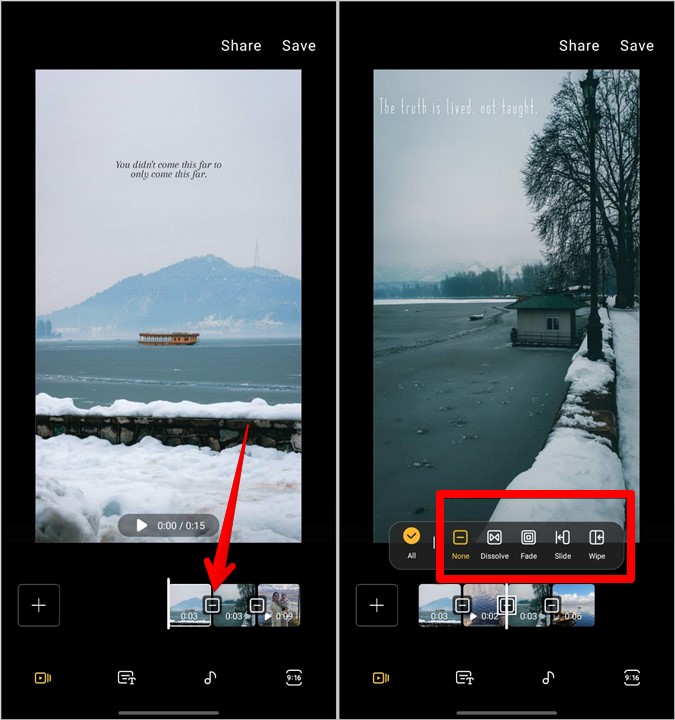
2. По умолчанию переход будет применяться ко всем клипам. Однако если вы хотите использовать отдельные эффекты перехода, снимите флажок с кнопки Все во всплывающем окне перехода, нажав на нее.
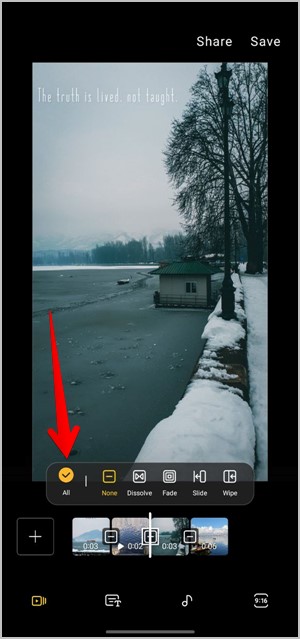
Совет. Чтобы применить переход ко всем клипам, убедитесь, что кнопка Все отмечена флажком.
3. Затем используйте шаг 1, чтобы отдельно добавить эффект перехода между клипами.
Как добавить название фильма и субтитры
Чтобы добавить заголовок к фильму, нажмите значок Субтитры на нижней панели редактора фильмов Samsung. Нажмите значок Текстовый редактор, чтобы добавить заголовок и подзаголовок. Выберите желаемый стиль заголовка и субтитров из списка, доступного внизу. Название появится в начале видео.
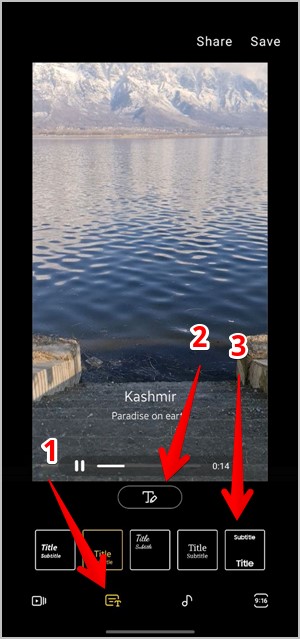
К сожалению, редактор движений Samsung не позволяет настроить цвет или продолжительность заголовка.
Как добавить фоновую музыку в фильм
Чтобы добавить фоновую музыку к видео в Samsung Movie Maker, выполните следующие действия:
1. Нажмите значок Музыка на нижней панели. Нажмите кнопку Добавить.
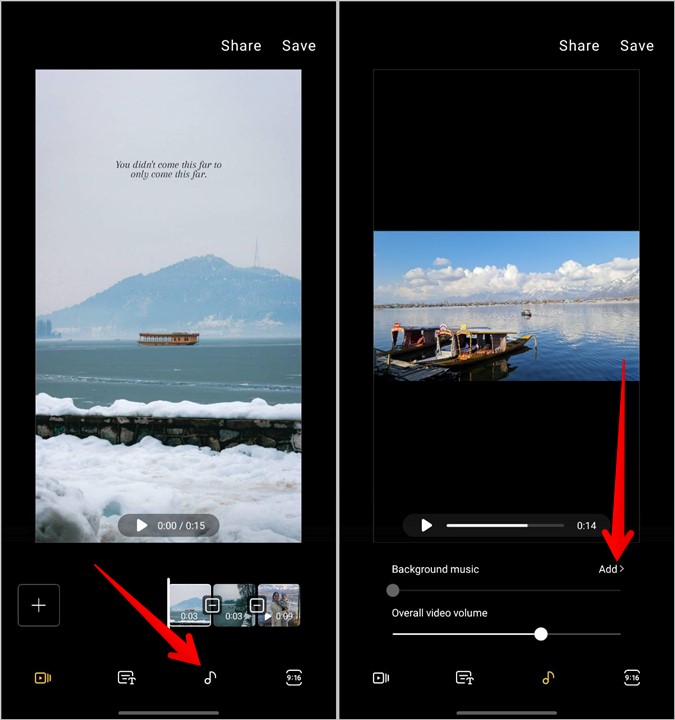
2. Откроется собственный список фоновой музыки Samsung. Выберите звук. Или нажмите значок Добавить (+), чтобы выбрать звук из локальной памяти телефона.
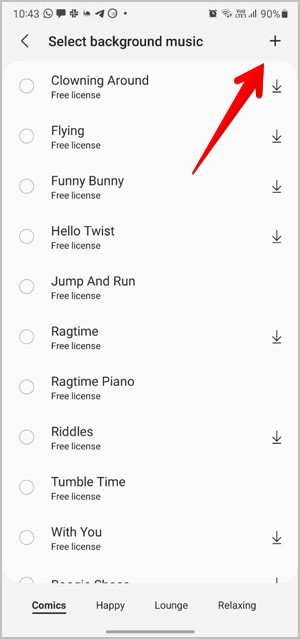
3. Вернитесь на предыдущий экран, чтобы добавить музыку.
4. Используйте ползунок в меню «Музыка», чтобы отрегулировать уровень фоновой музыки и общую громкость видео.
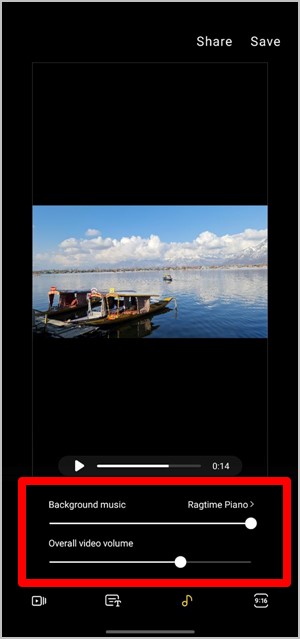
Как изменить соотношение сторон фильма
Нажмите на значок соотношение сторон внизу и выберите нужный размер видео из доступных вариантов. Вы также можете увеличивать и уменьшать масштаб видео с помощью кнопок масштабирования.
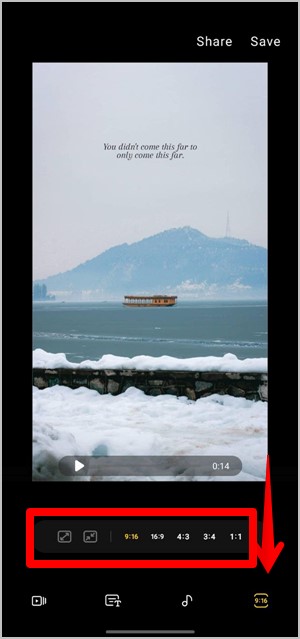
Откройте мир Samsung
Как я уже говорил, телефоны Samsung оснащены множеством полезных функций. Надеюсь, руководство по редактированию видео и фильмов на телефонах Samsung Galaxy ответило на все ваши сомнения и удивило своими возможностями. Вам также следует взглянуть на интересные функции доступны в Галерее Samsung и альтернативные способы отвечать на звонки на телефонах Samsung . Если вам не нравится видеопроизводитель Samsung, вы можете используйте приложение Inshot редактировать несколько видео.
