Содержание
Discord — отличное место для общения с друзьями. Вы можете использовать опцию общего доступа к экрану в голосовом канале Discord для потоковой передачи всего, что воспроизводится на вашем экране. Но такие сервисы, как Netflix, Prime Video и т. д., защищены DRM, а это означает, что во время потоковой передачи ваши друзья будут видеть только черный экран вместо потоковой передачи фильма или шоу. Но вы можете легко обойти защиту DRM, изменив несколько настроек в браузере и приложении Discord.
После этого вы сможете транслировать Netflix, Prime Video, Disney Plus, Hulu, HBO Max, Paramount Plus, Peacock или любой другой потоковый сервис на Discord со своими друзьями с помощью браузера.
Давайте начнем.
Перед потоковой передачей Netflix, Prime Video или Disney на Discord
Во-первых, не работают приложения стриминговых сервисов. Вам необходимо использовать эти услуги, войдя в систему в браузере. Но даже в этом случае нам нужно решить две проблемы: аудио и видео.
Исправить звук во время Трансляция в Discord
В качестве примера возьмем Netflix. Если вы используете Discord и Netflix в одном браузере, то со звуком проблем не будет. Ваши друзья могут слушать звук, воспроизводимый в приложении Netflix. Вам не нужно исправлять какие-либо проблемы со звуком.
Но если вы хотите использовать приложение Discord, сначала вам нужно изменить одну небольшую настройку.
1. Откройте настройки Discord, нажав Значок шестеренки в левом нижнем углу.
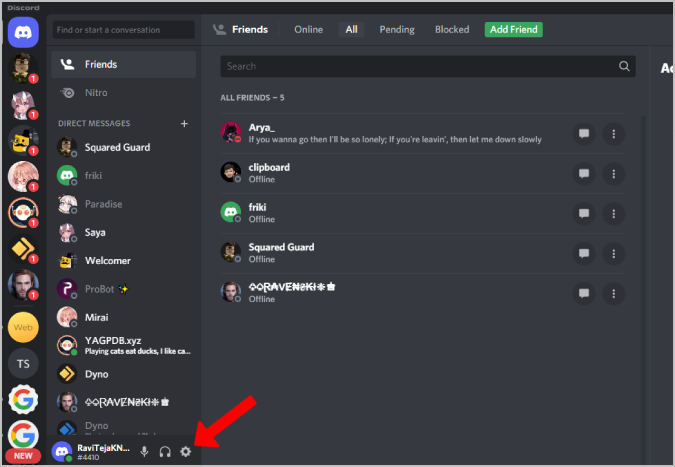
2. В настройках прокрутите вниз и выберите меню Статус активности на боковой панели. Здесь нажмите кнопку Добавить! рядом с Не видите свою игру?
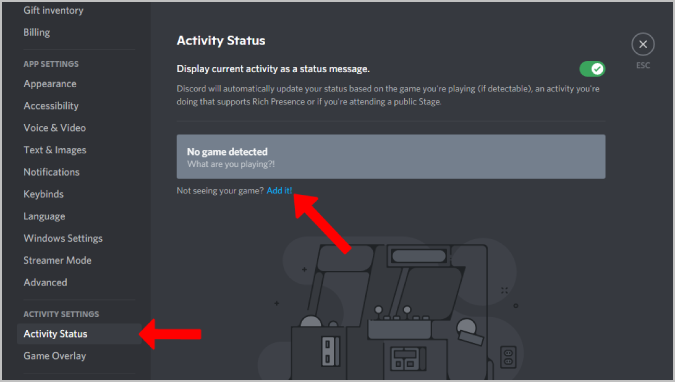
3. Теперь нажмите раскрывающееся меню и выберите браузер, который вы используете для потоковой передачи. После этого нажмите Добавить игру.
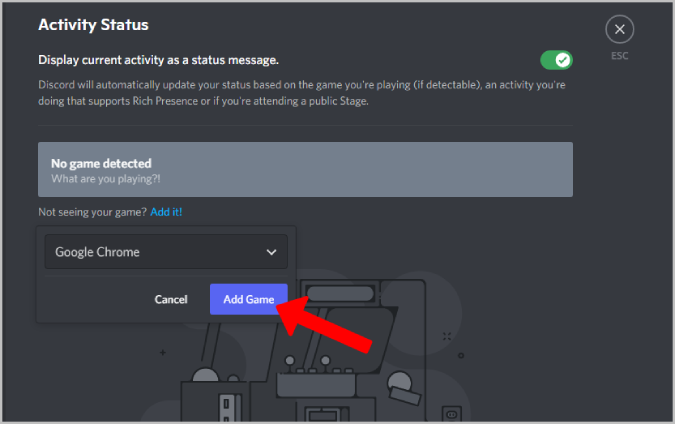
Это добавит браузер как игру и позволит воспроизводить потоковое аудио даже при использовании приложения Discord.
Исправить видео во время потоковой передачи на Discord
Ваши друзья будут видеть черный экран только тогда, когда вы делитесь им при использовании потоковых сервисов, таких как Netflix, Prime Video и Discord Plus, на Discord. Эта проблема будет существовать независимо от того, используете ли вы настольное или веб-приложение Discord. Чтобы обойти это, необходимо отключить аппаратное ускорение.
Чтобы отключить аппаратное ускорение в браузере:
В Google Chrome и других версиях Браузеры на базе Chromium откройте трехточечное меню >Настройки >Дополнительно >Система и отключите переключатель рядом с элементом Использовать аппаратное ускорение, если оно доступно<. /сильный>.
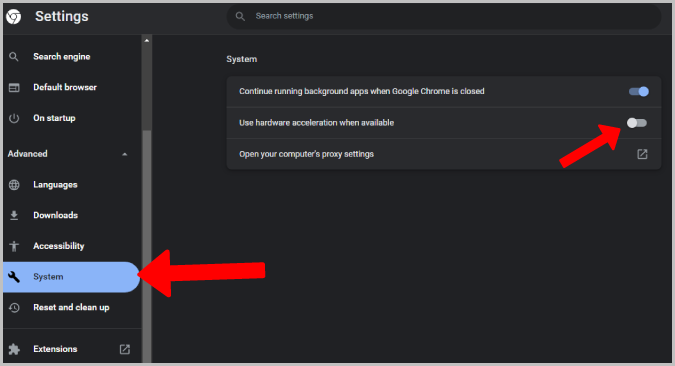
В Firefox откройте трехточечное меню >Настройки >Общие и прокрутите вниз до раздела Производительность. Здесь снимите флажок Использовать рекомендуемые настройки производительности. Откроется несколько настроек для ручной настройки. Просто снимите флажок Использовать аппаратное ускорение, если оно доступно.
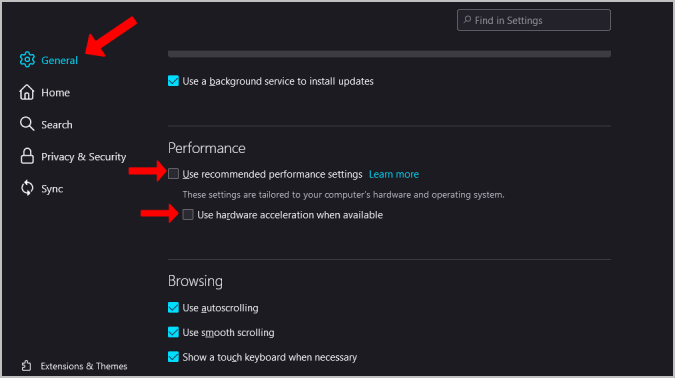
Если вы используете приложение Discord, вам также необходимо отключить аппаратное ускорение в приложении Discord.
Чтобы отключить аппаратное ускорение в приложении Discord:
Откройте приложение Discord >Значок шестеренки, чтобы открыть настройки Discord >Дополнительно, и отключите переключатель рядом с Аппаратное ускорение. Затем нажмите кнопку ОК во всплывающем окне для подтверждения.
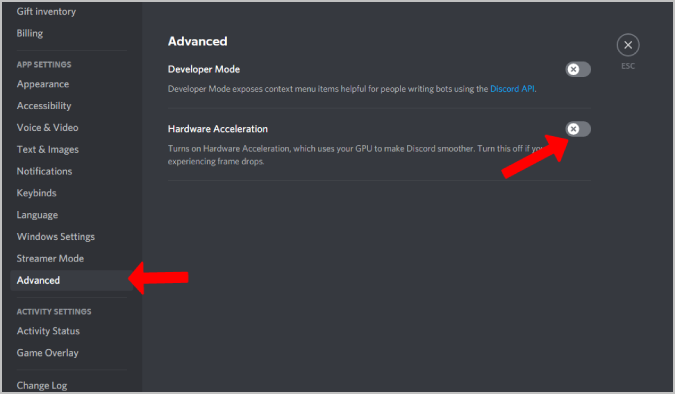
Как транслировать Netflix, Disney Plus и Prime Video на Discord
После отключения аппаратного ускорения вы можете начать потоковую передачу с помощью Discord.
Использование Discord в браузере
1. Откройте Discord и выберите сервер, а затем голосовой канал , на котором вы хотите транслировать контент с друзьями.
2. Нажмите один раз, чтобы войти в голосовой канал. Нажмите еще раз, чтобы открыть голосовой канал и использовать функцию потоковой передачи.
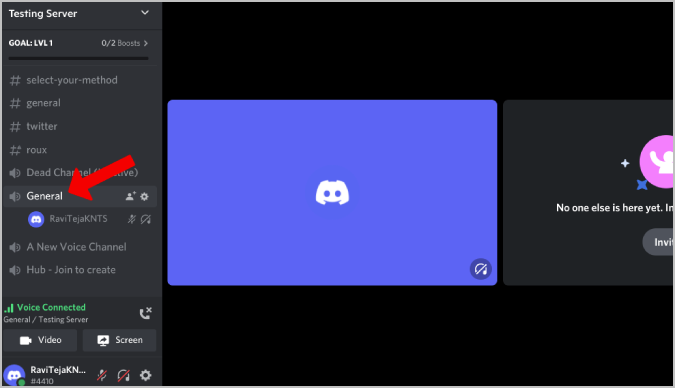
3. В голосовом канале выберите Значок «Поделиться экраном» внизу.
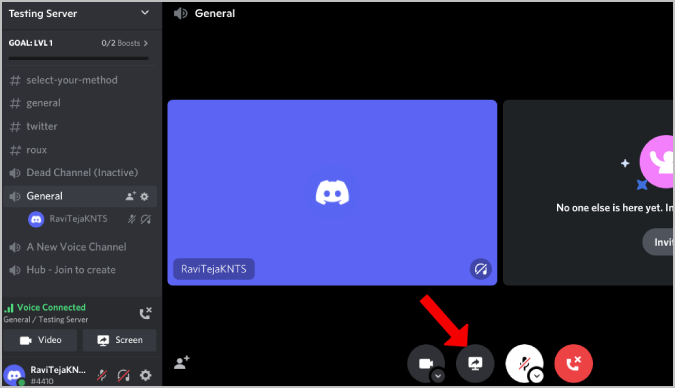
4. Выберите вкладку браузер, а затем вкладку, на которой вы транслируете фильм (например, Netflix или Prime Video).
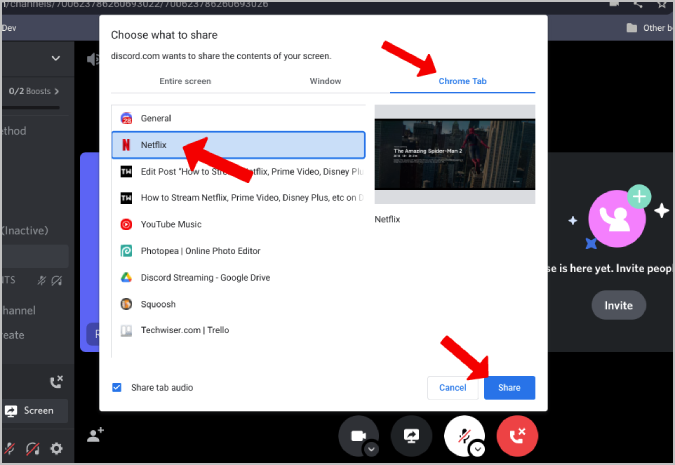
5. Вот и все, вы можете начать потоковую передачу, и все участники этого голосового канала смогут просматривать вашу трансляцию.
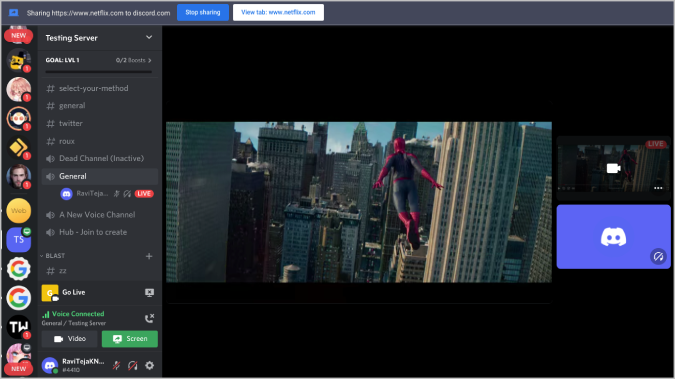
Использование приложения Discord
1. Откройте приложение Discord и выберите сервер, с которого вы хотите вести трансляцию.
2. Теперь нажмите Значок трансляции в левом нижнем углу над строкой имени пользователя. Это появится, когда вы добавите браузер в качестве игры и когда браузер запустится в фоновом режиме. Поэтому, если вы не можете найти эту опцию, просто откройте браузер и проверьте еще раз.
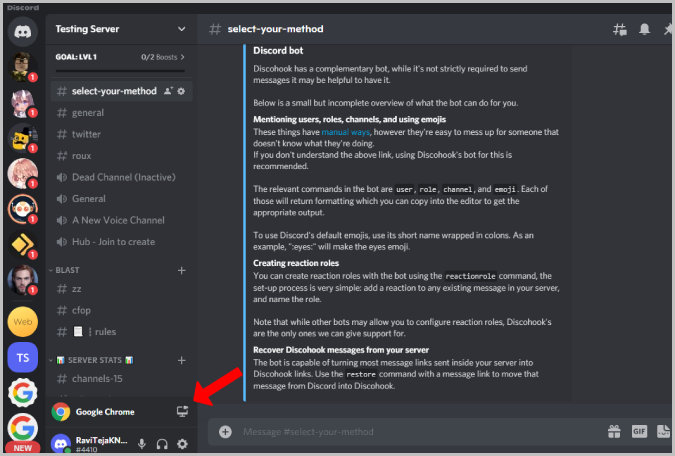
3. Откроется всплывающее окно, в котором вы сможете установить голосовой канал, разрешение и частоту кадров.

4. После этого нажмите кнопку Начать работу. Это откроет голосовой канал и покажет трансляцию вашим друзьям.
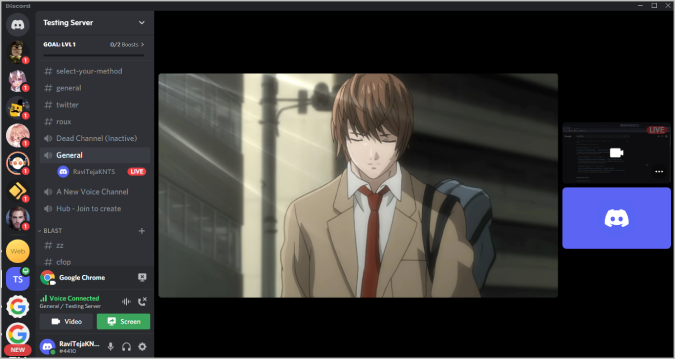
Вечерние раздоры
Вы можете легко обойти защиту DRM, просто используя встроенные инструменты Discord и браузера без каких-либо сторонних приложений или Дискорд-боты . Потоковая передача напрямую с помощью приложения Netflix или Prime Video не будет работать, но вы можете воспроизвести в браузере, чтобы получить тот же результат. Просто отключите опцию аппаратного ускорения в браузере. И если вы хотите использовать приложение Discord, снова отключите аппаратное ускорение, но в приложении Discord. Вот и все. Теперь вы можете поделиться экраном потоковой передачи и наслаждаться вечеринками в Discord. Что касается YouTube, вы получаете еще лучшую интеграцию с Discord , поскольку вы можете управлять всем непосредственно из Discord.
