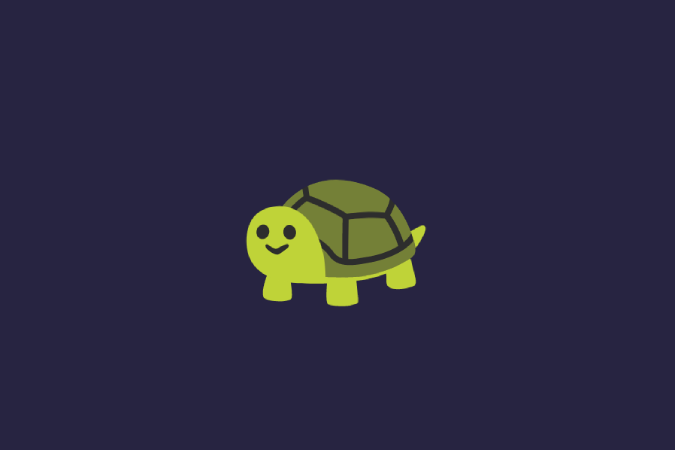Содержание
Бот Carl — это многофункциональный бот Discord, обладающий различными функциями: от контроля модерации до управления разрешениями. Одной из популярных и надежных функций являются роли реакции. С помощью ролей реагирования вы можете разрешить пользователям выбирать свои собственные роли на сервере Discord вместо того, чтобы вручную назначать роль каждому пользователю. Давайте разберемся, как можно использовать бота Carl для управления ролями в Discord.
Что такое роли реагирования
По умолчанию каждый пользователь присоединяется с назначенной ему ролью «Все». Это затрудняет ориентацию на определенную группу пользователей при общении. Например, я хочу создать сервер, связанный с технологиями, где люди любят говорить об Android и iOS. Итак, я могу создать две роли: Android и iOS. Теперь вместо того, чтобы назначать роль каждому пользователю вручную, я могу позволить им выбирать роль.
Таким образом, я могу создавать каналы на сервере, доступ к которым смогут получить только пользователи с назначенными ролями Android. Я также могу общаться со всеми пользователями iOS, не беспокоя пользователей Android, используя тег @iOS. Как видите, варианты использования разнообразны.
Вот как это можно сделать.
Как работают роли реагирования?
Чтобы пользователи могли выбирать свою роль, вам необходимо создать ответное сообщение о роли в канале Начало работы. Под этим сообщением роли реакции пользователи найдут смайлы, как показано на изображении ниже.
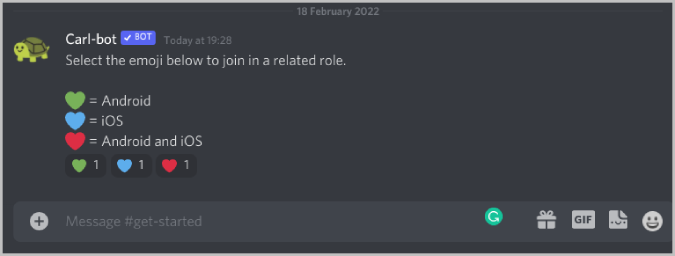
Каждый смайлик представляет роль, которую вы можете объяснить с помощью сообщения. Пользователи могут просто нажать на смайлик, чтобы выбрать конкретную роль. Кроме того, они могут нажать на несколько смайлов, чтобы присоединиться к нескольким ролям, если захотят.
Роли реакции — это создание сообщения, которое будет назначать пользователям различные роли с помощью смайлов. Вот как вы можете создать это сообщение с помощью бота Carl.
Использование Carl Bot для настройки ролей реакции в Discord
Чтобы настроить роли реакции на вашем сервере Discord, нужно выполнить 3 шага.
1. Во-первых, вам необходимо создать на сервере роли, которые люди смогут выбирать.
2. Затем вам следует добавить бота Carl на свой сервер Discord.
3. Наконец, вам нужно создать сообщение о ролях реакции в боте Carl.
Шаг 1. Создание ролей на вашем сервере Discord
Чтобы создать роли:
1. Откройте Раздор , а затем свой сервер. Нажмите имя сервера в правом верхнем углу, затем выберите параметр Настройки сервера в раскрывающемся меню.
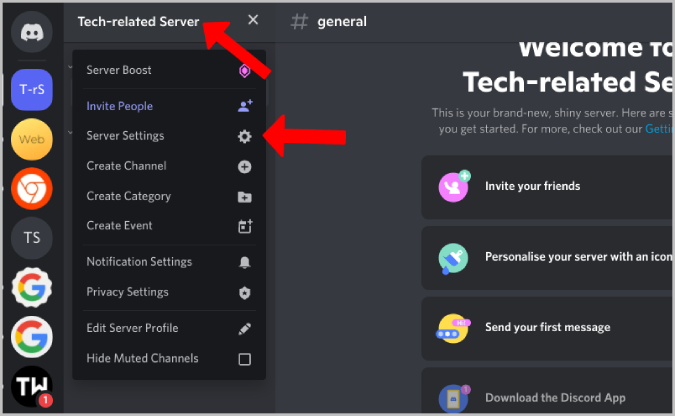 <
<2. Теперь выберите вкладку Роли на боковой панели настроек вашего сервера Discord.
3. В разделе «Роли» нажмите кнопку Создать роль рядом с панелью поиска, чтобы создать новую роль.
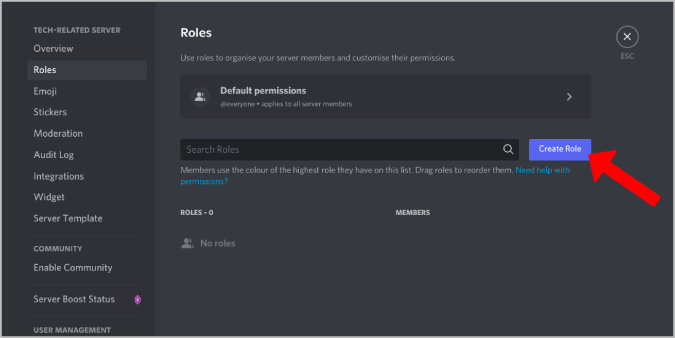
4. Дайте роли имя и цвет, чтобы ее было легче идентифицировать. После этого нажмите Сохранить изменения. Вот и все, вы успешно создали роль на своем сервере Discord.
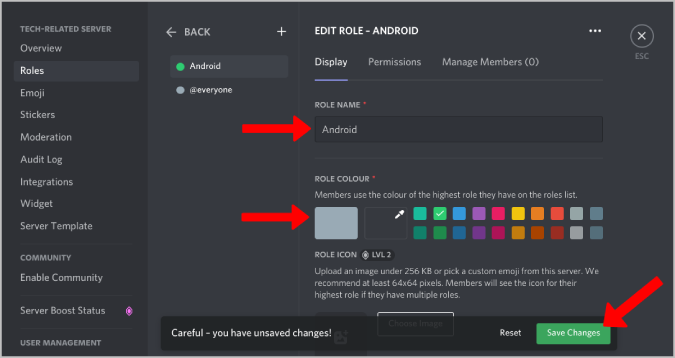
5. Теперь повторите процесс, чтобы создать все необходимые роли, которые вы хотите, чтобы пользователи могли выбирать.
Шаг 2. Добавление бота Carl на ваш сервер Discord
Чтобы добавить бота Carl на свой сервер:
1. Откройте Сайт бота Карла и нажмите Войти через Discord.
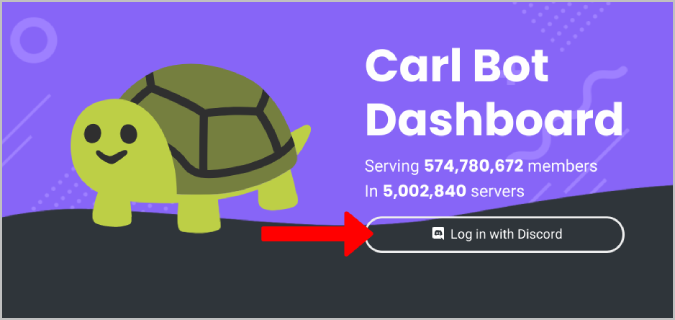
2. Теперь завершите аутентификацию с помощью своей учетной записи Discord.
3. Затем выберите сервер, на который вы хотите добавить бота. Вы можете найти только те серверы, на которых у вас есть разрешение на контроль и управление ботами.
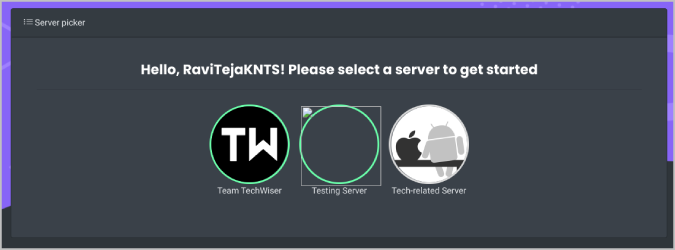
4. Затем нажмите Продолжить на следующей странице, чтобы добавить бота Carl на сервер, а затем нажмите Авторизовать, чтобы разрешить боту. для управления вашим сервером.
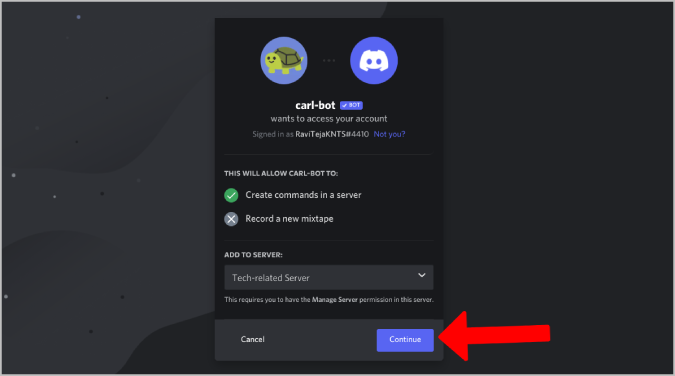
После этого бот будет установлен на этот сервер. Теперь откройте Discord, перейдите на свой сервер >Настройки сервера и перетащите запись роли Carl-bot над другими ролями, чтобы управлять ими. Затем нажмите Сохранить изменения.
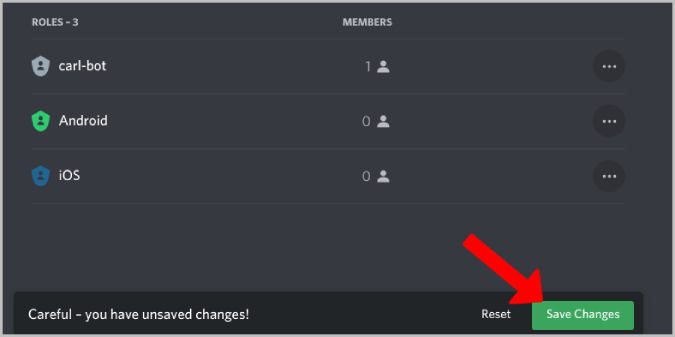
Теперь вам нужно настроить роли реагирования на панели управления бота Carl.
Шаг 3. Настройка ролей реакции в Carl Bot
Чтобы настроить роли реакции для бота Carl:
1. В разделе Панель управления ботом Карла выберите параметр Роли реагирования на левой боковой панели.
2. На странице «Роли реакции» нажмите кнопку Создать новую роль реакции вверху.
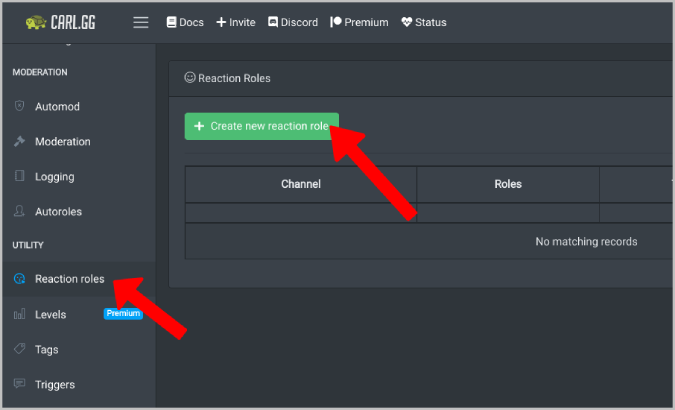
3. Во всплывающем окне вы можете выбрать режим. Режим — это не что иное, как то, как вы хотите создать сообщение. На выбор есть 3 режима:
- Режим вставки публикации позволит написать сообщение на боте Carl и встроить его в свой канал Discord.
- Использовать идентификатор существующее сообщение превратится в сообщение роли реакции. Вам просто нужно вставить идентификатор сообщения, чтобы указать точное сообщение.
- Использовать самое последнее сообщение в режиме канала позволит вам выбрать конкретный канал на вашем сервере. Затем последнее сообщение на этом канале будет преобразовано в сообщение роли реакции.
В режиме
Здесь я выбираю режим Опубликовать, чтобы создать сообщение роли реакции непосредственно на панели управления бота Carl.
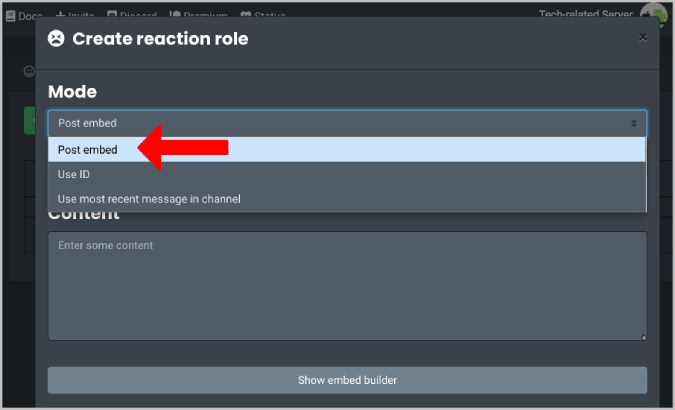
4. Затем выберите канал, на котором вы хотите, чтобы это сообщение появлялось. Вот совет профессионала. Используйте канал, например «Начало работы», и установите его в качестве первого канала, который увидит пользователь при присоединении к серверу. Также не разрешайте пользователям общаться на этом канале, чтобы новые пользователи могли сразу просмотреть сообщение.
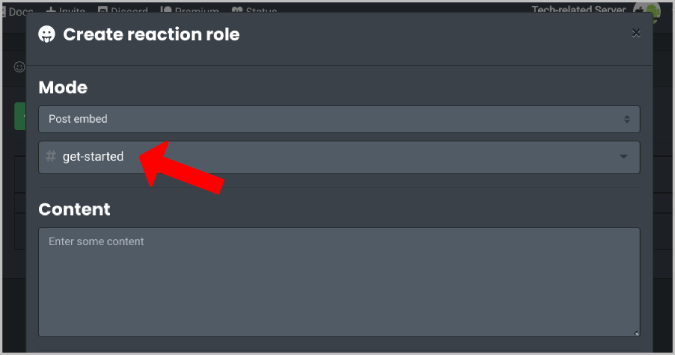
5. Затем прокрутите вниз и нажмите кнопку Добавить смайлик и выберите любой смайлик, обозначающий роль.
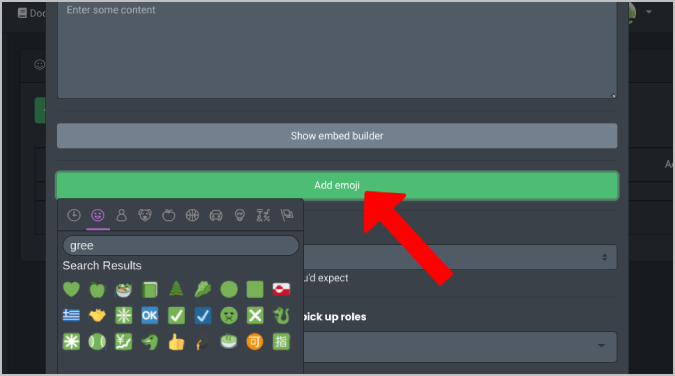
6. Теперь выберите роль, которая будет назначена пользователям при нажатии на этот смайлик. Если хотите, вы можете добавить несколько ролей, чтобы пользователи добавлялись к нескольким ролям одновременно, когда они нажимают на этот смайлик.
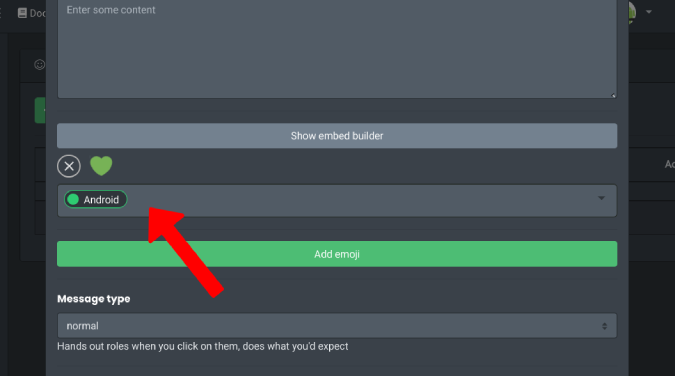
7. Продолжайте добавлять больше смайлов и ролей в соответствии с вашими потребностями, чтобы у пользователей была возможность выбора.
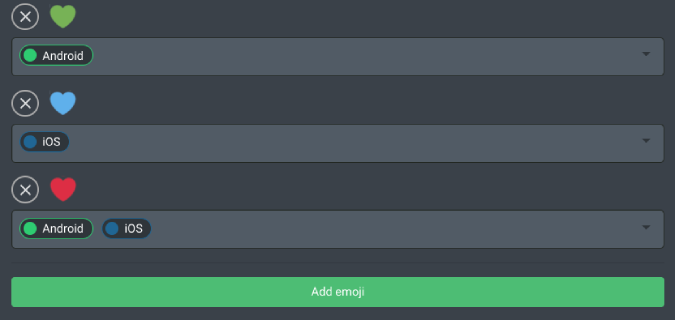
8. Теперь в разделе контента вам нужно создать сообщение, которое будет отображаться. Во-первых, сообщите пользователям, что нажатие на смайлик под этим сообщением назначит соответствующую роль.
9. Затем покажите, что означает каждый смайлик и какая роль ему будет отведена, чтобы они могли принять обоснованное решение и выбрать соответствующий смайлик.
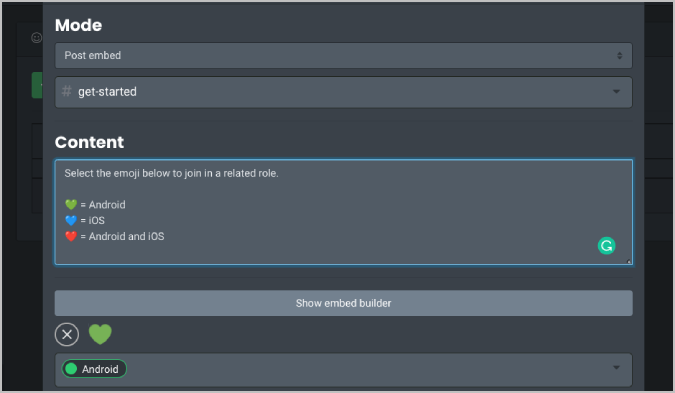
10. После этого нажмите кнопку Создать в нижней части всплывающего окна.
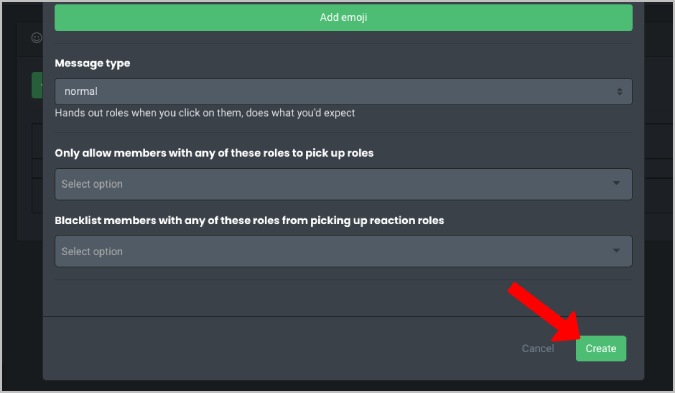
Вот и все.
Он добавит указанные вами сообщение на канале . Теперь пользователи могут просто выбрать смайлик под этим сообщением, чтобы самостоятельно присоединиться к соответствующей роли.
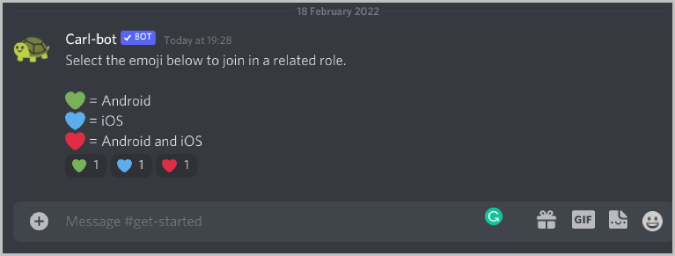
Реакция на роли
Помимо ролей реагирования, бот Carl также имеет функцию автоматического назначения ролей, которая позволяет всем пользователям присоединяться к другой указанной роли, а не к роли всех. Теперь эта функция также доступна в официальном приложении Discord в разделе «Роли» в меню настроек сервера. Вы также можете использовать Бот MEE6, позволяющий пользователям самостоятельно назначать свои роли в Discord.